金属立体艺术字 PS文字特效制作教程 设计华丽大气的钻石金属字
金属立体艺术字 人气:0PS文字特效制作教程:设计华丽大气的钻石金属字,金属立体艺术字,钻石福字,钻石字制作并不复杂,利用图层样式,描边,调整明暗度,调整颜色,并锐化即可。 最终效果

1、教程开始之前,我们先来定义一款图案。先把图1保存到本机。然后用PS打开,再选择菜单:编辑 > 定义图案,自己命名,后面会用到。

<图1>
2、新建一个1024 * 768像素的画布,背景填充黑色。点击下面的文字素材图,然后右键选择“图片另存为”保存到本机,再用PS打开保存的文字图片,用移动工具拖到新建的画布里面,命名为“福字”,如下图。


<图2>
3、把文字图层复制一层,得到“福字副本”图层,把原文字隐藏,如下图。

<图3>
4、双击图层面板,当前图层缩略图载入图层样式,然后设置: 斜面和浮雕:高光颜色:#dacda3,阴影颜色:#67552d,其它设置如下图。
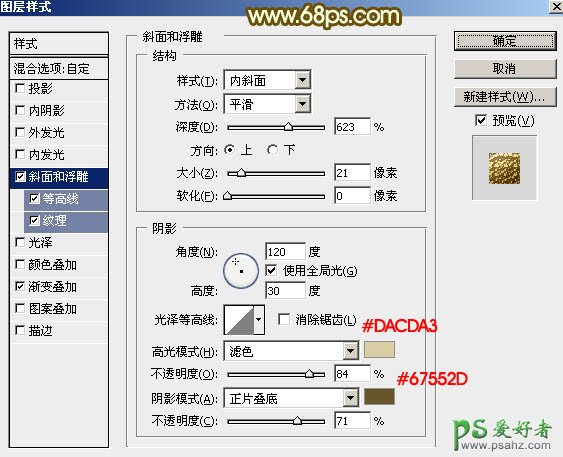
<图4>
等高线:选择一款自带的等高线,如下图。
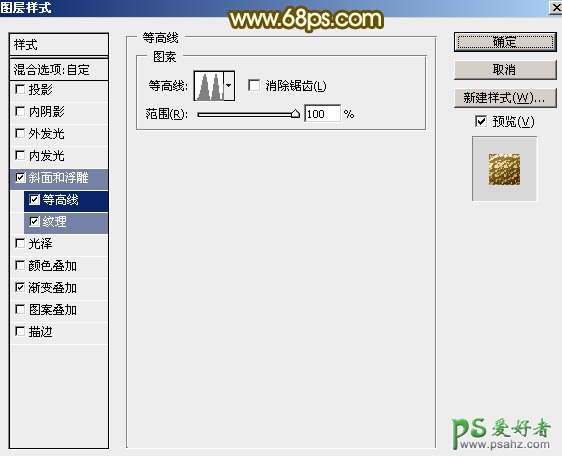
<图5>
纹理:选择第一步定义的图案,再设置如下图所示参数。
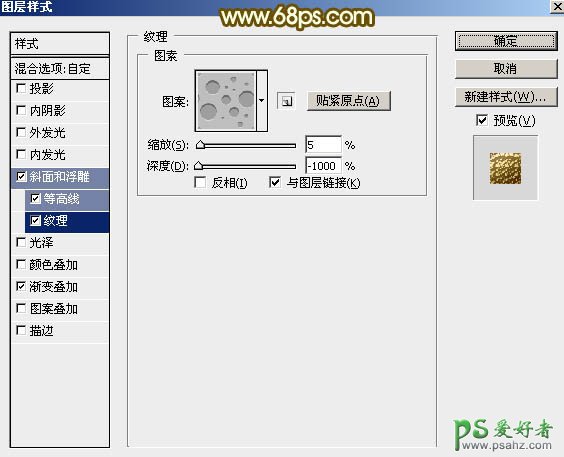
<图6>
渐变叠加:先点击渐变色设置渐变如图8,其它设置如图7。
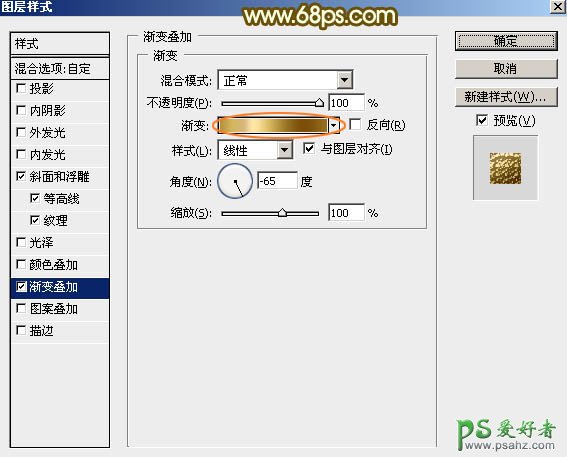
<图7>
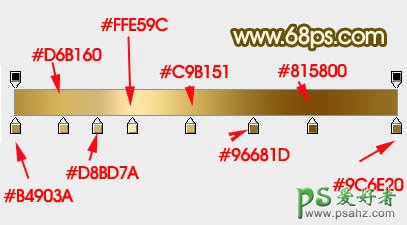
<图8>
5、确定后得到初步的钻石纹理字,后面还需要增加描边及局部调色。
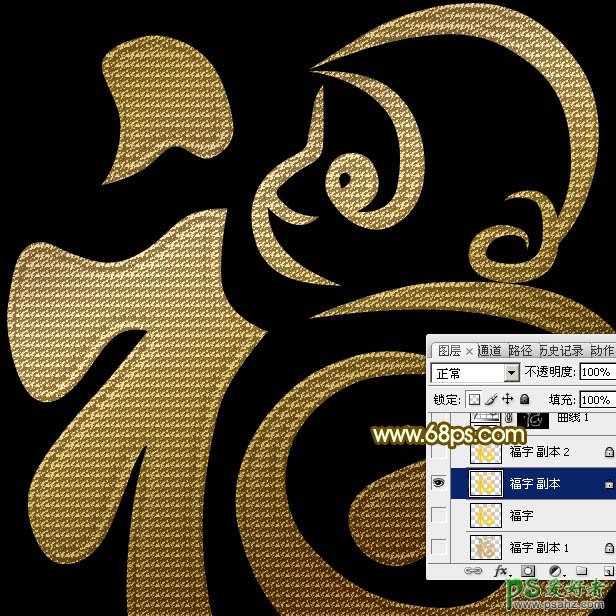
<图9>
6、把原文字复制一层,得到“福字副本1”图层,并把原文字图层隐藏,如下图。

<图10>
7、双击图层面板当前图层缩略图载入图层样式,设置描边,大小为8,位置为外部,颜色默认,然后确定,得到图12所示的效果。
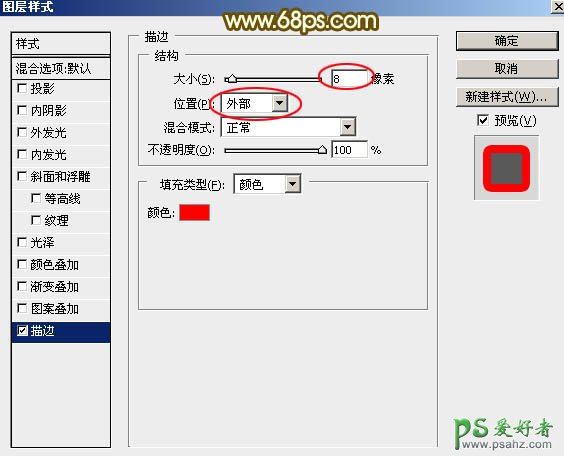
<图11>
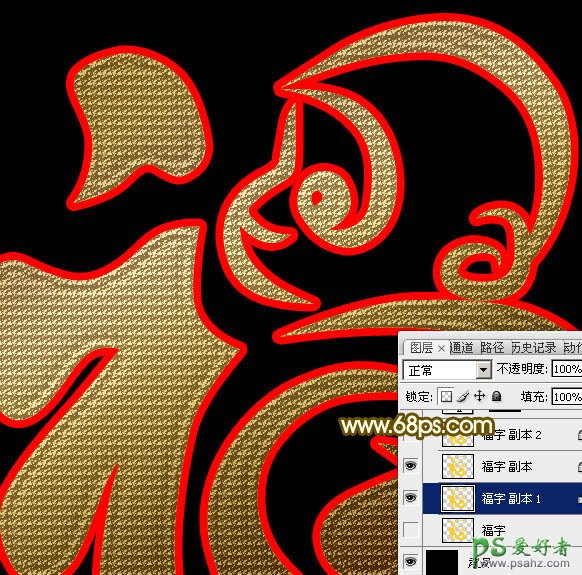
<图12>
8、新建一个空白图层,如下图。

<图13>
9、按住Shift键 + 鼠标左键点击图层面板“福字副本1”缩略图把两个图层选择起来,如下图。

<图14>
10、按Ctrl + E 把选择的两个图层合并,如下图。

<图15>
11、锁定当前图层透明像素区域,如下图。

<图16>
12、用油漆桶工具把“福字副本1”填充黄褐色:#d4ad74,效果如下图。
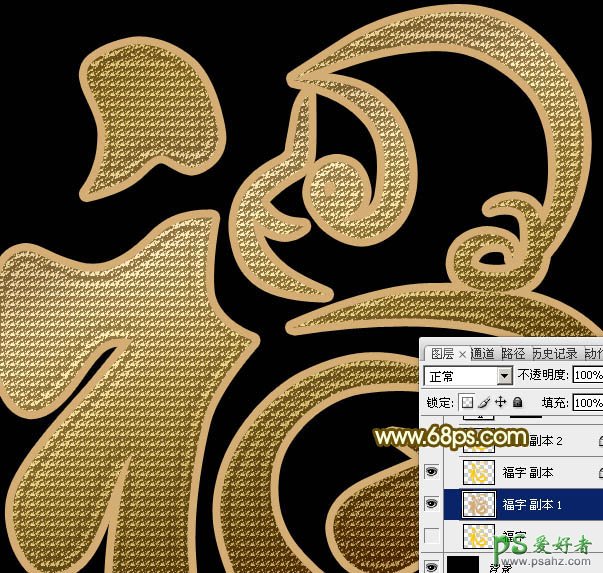
<图17>
13、双击图层面板当前图层缩略图载入图层样式: 投影:
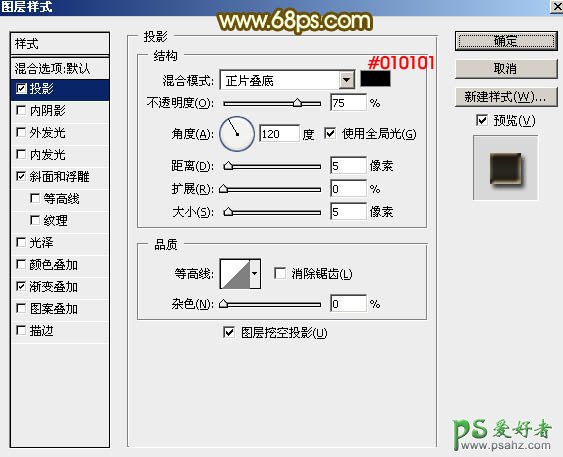
<图18>
斜面和浮雕:
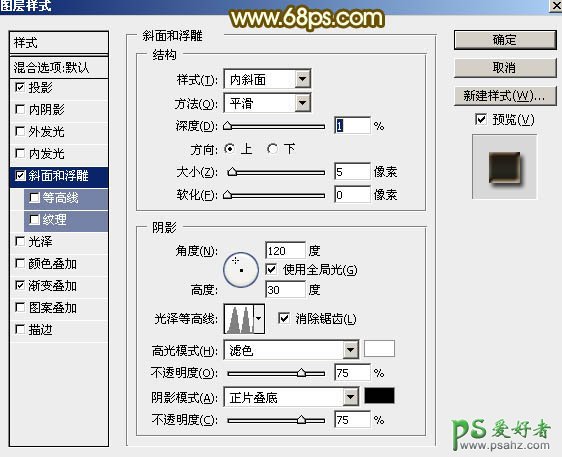
<图19>
渐变叠加:
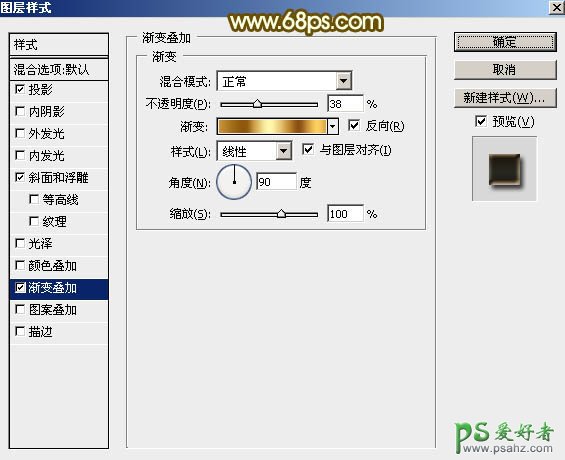
<图20>
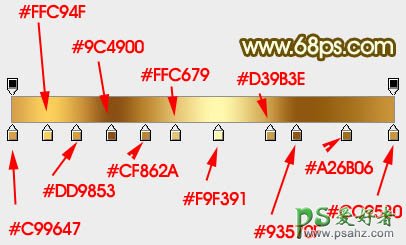
<图21>
14、确定后得到下图所示的效果。

<图22>
15、把原文字图层复制一层,得到“福字副本2”图层,并按Ctrl + Shift + ] 置顶,如下图。

<图23>
16、双击图层面板当前图层缩略图载入图层样式: 斜面和浮雕:
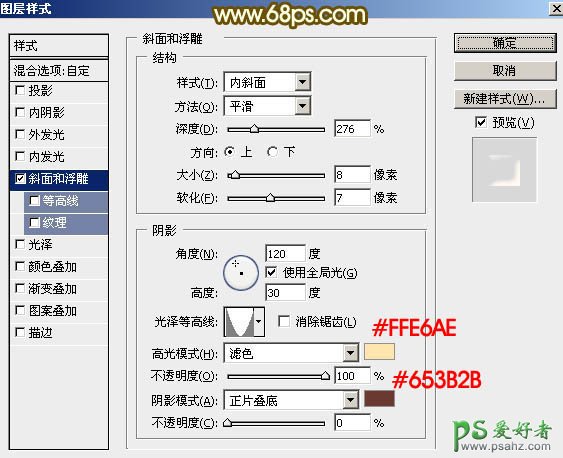
<图24>
17、确定后把填充改为:0%,效果如下图。

<图25>
18、创建曲线调整图层,把RGB通道稍微调亮一点,参数设置如图26,确定后把蒙版填充黑色,然后用透明度较低柔边白色画笔把文字要变亮的区域涂亮,效果如图27。

<图26>
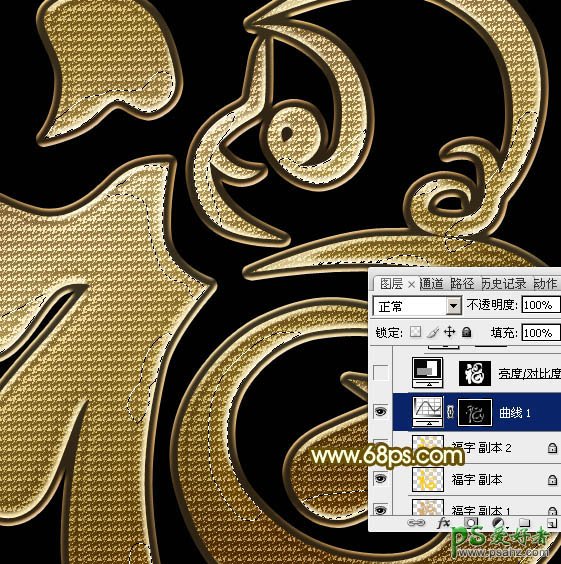
<图27>
19、按住Ctrl + 鼠标左键点击图层面板“福字副本1”缩略图载入选区,如下图。

<图28>
20、创建亮度/对比度调整图层,适当增加亮度及对比度,参数及效果如下图。
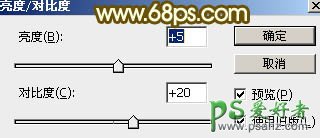
<图29>

<图30>
21、创建色彩平衡调整图层,对阴影、中间调、高光进行调整,参数设置如图31 - 33,确定后按Ctrl + Alt + G 创建剪切蒙版,效果如图34。
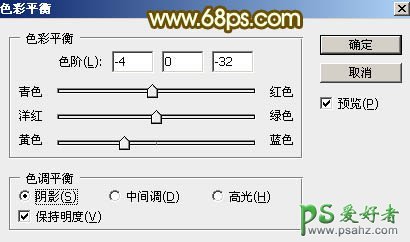
<图31>

<图32>

<图33>

<图34>
22、新建一个图层,按Ctrl + Alt + Shift + E 盖印图层,如下图。

<图35>
23、选择菜单:滤镜 > 锐化 > USM锐化,参数设置如图37。
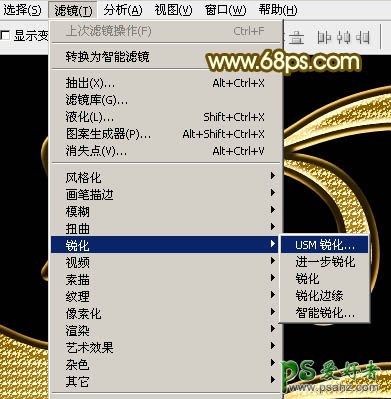
<图36>
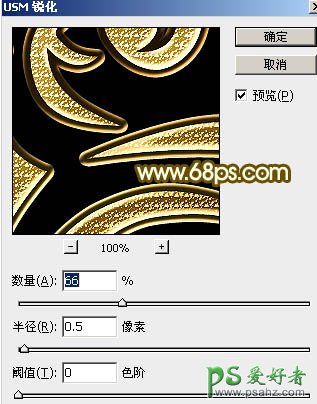
<图37>
24、按住Ctrl + 鼠标左键点击原文字缩略图载入文字选区,然后添加图层蒙版,再把不透明度改为:30%,效果如下图。

<图38>
最后微调一下细节等,完成最终效果。

加载全部内容