photoshop合成奇幻效果的神灯美女艺术照效果
ps移花接木教程-人物 人气:0
ps移花接木教程-人物合成技巧,photoshop合成奇幻效果的神灯美女艺术照效果,本教程介绍利用素材合成经典的特效画面,制作的时候用的素材比较多,需要协调好整体色调,人物及素材的融合需要自然,最终效果非常不错,大家也不妨拿自己的照片合成一下!最终效果

素材1

素材2

素材3

素材4
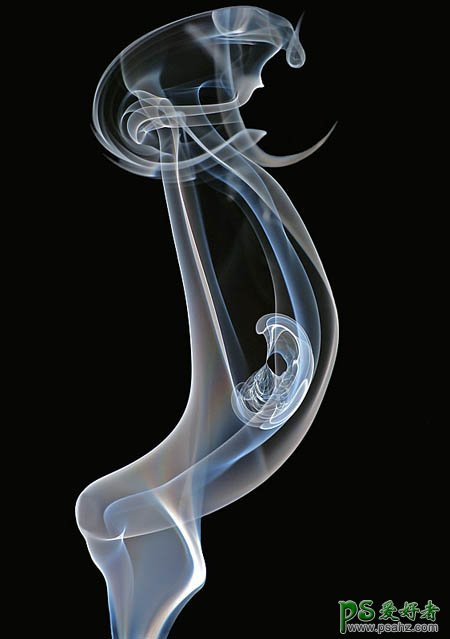
素材5

素材6

素材7

1.新建一个600 * 1000像素的文件,背景使用渐变拉一些比较暗的渐变。

2.导入素材1,加上图层蒙版,用画笔在人物人物边缘涂抹,大致效果如下图
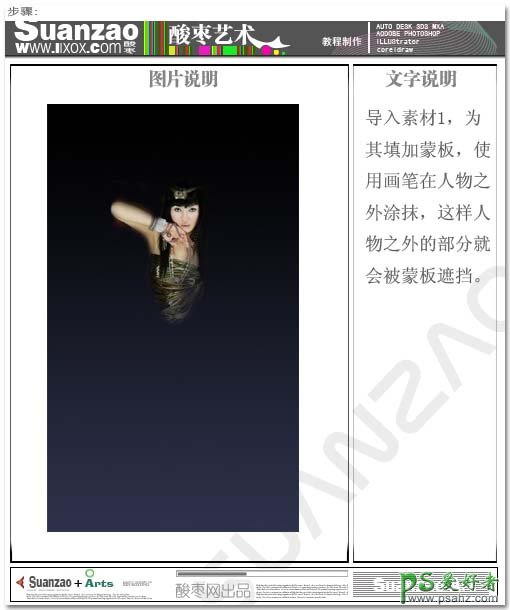
3.打开素材7适当的调整下大小及位置,适当调整一下颜色大致效果如下图
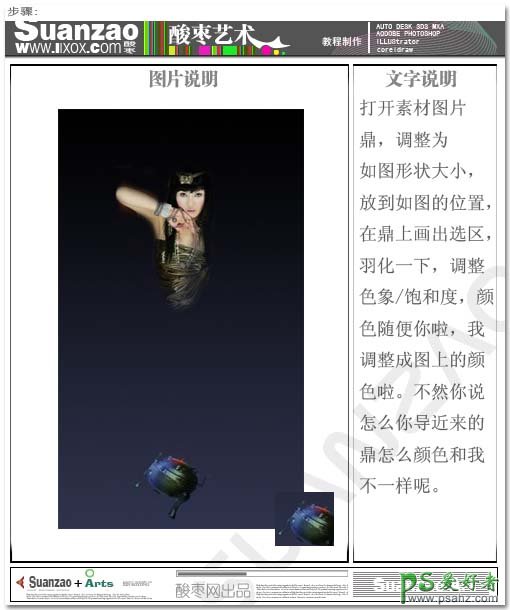
4.打开素材5,拖进来加上图层蒙版,用画笔工具在图片外边擦,这样使火眼的外部被蒙版遮挡将图层的混合模式改为“滤色”
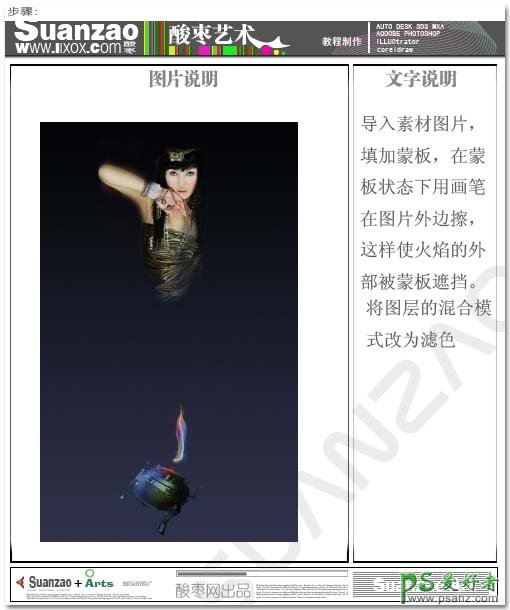
5.打开素材4,拖进来,把图层混合模式改为“滤色”,按Ctrl + T适当调整大小,效果如下图。

6.打开素材2和素材3,拖近来把图层混合模式改为“滤色”,适当调整图片大小,然后加上图层蒙版用黑色画笔稍微把边缘涂抹一下大致效果如下图。
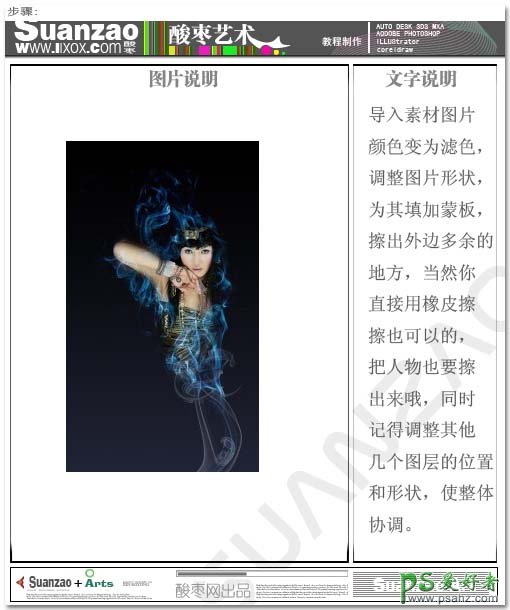
7.现在开始调整图片的整体色彩,根据自己的爱好调,参考效果如下图。
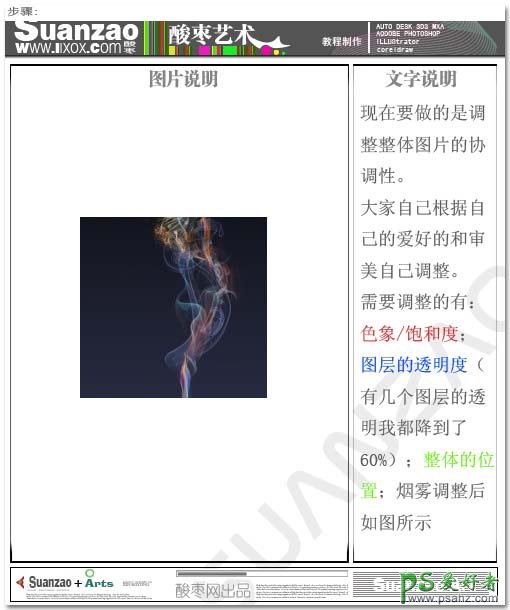
8.导入素材6,防到背景图层上面,图层混合模式改为“滤色”

9.再整体调整一下细节完成最终效果。

加载全部内容