七夕金色星光字体 Photoshop设计金光闪闪的七夕立体字
昀恒 人气:0最终效果

1、新建画布。打开PS软件,按Ctrl + N 新建画布,尺寸为1280 * 800像素,分辨率为72像素/英寸,然后确定。
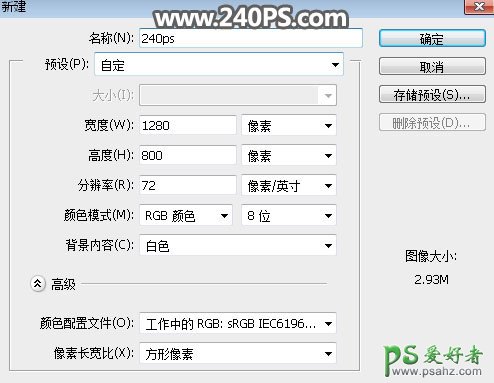
2、把前景色设置为暗蓝色#0a112d,然后用油漆桶工具把背景填充前景色。
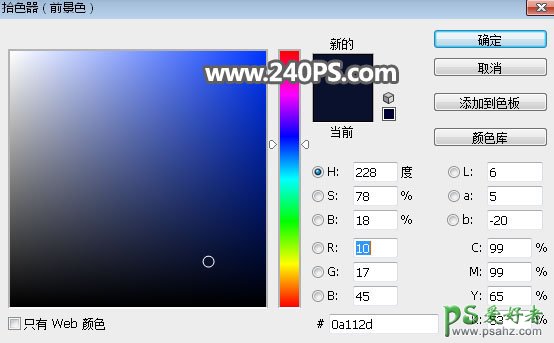
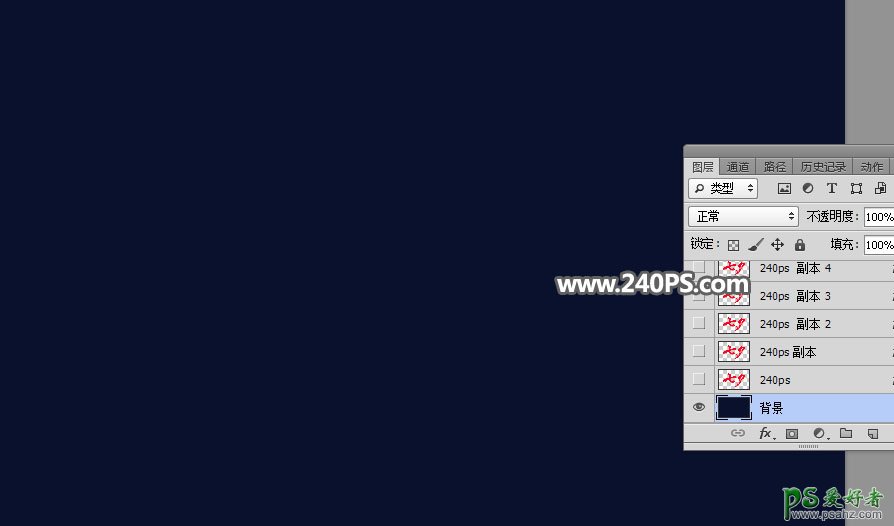
3、打开文字素材,素材为PNG格式可以直接使用。
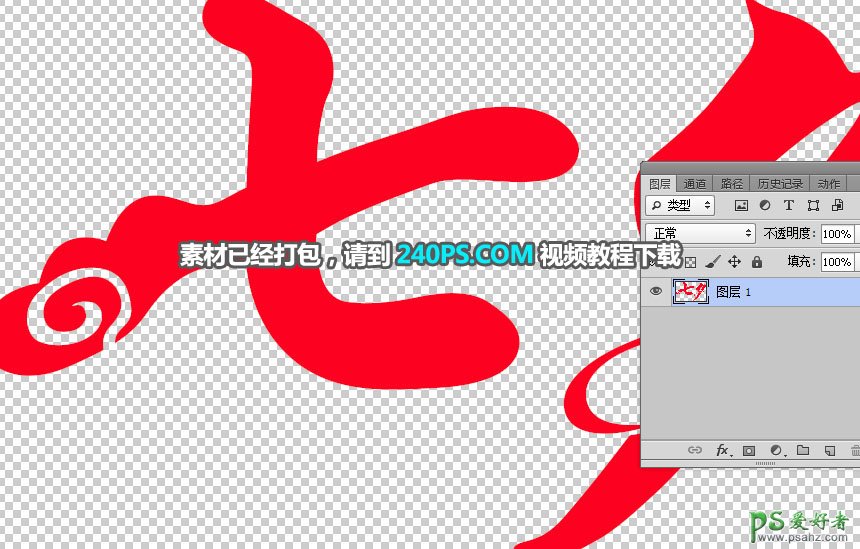
4、用移动工具把文字素材拖进来,放到画布中间位置,如下图。

5、现在来给文字添加图层样式。点击图层面板下面的添加图层样式按钮,选择“斜面和浮雕”。
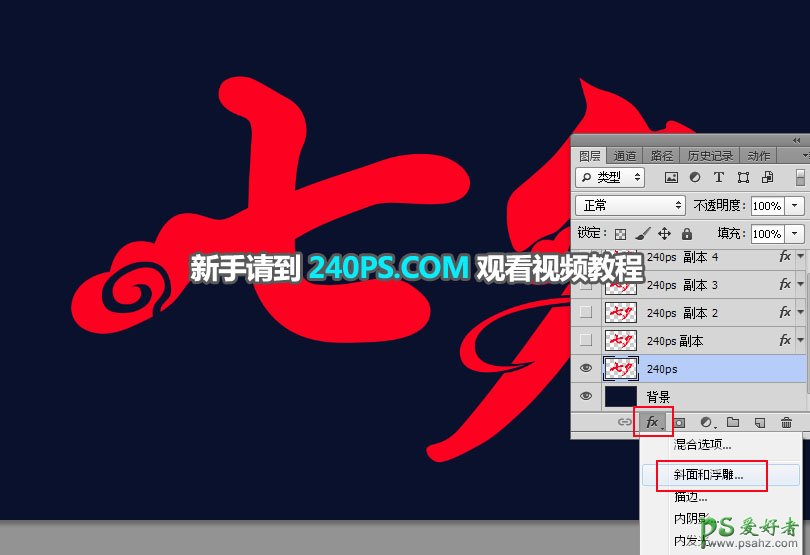
斜面和浮雕:
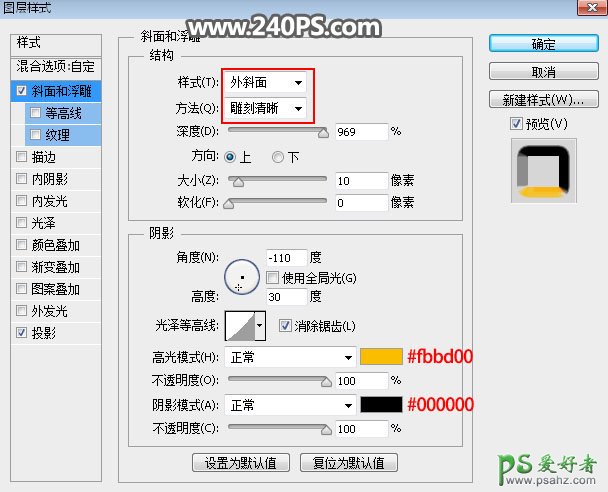
投影:
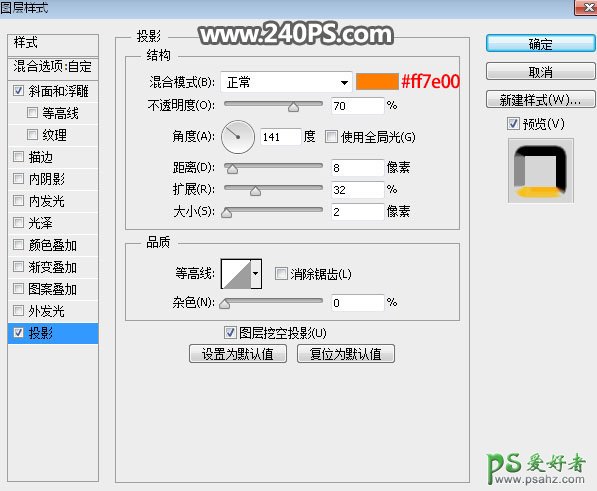
6、确定后把填充改为0%,如下图。
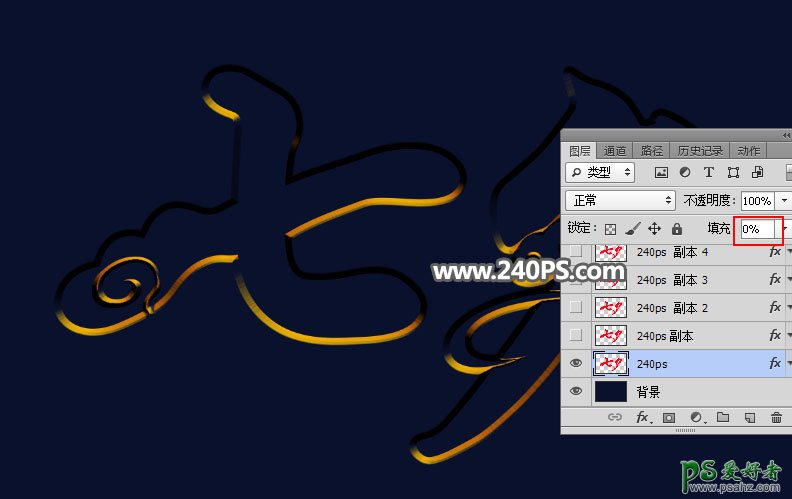
7、按Ctrl + J 把当前文字图层复制一层,得到文字副本图层。在图层面板文字缩略图后面的蓝色空白区域鼠标右键选择“清除图层样式”,如下图。
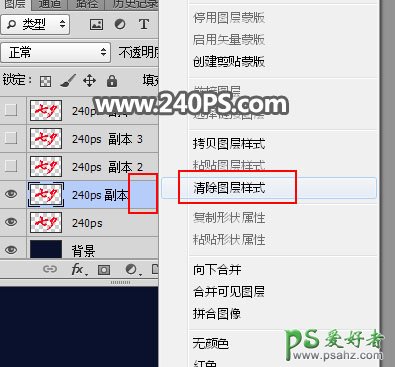

8、同样的方法给当前图层添加图层样式。 颜色叠加:
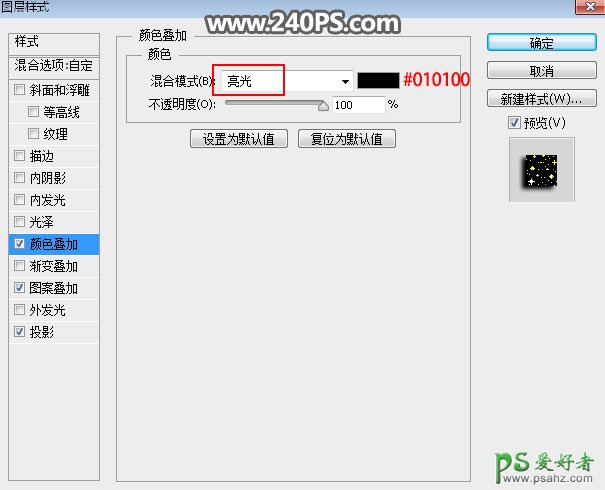
图案叠加:
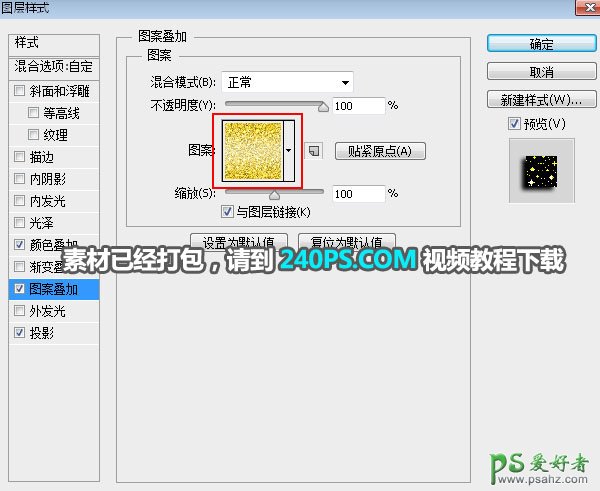
投影:
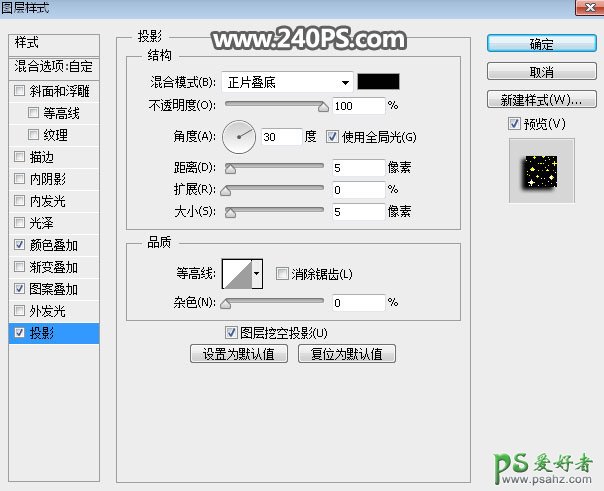
9、确定后把填充改为0%,效果如下图。

10、按Ctrl + J 把当前文字图层复制一层,然后清除图层样式,效果如下图。

11、同样的方法给当前文字图层添加图层样式。 斜面和浮雕:
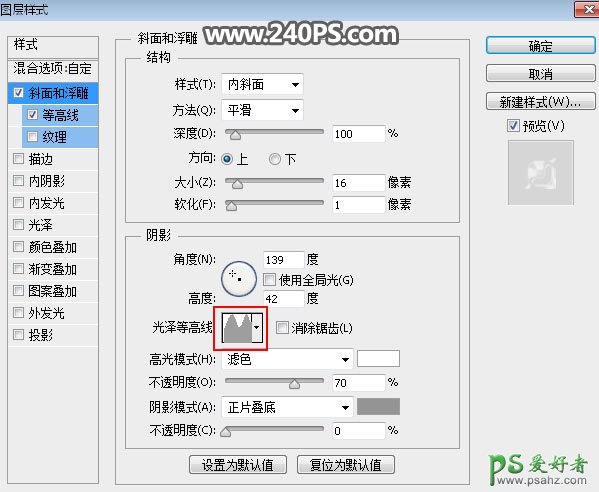

等高线:
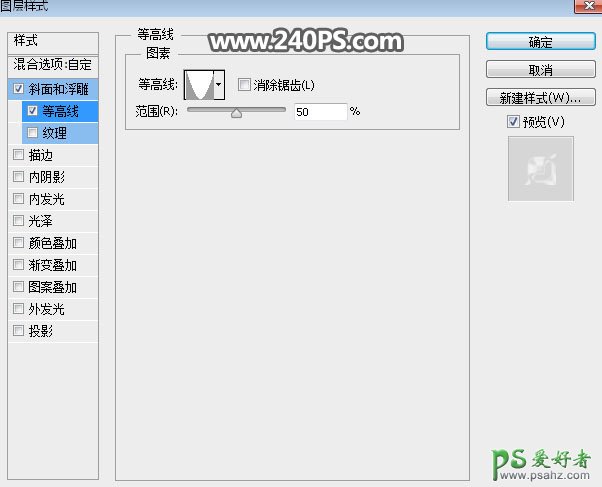
12、确定后把填充改为0%,如下图。

13、按Ctrl + J 把当前文字图层复制一层,清除图层样式后再重新设置。 斜面和浮雕:
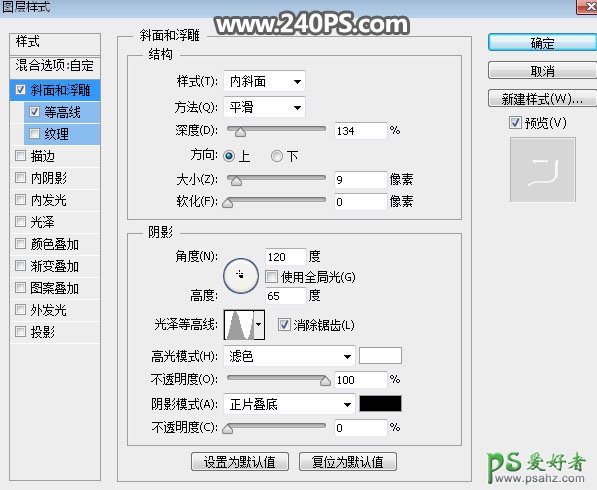
等高线:
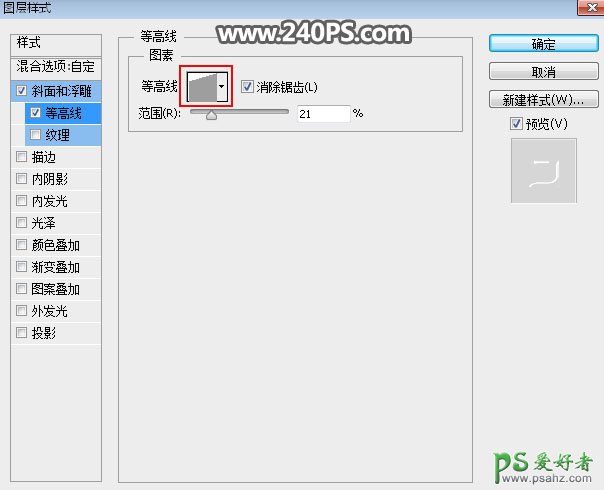

14、确定后把填充改为0%,效果如下图。

15、按Ctrl + J 把当前文字图层复制一层,清除图层样式后再重新设置。 斜面和浮雕:
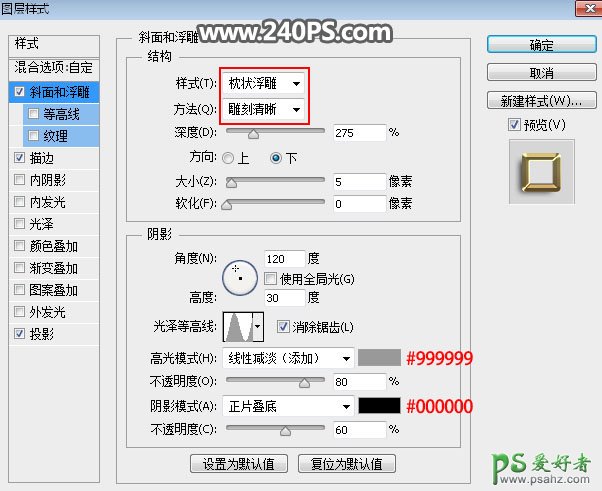
描边:填充类型选择“渐变”,然后点击渐变色设置渐变。
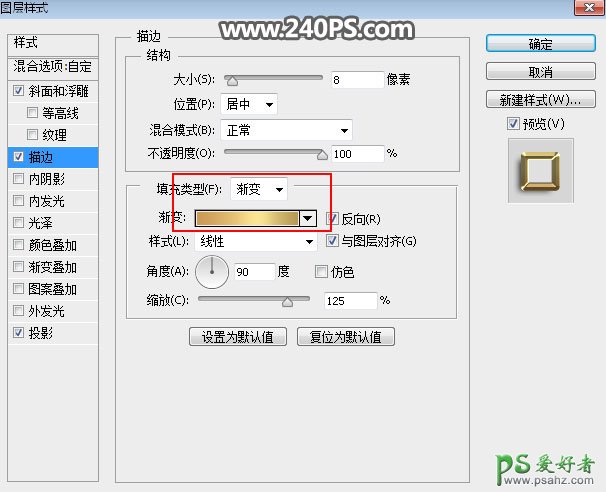
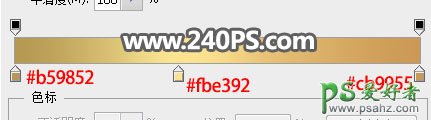
投影:
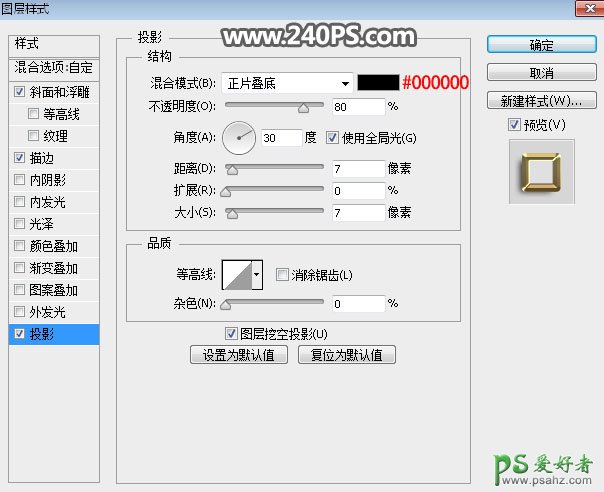
16、确定后把填充改为0%,效果如下图。

最终效果:

加载全部内容