利用PS制作一个3D立体效果的爱心剪纸,3D心形图,立体心形图
hh吃饭 人气:0

操作步骤:
01
制作有厚度的平面渐变爱心
步骤1——画背景:文件——新建,选择Web,宽度2115像素,高度900像素,不要勾选画板,点击创建。然后选择渐变工具,选择黑白渐变的颜色,再点击色带,就会弹出渐变编辑器。首先点击左边色标,然后选择HSB为359、1、47的颜色,点击确定,再点击右边色标,选择HSB为0、1、90的颜色,点击确定,最后点击渐变编辑器上的确定,这样渐变的颜色就选好了。然后选择线性渐变,在画布上从左下角往右上角拉一条线,画一个渐变的背景色出来,如果觉得颜色不对,可以多拉几遍试试。
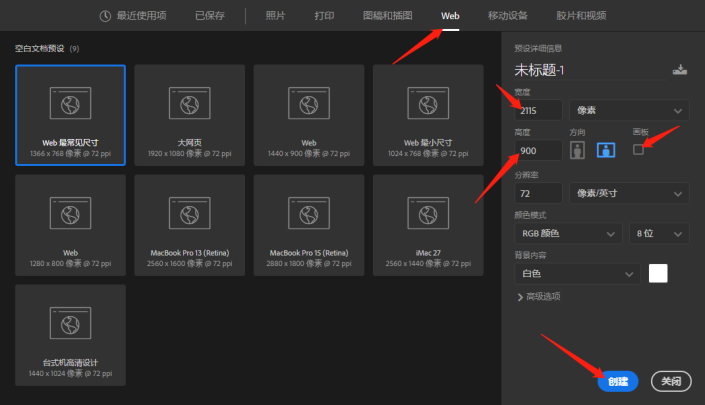
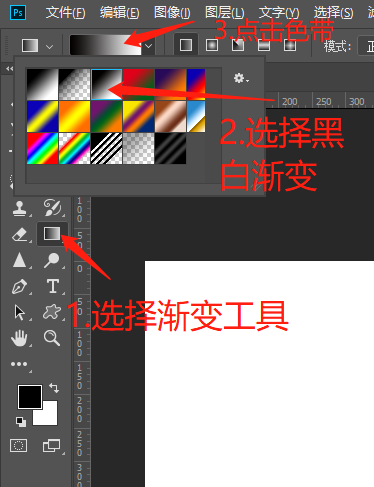
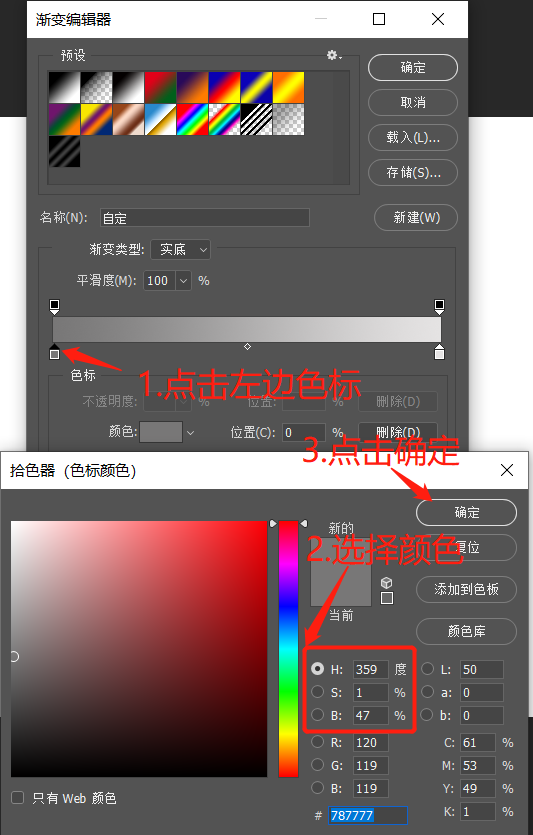
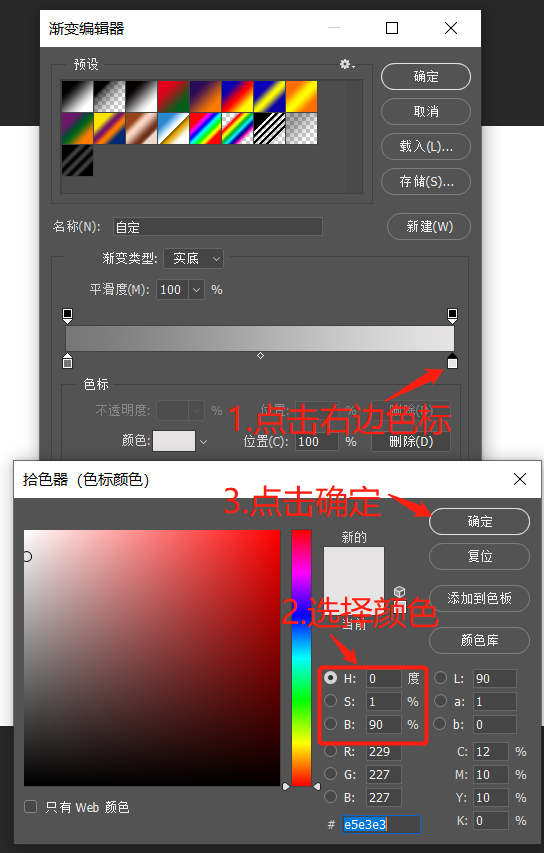
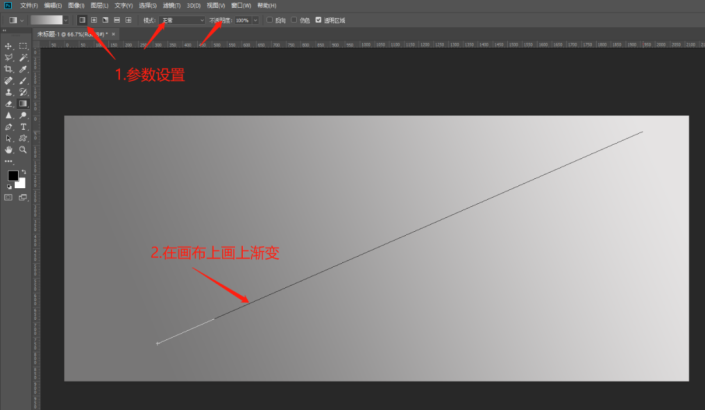
步骤2——画平面单色爱心:执行视图——新建参考线版面,在弹出来的新建参考线版面上设置为2行2列的参考线,点击确定。然后使用自定形状工具,在形状里选择爱心,然后设置填充为黑色,描边0像素,然后把鼠标放在参考线中心,拉出一点点形状,再按住Alt+Shift键,以参考线中心为圆心拉出一个等边爱心。
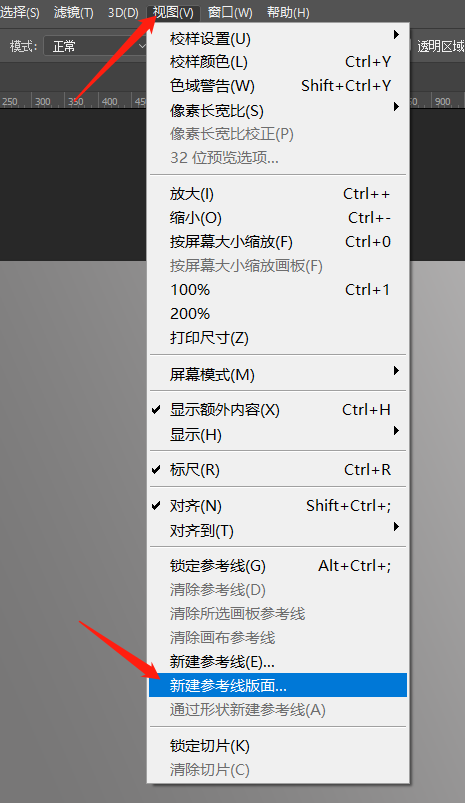
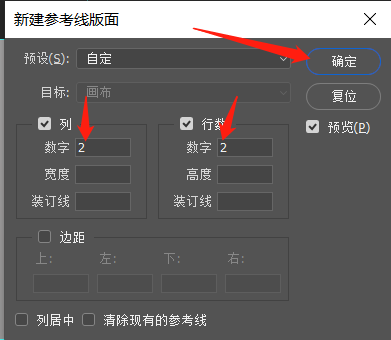
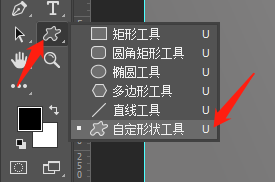
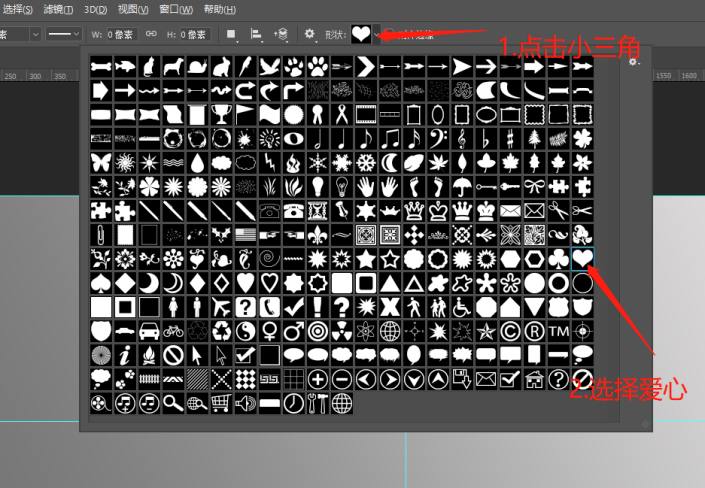
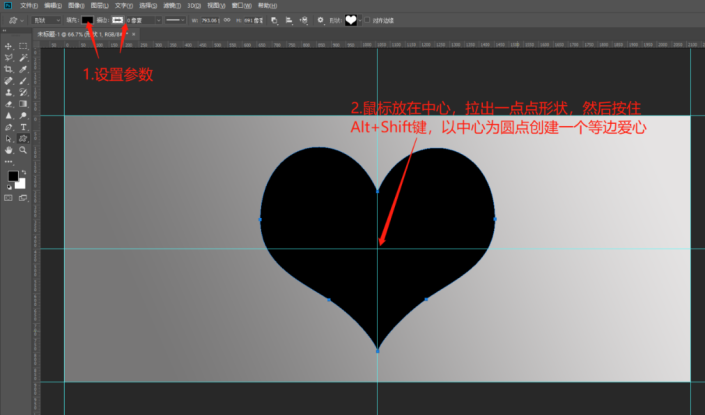
步骤3——爱心分成两半:选择矩形选框工具,然后鼠标靠中间参考线拉出一个盖住半边爱心的选框,然后鼠标放在形状1图层上,点击右键,选择栅格化图层,再按Ctrl+J复制一份选框内的形状。然后再用矩形选框工具拉出另一半的选框,选择形状1图层,按Ctrl+J复制一份选框内的图层。然后将三个图层重新命名,并关闭完整爱心的图层前面的眼睛。
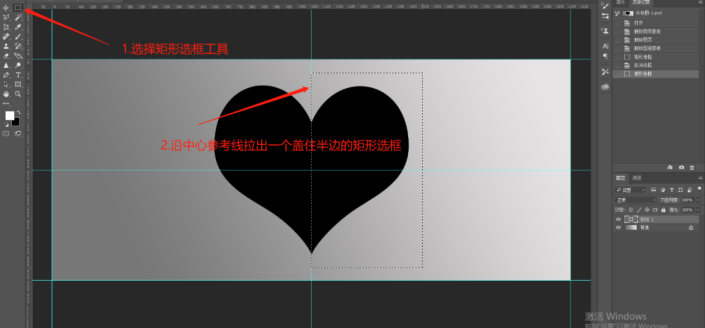
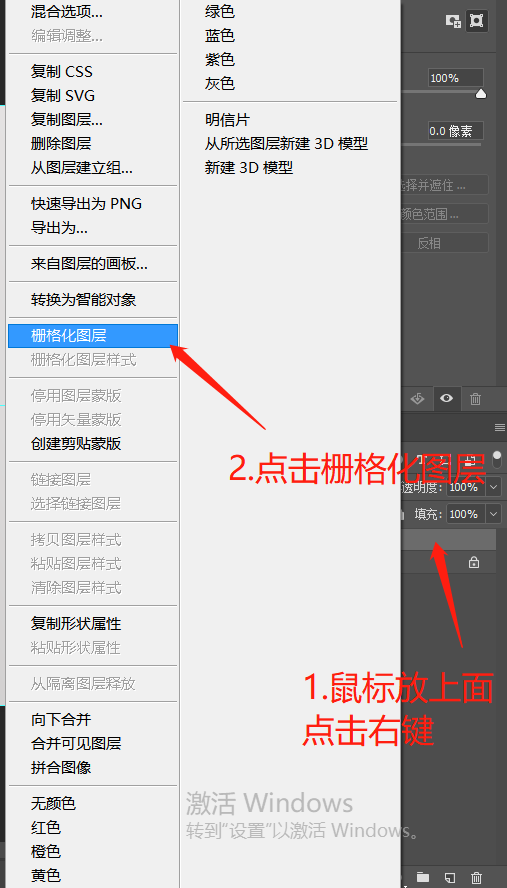
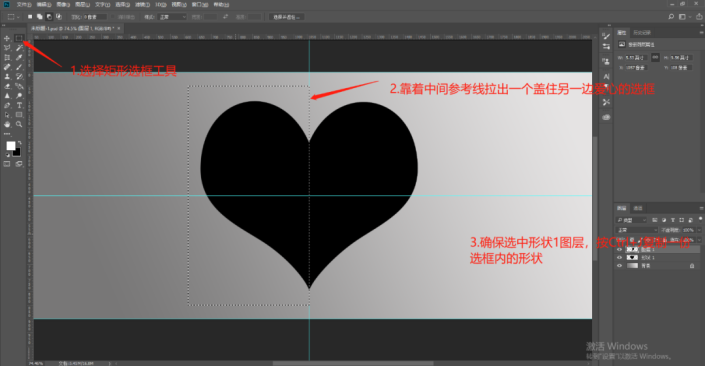
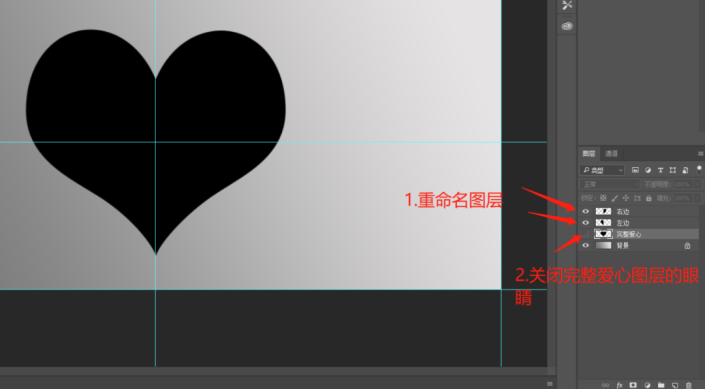
步骤4——右边爱心添加渐变:选中右边图层,在图层面板上点击fx图标,选择渐变叠加,在弹出来的图层样式面板上双击渐变后的色带,再在弹出来的渐变编辑器上点击左边色标,填入#e7001b颜色,点击确定,再点击右边色标,填入#b90419颜色,点击确定,点击渐变编辑器上的确定,回到图层样式面板上,在角度处填入27度,点击确定,右边爱心的渐变就添加完成了。
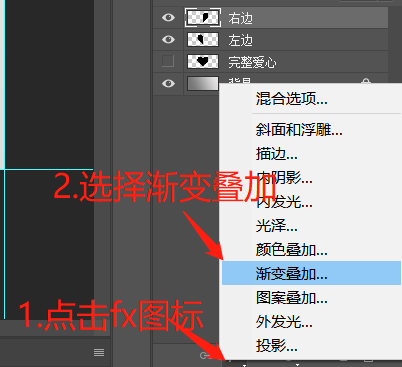
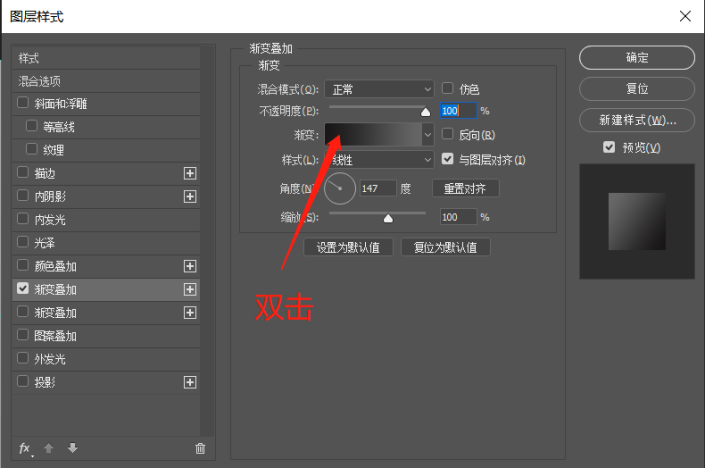
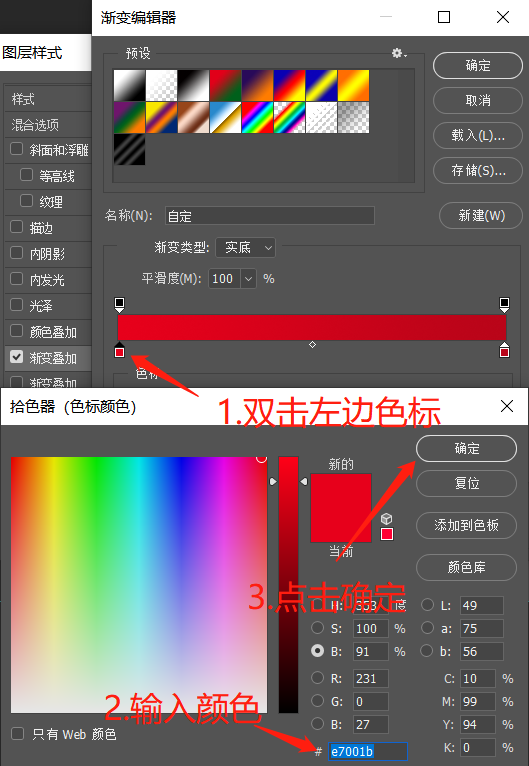
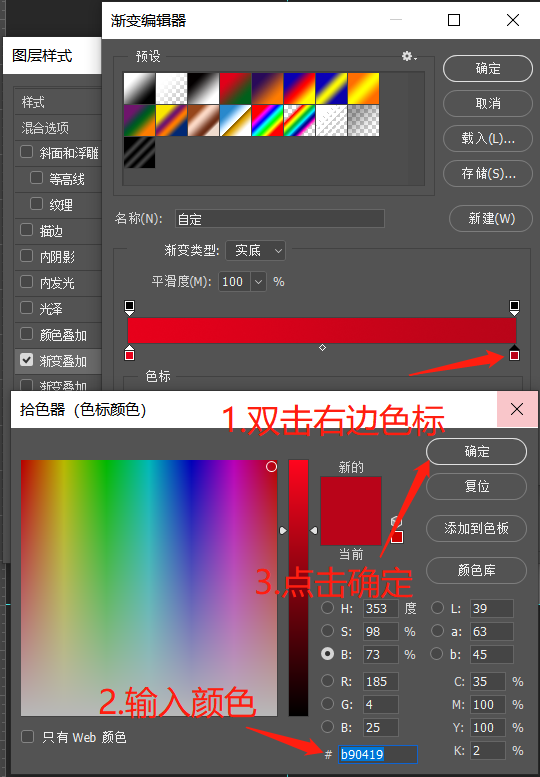
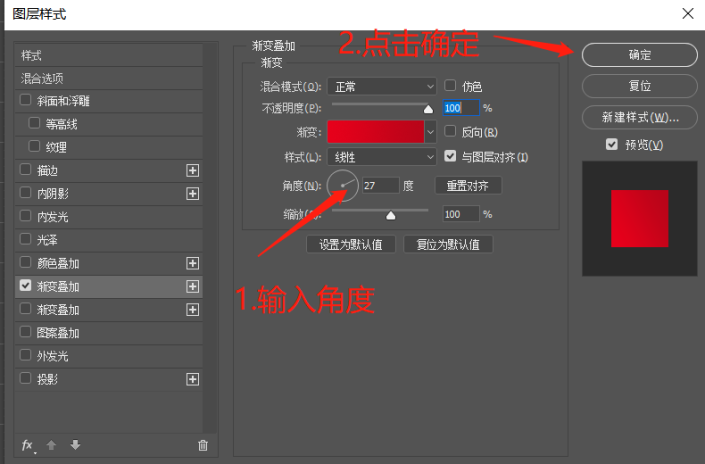
步骤5——左边爱心添加渐变:步骤同步骤4,只不过渐变颜色需要变一下,因为右边爱心设置的光是从右上方来的,在靠近爱心的中间会亮一点,在左边的爱心上就是相反的,靠近中心会暗一点,而且整体上左边的爱心亮一些,所以在渐变编辑器上,左边色标的颜色输入#fa001c,右边色标的颜色输入#d3041c,然后参数设置是勾选反向,角度输入147度,点击确定。
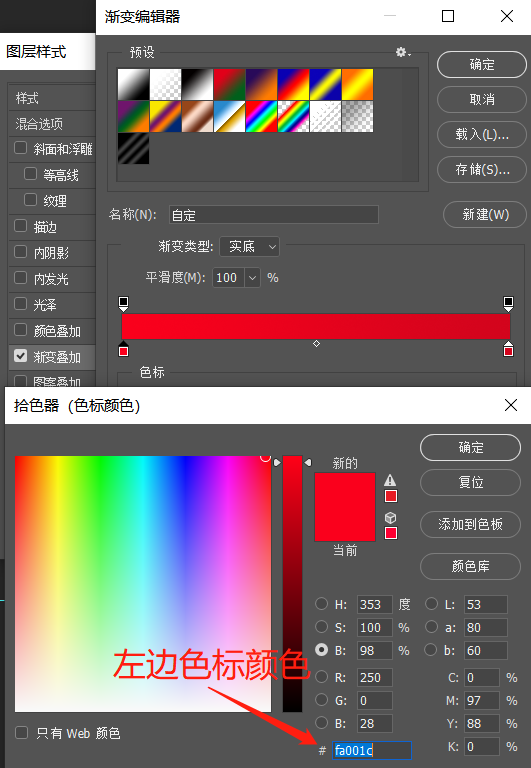
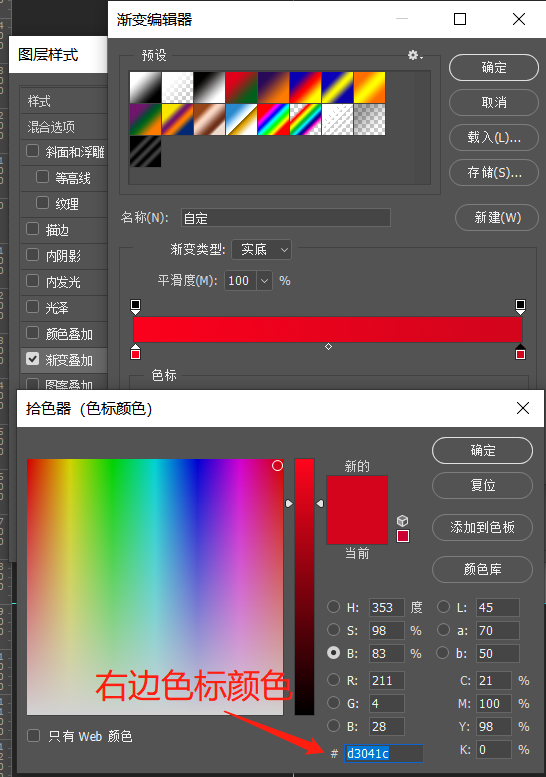
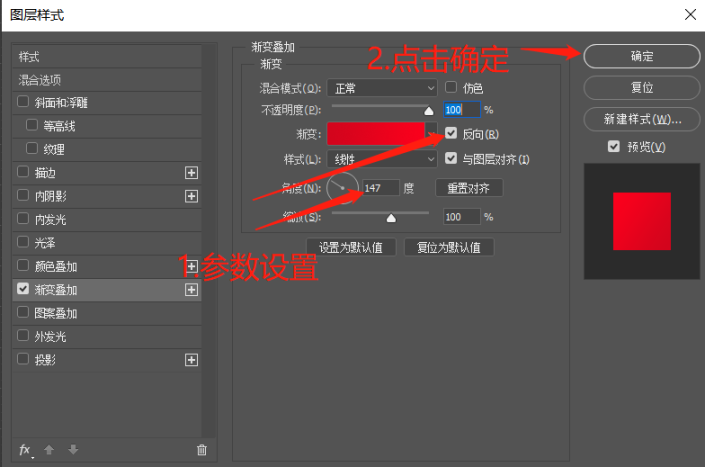
步骤6——右边爱心增加厚度:选中右边图层,按Ctrl+J复制一份,然后双击右边图层下方的渐变叠加效果,就会弹出图层样式界面,在界面上勾选反向,然后双击色带,在渐变编辑器界面上点击左边的色标,在拾色器里把B后的数值改为98,然后依次点击3个界面的确定。按Ctrl+J启动自由变换,然后把鼠标放在图形上点击右键,选择变形,然后在网格上拖动右上角的锚点,使下层的爱心稍微突出一点点,最后点击对勾,确认变形。
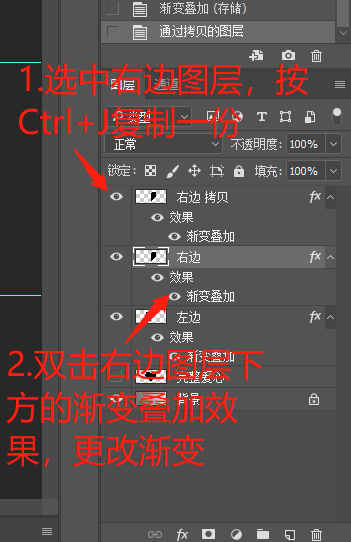
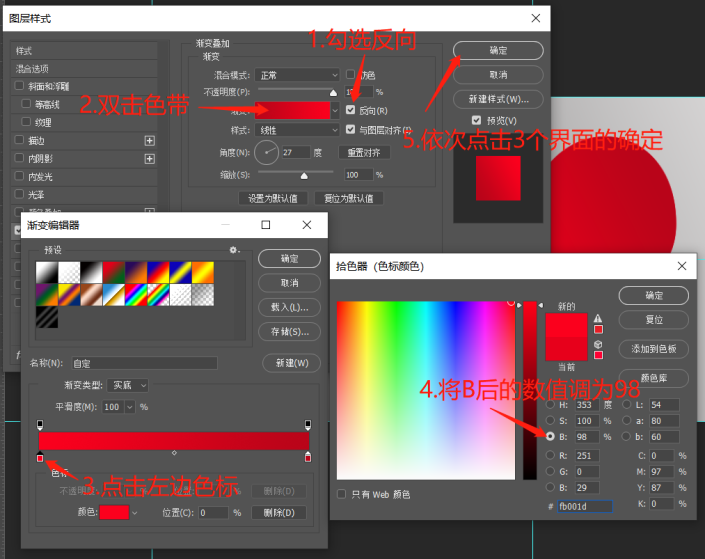
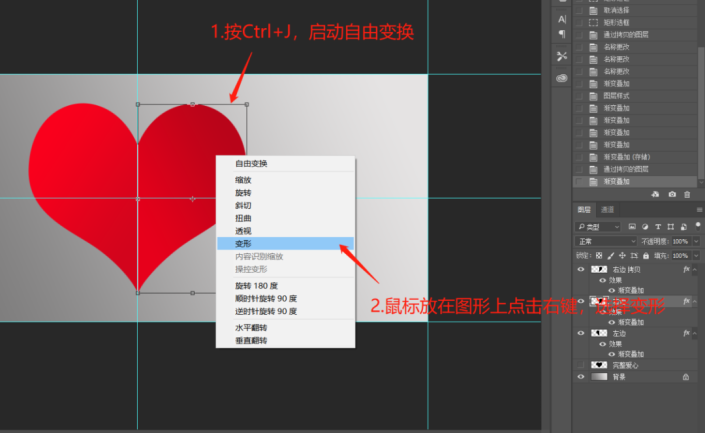
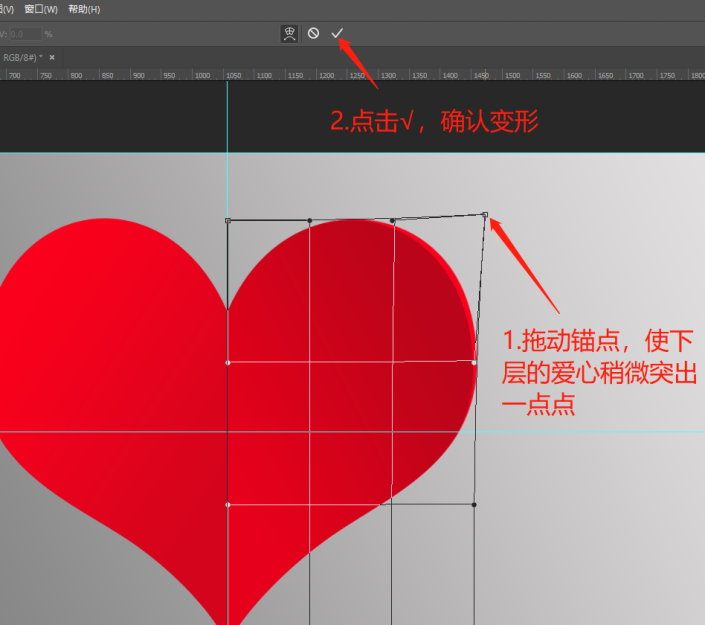
步骤7——左边爱心增加厚度:具体步骤和步骤6一样,就是在编辑渐变颜色的时候不一样,首先反向还是勾选,不变,然后点击左边色标,输入#cd2336颜色,点击确定,然后点击右边色标,输入#aa091c颜色,这样颜色就可以了。最后变形的时候可以拖动锚点和手柄。
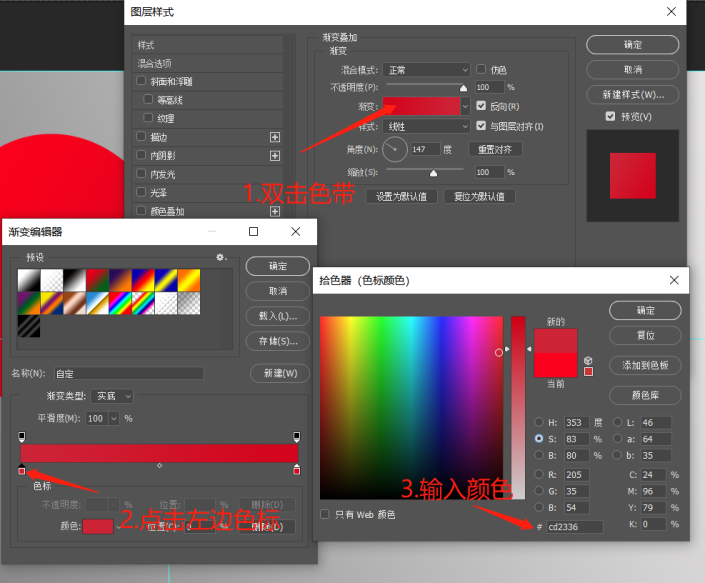
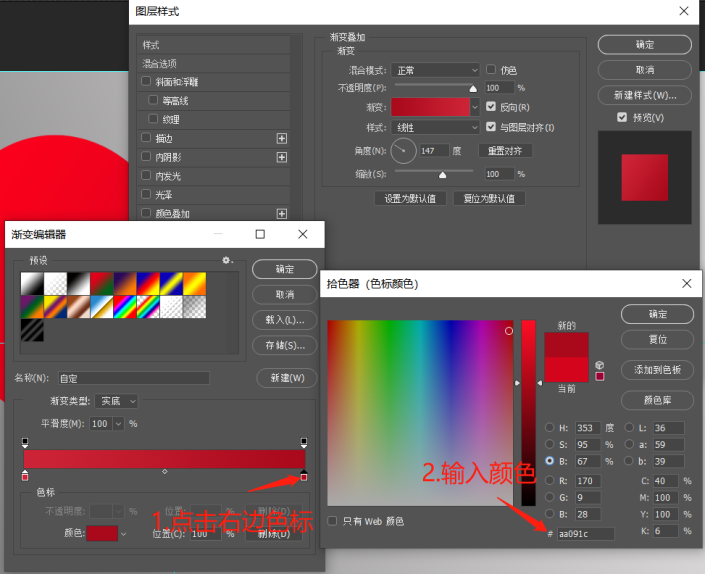
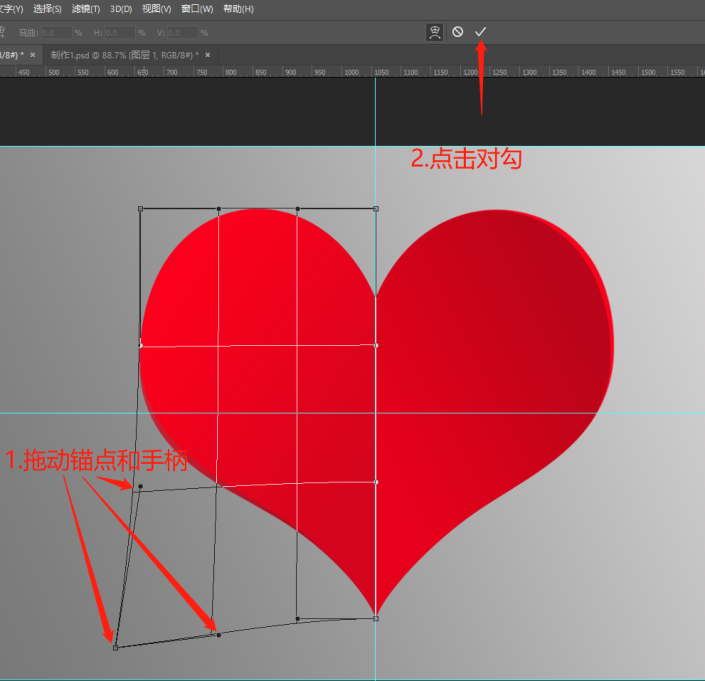
02
制作背面
步骤1——变形:选中完整爱心图层,然后按Ctrl+J复制一份,再勾选复制的图层前面的眼睛,使该图层可见,然后按Ctrl+T启动自由变换,在宽度W里输入122%,在点击对勾确认变形。

步骤2——添加斜面浮雕内阴影:在图层面板上填充输入0%,然后点击fx图标,选择混合选项。在图层样式面板上勾选斜面和浮雕、内阴影,然后选中斜面和浮雕,设置参数,详见图片,然后选中内阴影,设置参数,详见图片,最后点击确定。
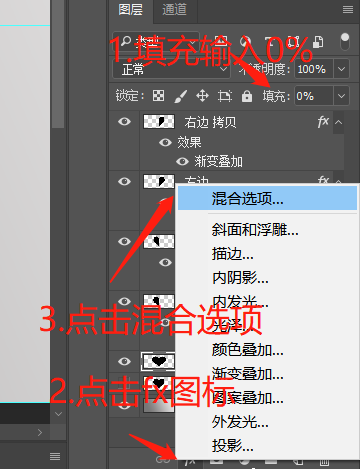
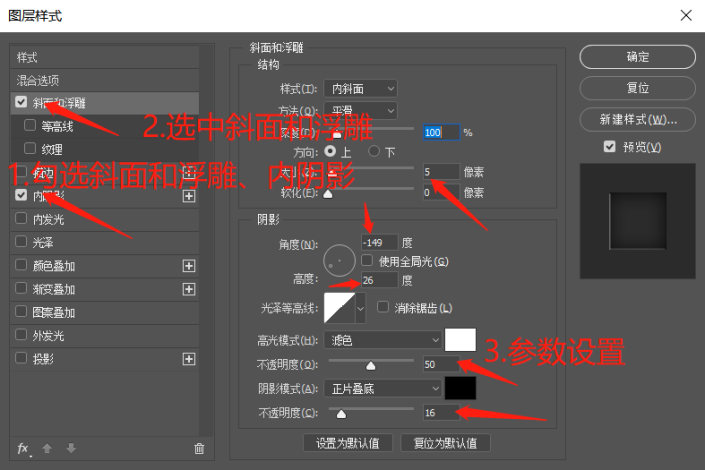
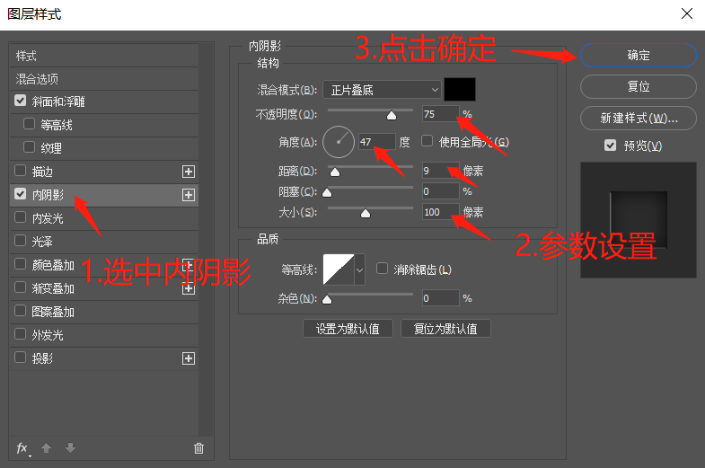
03
制作投影
步骤1——添加投影块:点击图层面板下方有折角的图标新建图层,然后选择多边形套索工具,羽化数值改成50像素,再画出投影的大概形状。然后选择渐变工具,点击色带,选择黑白渐变,再到选区里画出渐变。
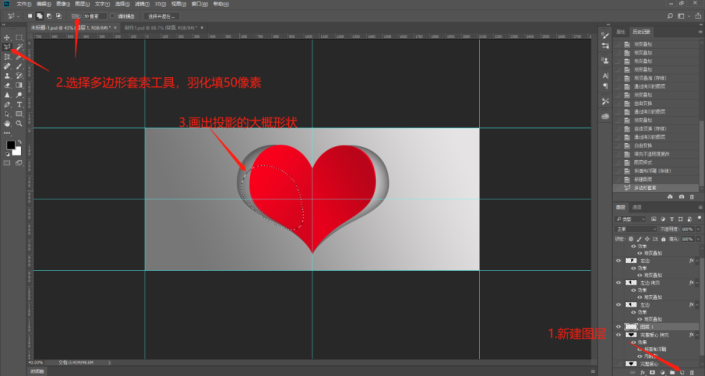
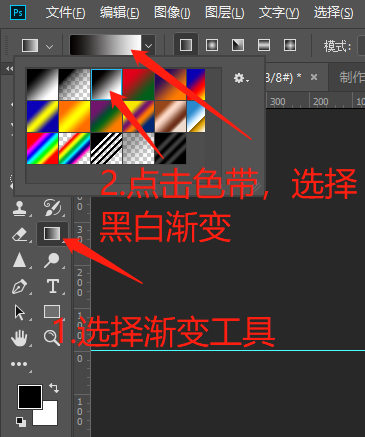

步骤2——调整形状、不透明度:按Ctrl+D取消选区,再按Ctrl+T启动自由变换,鼠标放在图形上点击右键,选择变形,然后用鼠标拖动锚点和手柄,调投影到合适形状,再点击√确认变形。最后在图层面板上将不透明度调整到89%,然后执行视图——清除参考线。制作完成。
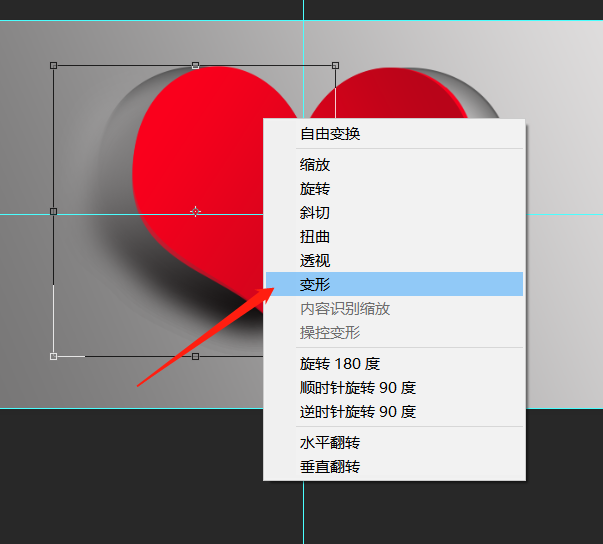
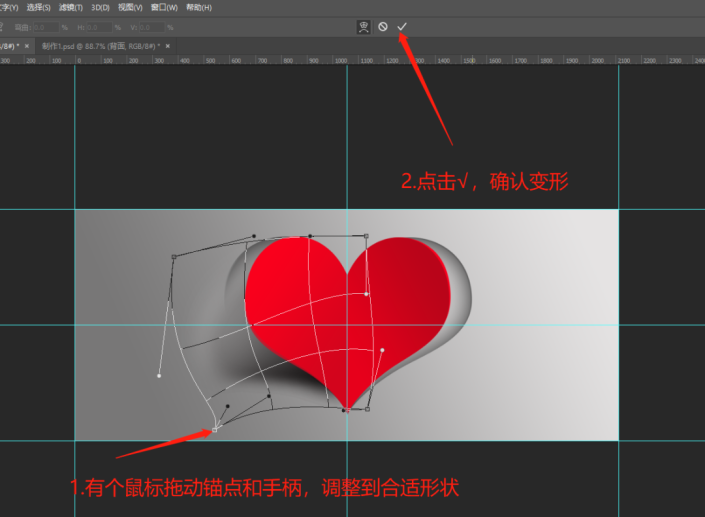
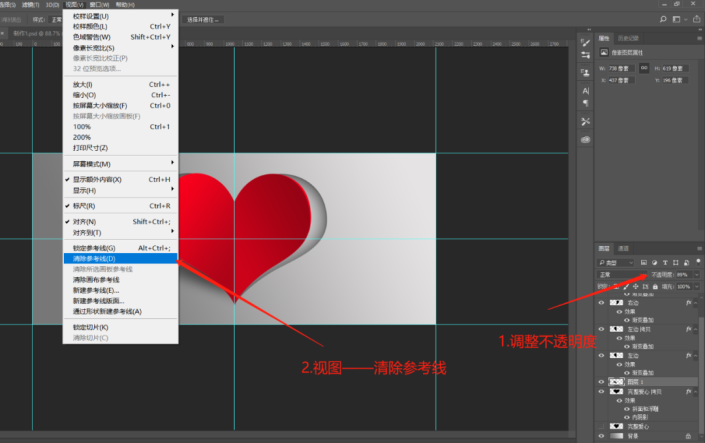
完成:

加载全部内容