简单几步给漂亮MM照片制作出个性的叠加像框 PS基础教程
PS漂亮图片边框设计教 人气:0
PS漂亮图片边框设计教程,PS基础教程:简单几步给漂亮MM照片制作出个性的叠加像框。本教程非常巧妙制作几个叠加的像框来突出主题,效果比较形象生动
最终效果

原图

1.新建一个450px * 320px的文件,然后打开愿图素材拖进来,适当的放好位置如图1,然后选择睫毛笔刷给眼睛加深睫毛,如果你还没有安装笔刷请点这里下载

<图1>
2.按Ctrl + J复制一层,然后选择菜单:滤镜 > 模糊 > 特殊模糊参数设置如图2,确定后把图层混合模式改为柔光然后按Ctrl + E 合并可见图层,如图3
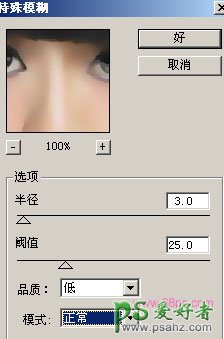
<图2>

<图3>
3.按Ctrl + J 复制一层,把副本先隐藏,用矩形选框工具制作一个矩形选区如图4,然后按Ctrl + Alt + T 变换角度如图5

<图4>

<图5>
4.新建一层,选择菜单:编辑 > 描边参数设置如图6,不要取消选区,双击图层调出图层样式选择投影参数设置如图7,然后回到背景图层按Ctrl + Shift + I 反选,再按Ctrl + Shift + U 去色,效果如图8

<图6>

<图7>

<图8>
5.把隐藏的副本图层显示出来按 Ctrl + Shift + ] 移到最上面用同样的方法制作小的蝴蝶选框,再加上签名完成最终效果。

<图9>
加载全部内容