了解一像素的亮度相关知识 PS基础教程
PS新手入门学习-技巧 人气:0接着将这个图层复制并移动到下方,然后使用去色命令【图像>调整>去色】〖CTRL SHIFT U〗将图层转为灰度,调出信息调板〖F8〗切换到RGB方式,将鼠标在三个灰度方块上移动,可以看到三个方块的颜色相同。如下图下半部分。矩形的排列并不需要像下图中那么整齐,只要看得出区别就可以了。另外如果忘记有关颜色调板和信息调板的切换方式,可参阅《#01 RGB色彩模式》和《#04 论选区的不透明度》。今后课程中将不再提示。
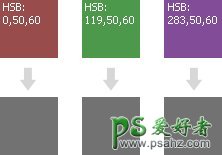
其实亮度就和灰度差不多,灰度的黑白就如同亮度的明暗,在“色相无关性”方面两者也是一致的,因此灰度也常被用来表示亮度。那么,将图像转为灰度,就可以看出图像中像素的亮度分布。比如上面使用过的去色命令【图像>调整>去色】〖CTRL SHIFT U〗,就可以将图像转为灰度。注意这句话:“将图像转为灰度”。这其实是不严谨的,因为去色命令并不能针对所有图层有效。所以应该说“将图层转为灰度”。事实上色彩调整命令都只能针对单个图层,即使有图层链接或图层组存在也是一样。
如果要将整个图像转为灰度,要更改色彩模式【图像>模式>灰度】才能做到。更改色彩模式的时候会提示是否合并图层。 注意,【图像>模式>灰度】与去色命令的算法不同。如果对上图的3个彩色矩形使用【图像>模式>灰度】的话,将得到不同灰度的3个矩形。在这里我们先以去色命令的效果,以及色相/饱和度〖CTRL U〗中将饱和度降至最低的效果作为灰度标准。下面我们将一幅图像转为灰度来看看,如下图。因为只有一个图层,因此使用去色命令即可改变全图。
由于灰度等同于亮度,因此下图右边的灰度图像实际就代表了图像中的像素亮度。Photoshop将图像的亮度大致地分为三级:暗调,中间调,高光。这是Photoshop很重要的一个理念。画面中较黑的部位属于暗调,较白的部位属于高光,其余的过渡部分属于中间调。



我们知道像素的亮度值在0至255之间,靠近255的像素亮度较高,靠近0的亮度较低,其余部分就属于中间调。这种亮度的区分是一种绝对区分,即255附近的像素是高光,0附近的像素是暗调,中间调在128左右.
加载全部内容
 爱之家商城
爱之家商城 氢松练
氢松练 Face甜美相机
Face甜美相机 花汇通
花汇通 走路宝正式版
走路宝正式版 天天运动有宝
天天运动有宝 深圳plus
深圳plus 热门免费小说
热门免费小说