学习给电商产品白色消毒盒图片进行精修美化 PS后期修图教程
昀恒 人气:1最终效果
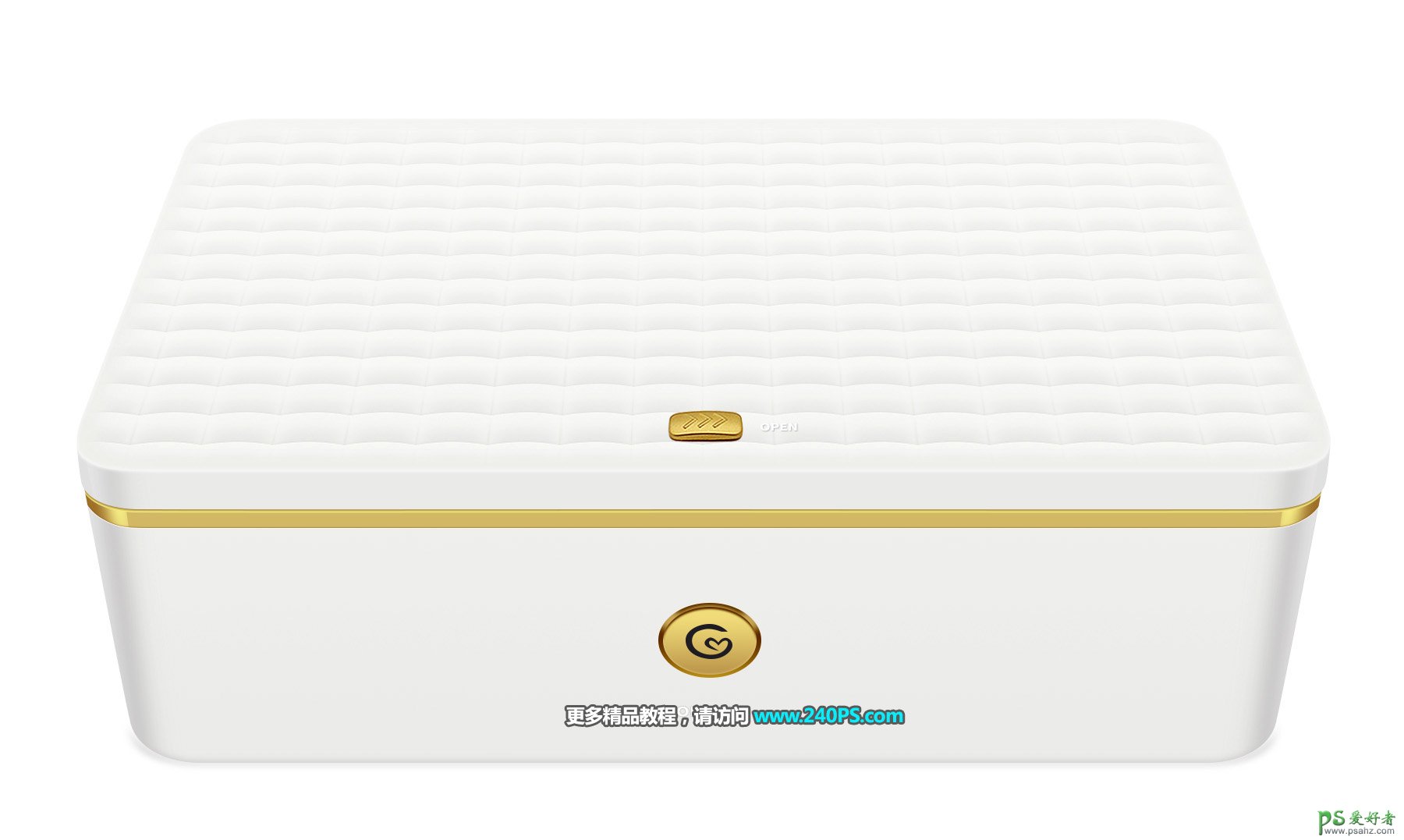
原图

1、打开原图素材。打开上面的原图素材,先来分析一下产品修图难点;红框位置产品严重偏暗;青框位置纹理缺失,这些都有还原出来。
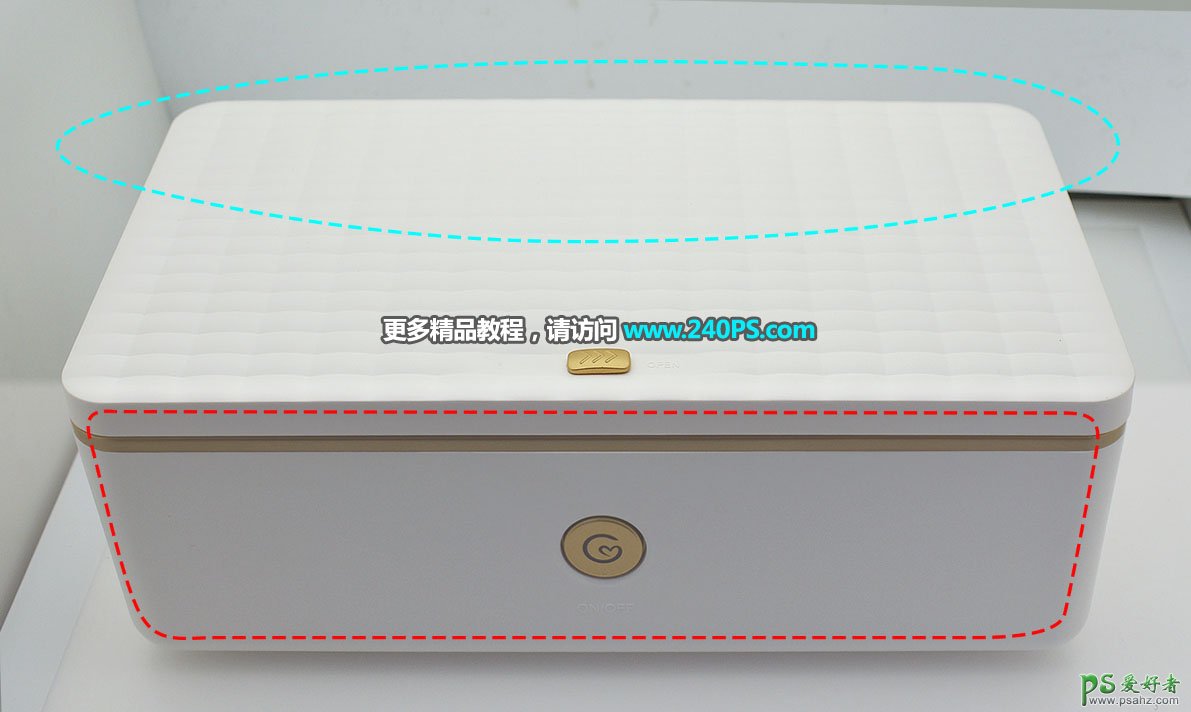
2、按Ctrl + J 把当前图层复制一层,然后点击图层面板右上角的菜单,选择“从图层新建组”,命名后确定;再选择背景图层,填充白色,过程如下图。
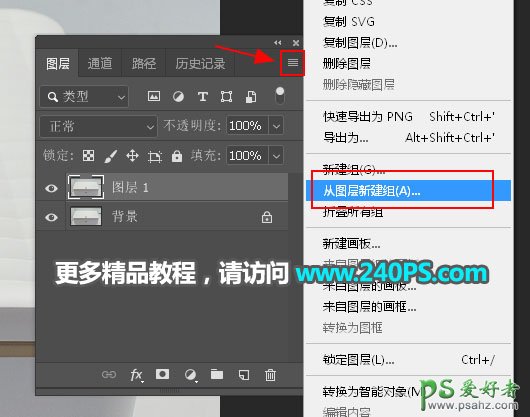

3、绘制分层图。在图层的最上面新建一个组,然后新建图层,在工具箱选择“钢笔工具”,在属性栏选择“路径”;分别勾出盒子和盖子轮廓选区,并填充不同的颜色,过程如下图。
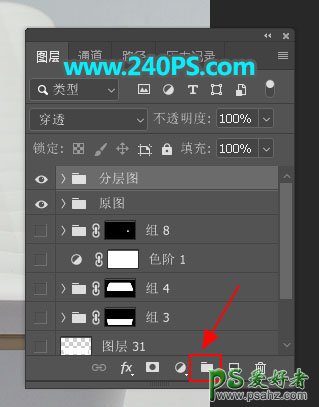
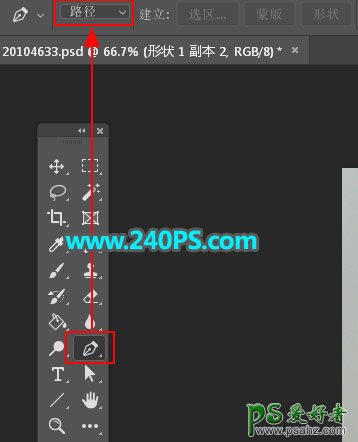

4、先来绘制盒子部分。按住Ctrl键 + 鼠标左键点击盒子图层缩略图载入选区;然后在背景图层上面新建一个组,并添加图层蒙版,过程如下图。
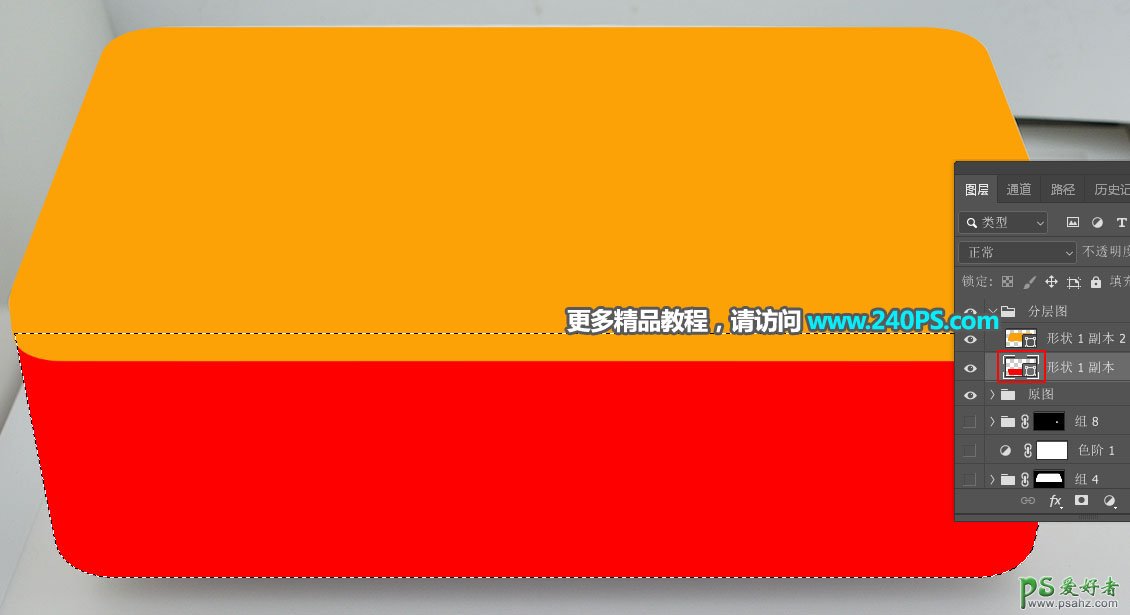
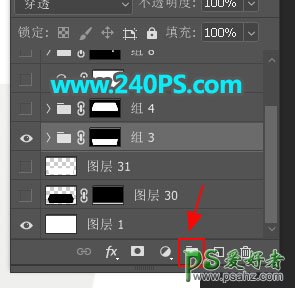
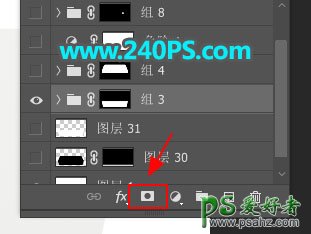
5、设置渐变色。正面的颜色偏暗,我们就在顶部找,红框位置的颜色比较合适。

6、在组里新建一个图层,选择渐变工具,颜色设置如下图,然后在属性栏选择“线性渐变”,由上往下拉出下图所示的渐变色。
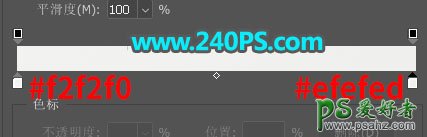
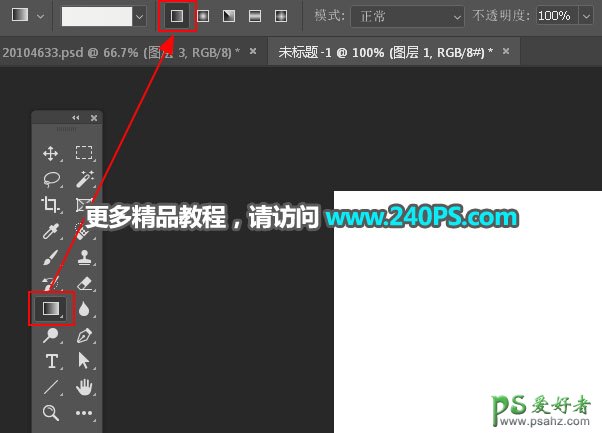
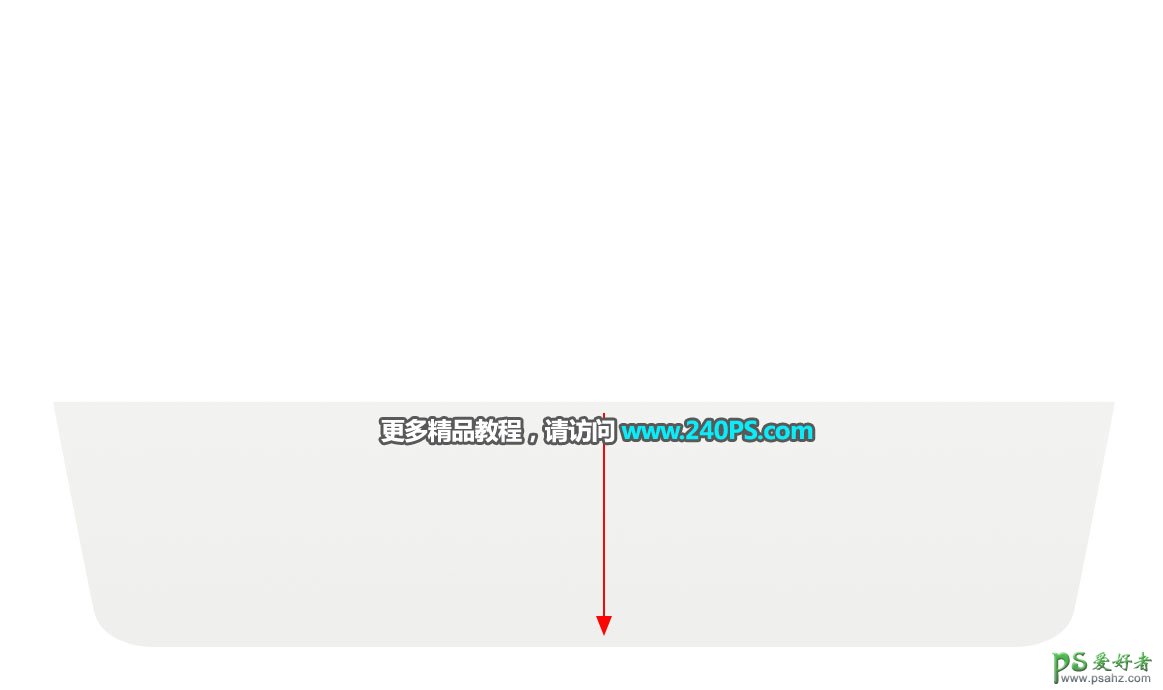
7、新建一个图层,用钢笔工具勾出边缘部分的暗部选区,按Shift + F6羽化10个像素后填充比底色暗的颜色,按Ctrl + D 取消选区。

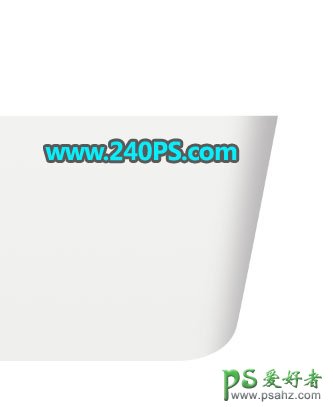
8、新建一个图层,用钢笔工具勾出右侧边缘的高光选区,羽化6个像素后填充淡灰色,然后取消选区。
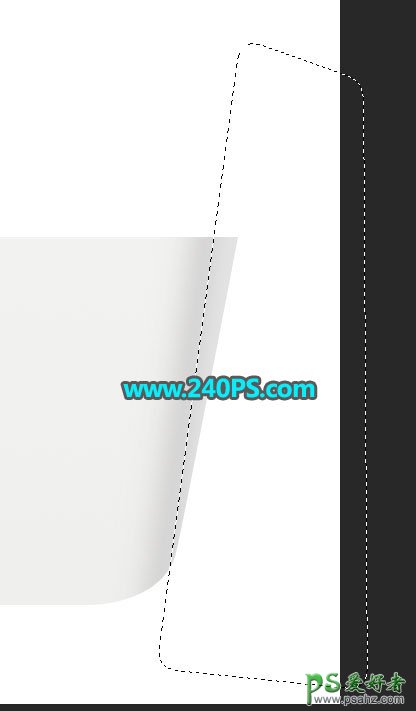

9、新建图层,右侧部分同样的方法完成,如下图。

10、新建图层,底部区域加上一些暗部,如下图。
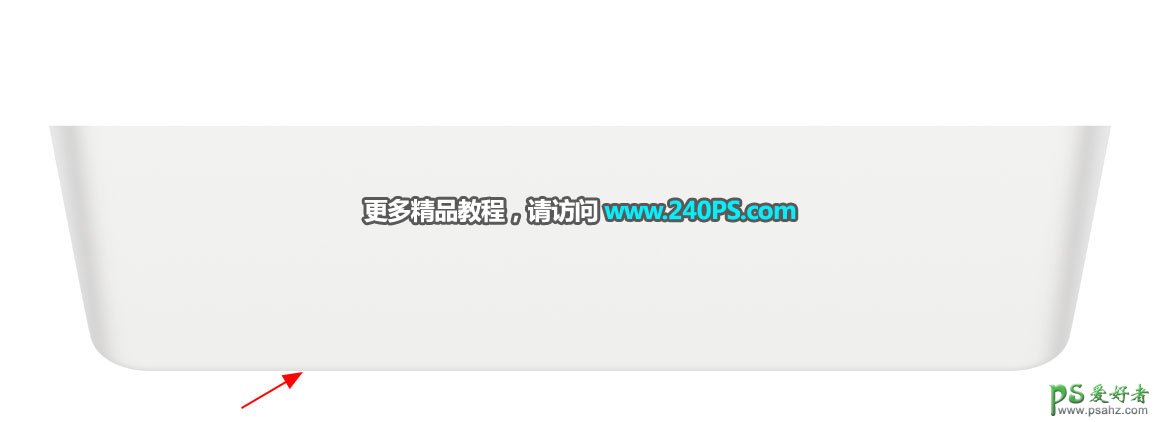
11、金属条部分绘制。新建一个组,用钢笔工具勾出下图所示的选区,然后点击蒙版按钮,添加图层蒙版。
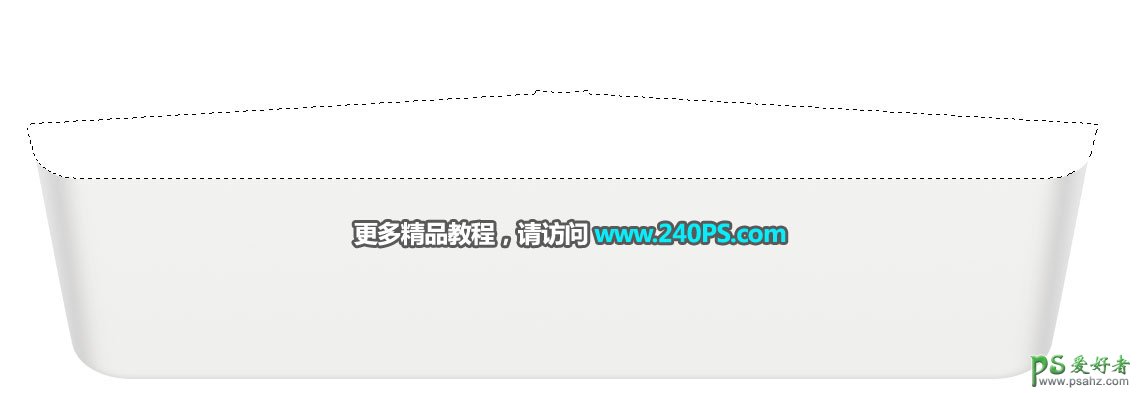
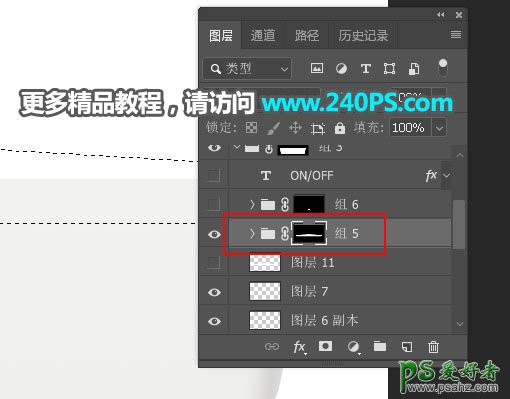
12、在组里新建一个图层,把前景色设置为#dbc684,然后用油漆桶工具填充设置好的颜色。
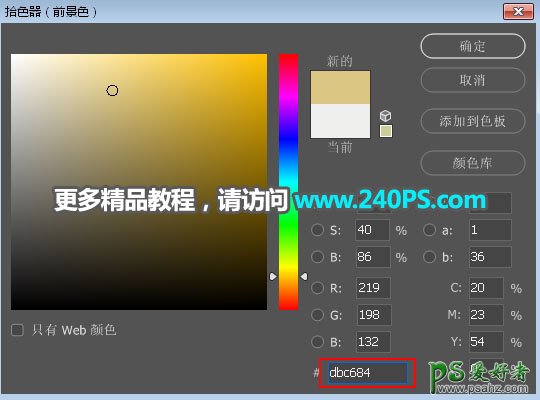
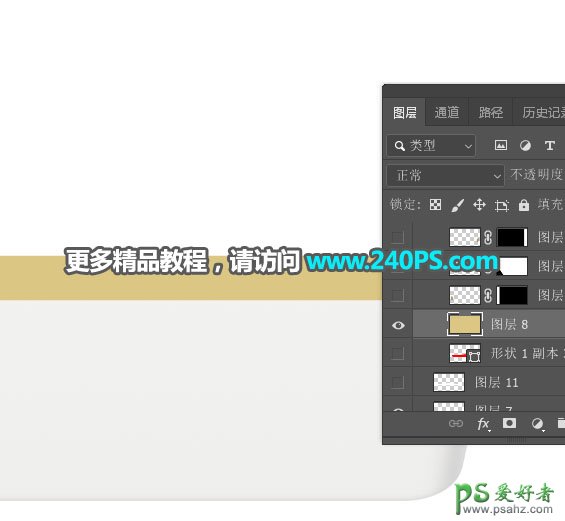
13、新建图层,同样的方法给左右两侧加上暗部和高光,如下图。

14、用钢笔工具勾出金属顶部的高光选区,然后填充淡黄色,按Ctrl + D 取消选区,过程如下图。
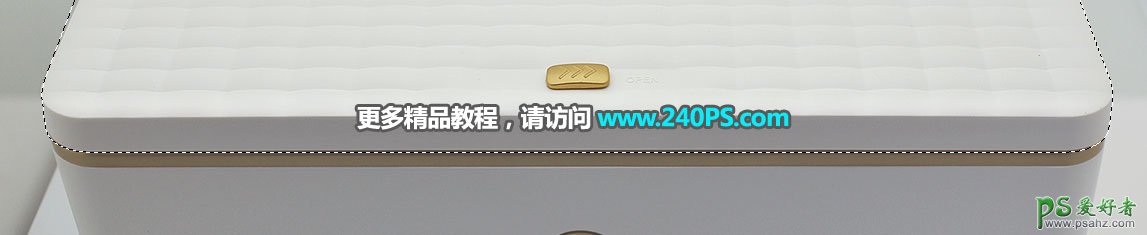
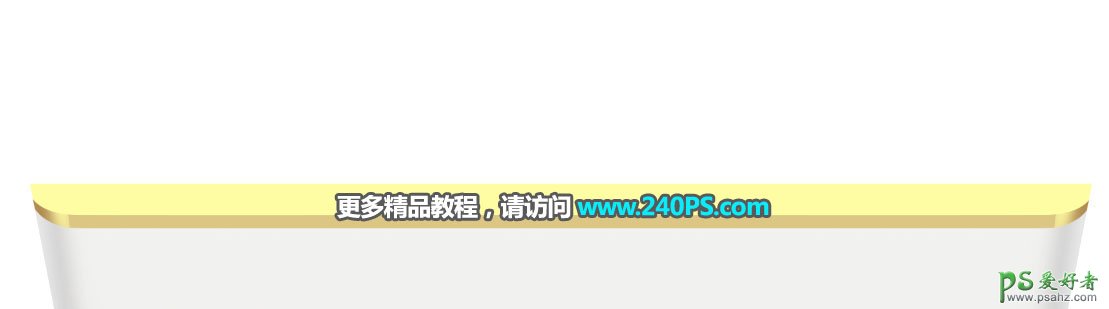
15、同样的方法加上暗部,如下图。
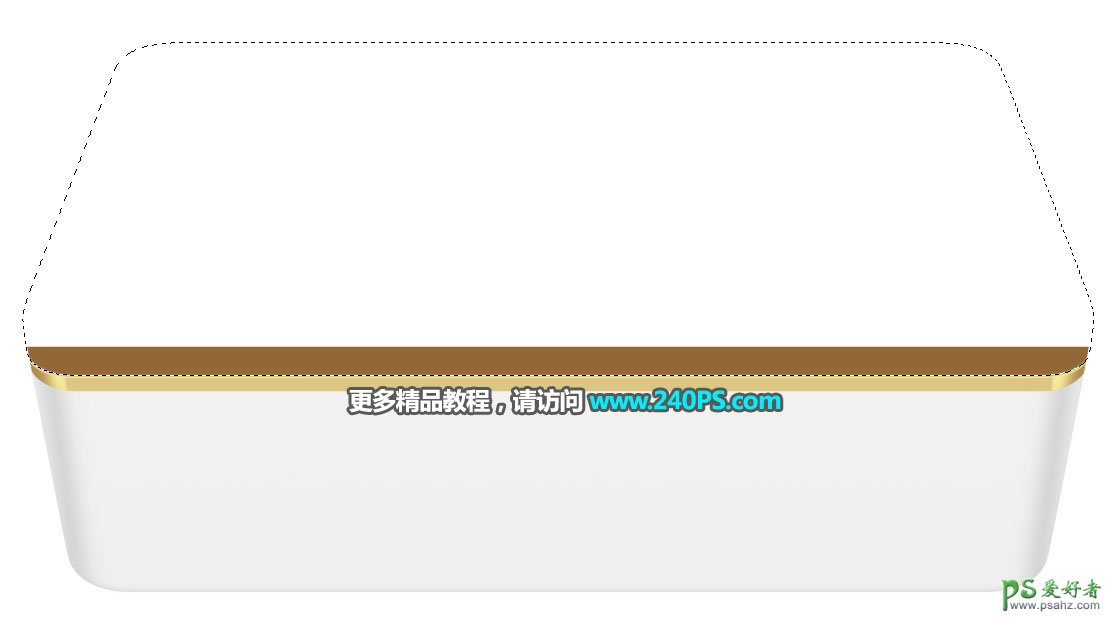
16、新建一个组,加上按钮,如下图。
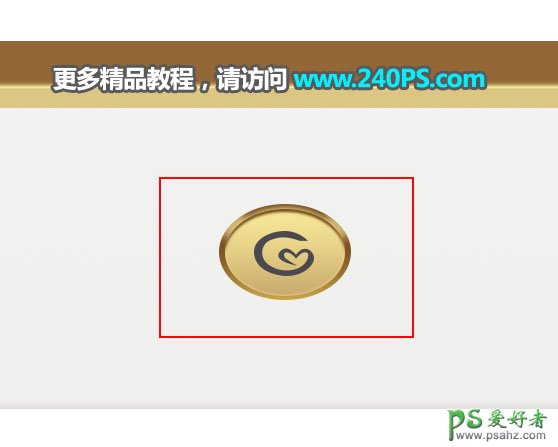
17、绘制盖子部分。在图层的最上面新建一个组,载入盖子选区,给组添加图层蒙版;然后填充固有色。
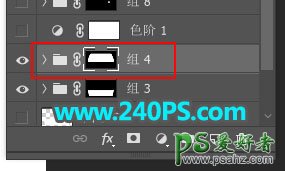
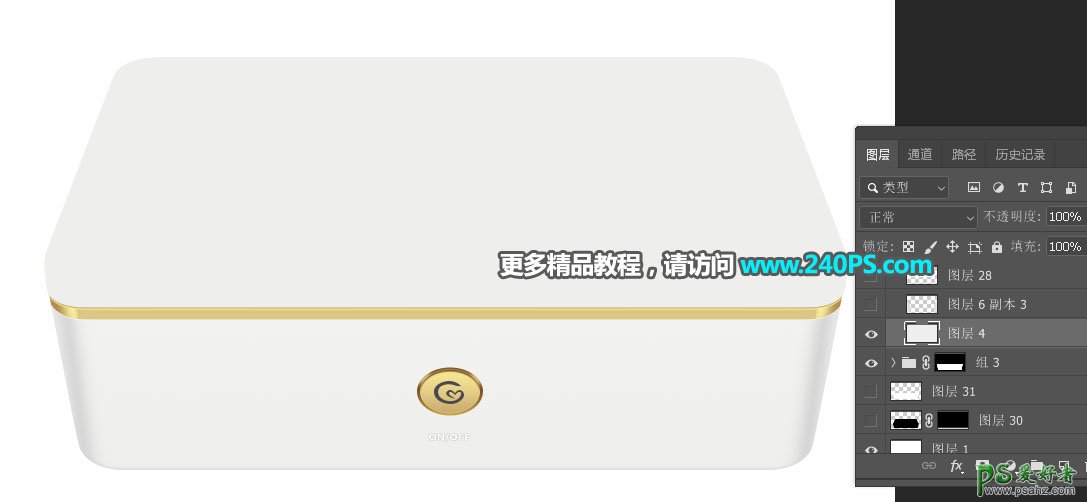
18、新建一个组,用钢笔工具勾出纹理部分的选区,然后添加图层蒙版。
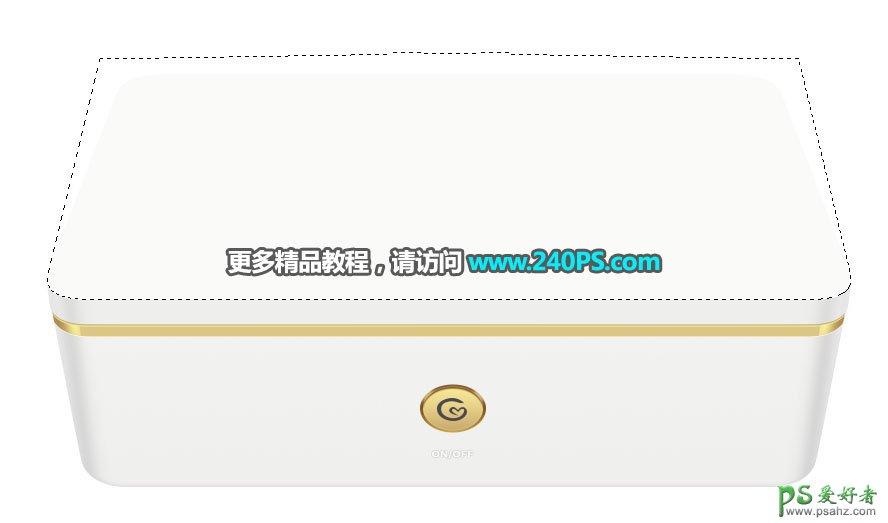
19、新建一个图层,绘制出一个纹理的效果;然后复制得到完整的纹理。
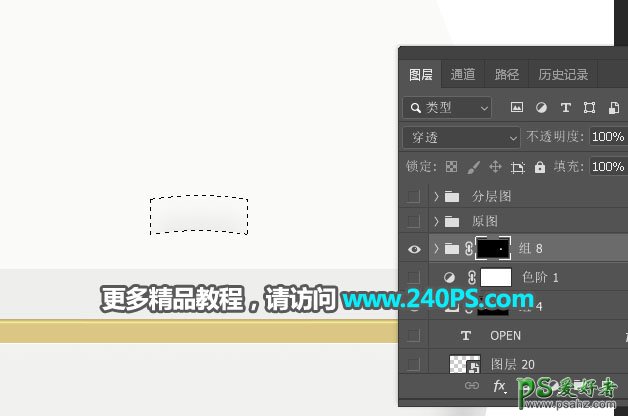

20、按Ctrl + T 变形,按盒子透视变形,如下图。
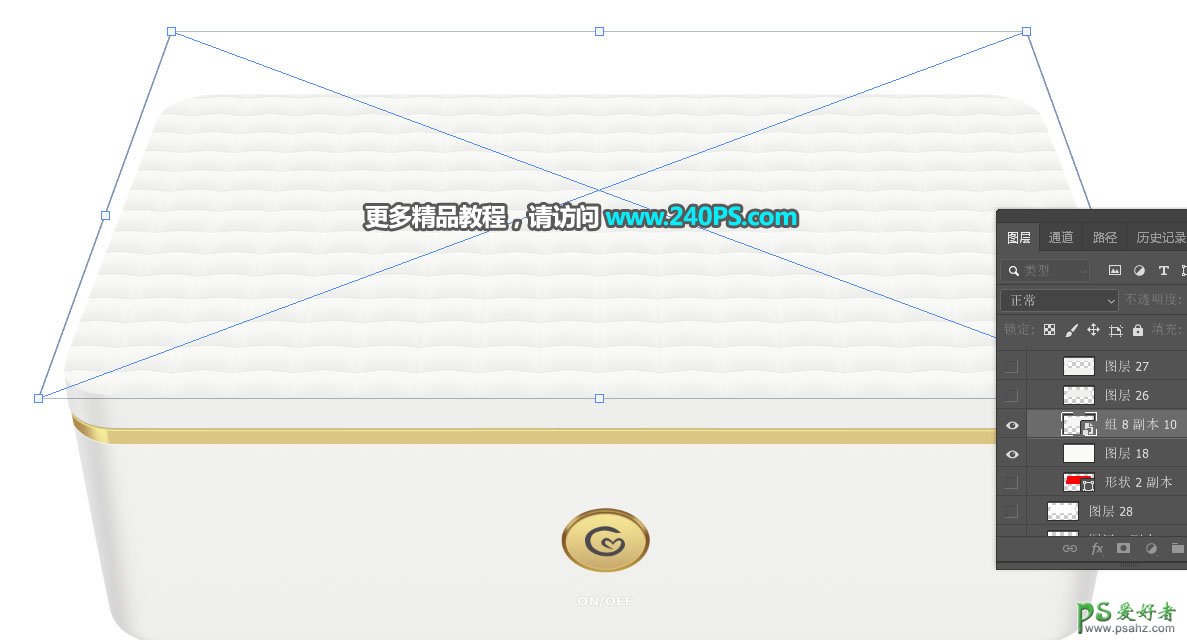
21、边缘部分加上一点颜色,如下图。
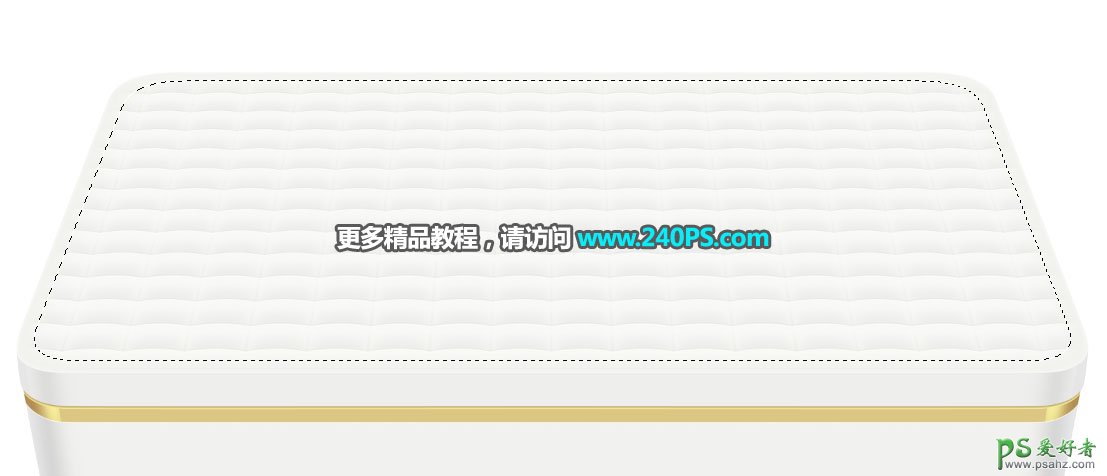
22、创建曲线调整图层,整体提亮,参数设置如下图,确定后选择渐变工具,颜色设置为黑白,由上往下拉出白色至黑色线性渐变,如下图。
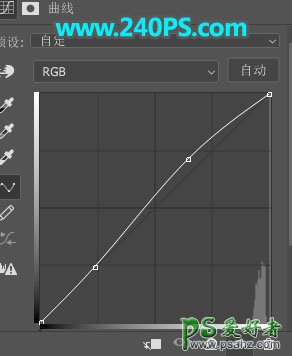
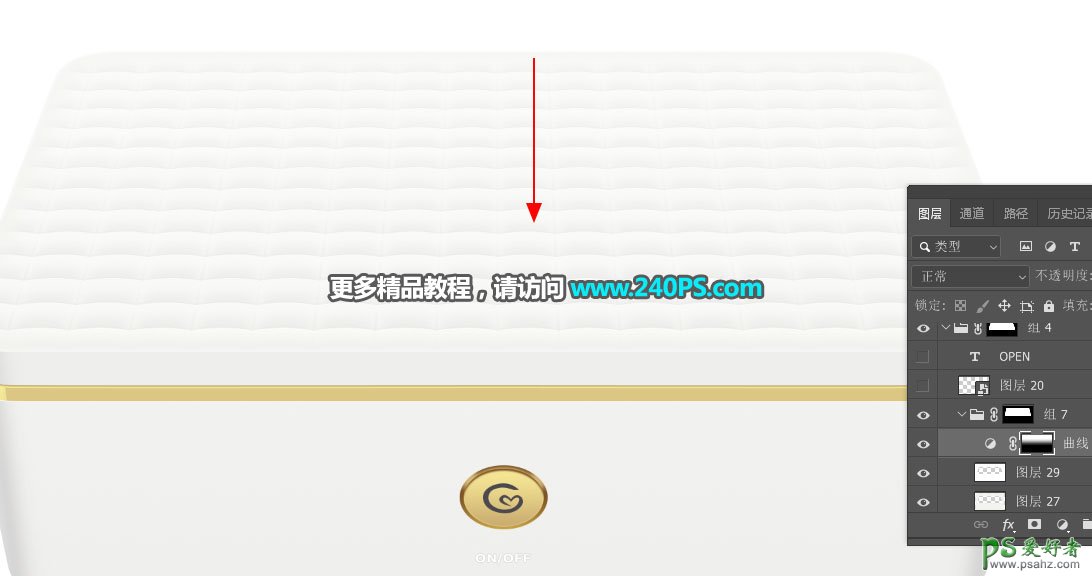
23、开关部分直接复制原来的,稍微调整一下明暗。
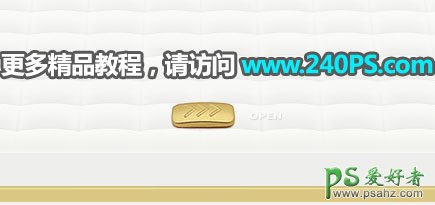
24、最后一步,微调一下整体明暗和细节。

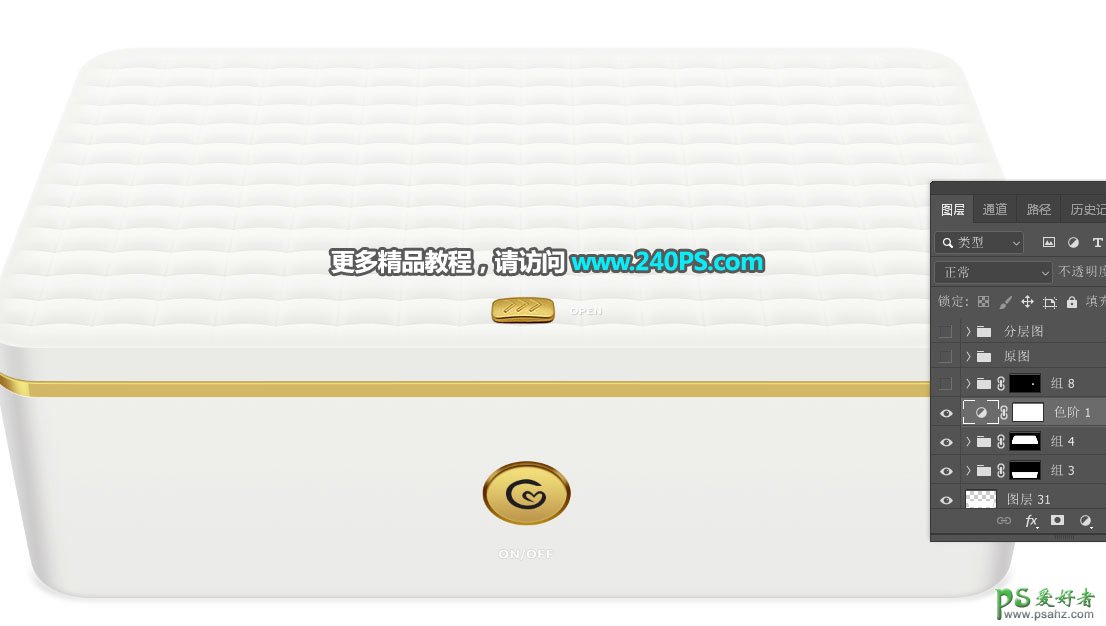
最终效果
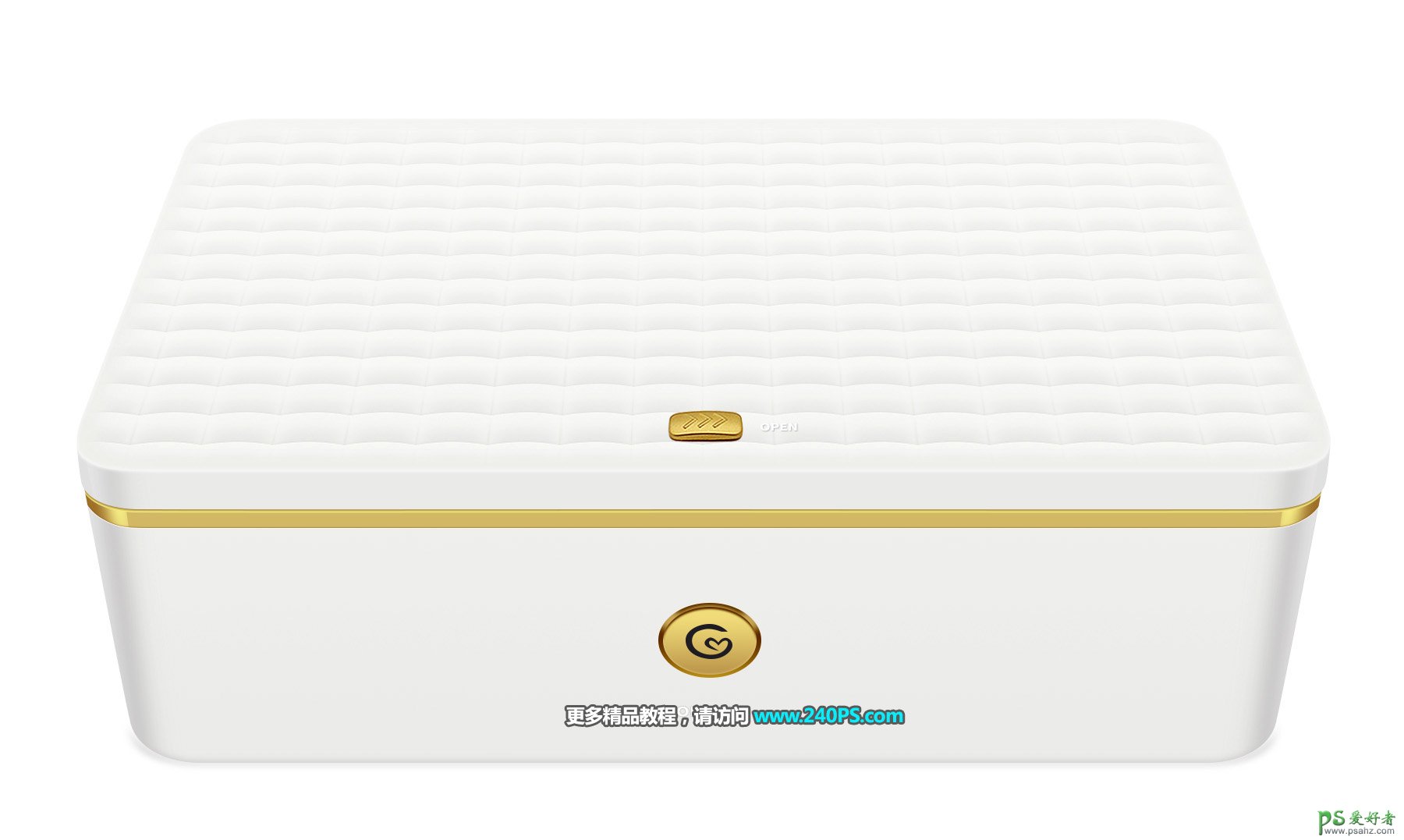
加载全部内容