用高斯模糊的方法,做出无暇的美女皮肤效果 PS美容教程
匠心达人 人气:0
PS美容教程:用高斯模糊的方法,做出无暇的美女皮肤效果。效果图:
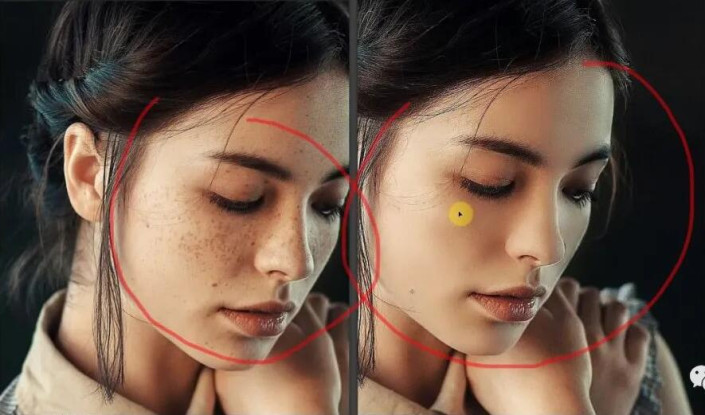
操作步骤:
第一步,“Ctrl+O”打开要修的图,看到美女脸部有雀斑,略显粗糙。
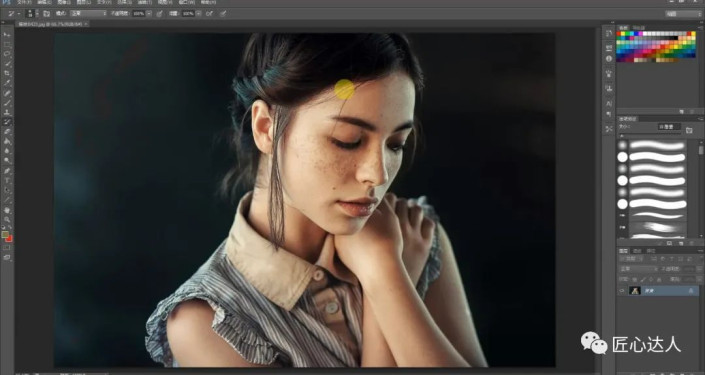
第二步,将背景图层改为普通图层。按键盘“Alt”键,双击鼠标左键,背景图层变成了可以编辑的普通图层。选
中该图层,点快捷键“Ctrl+j”复制一个图层。
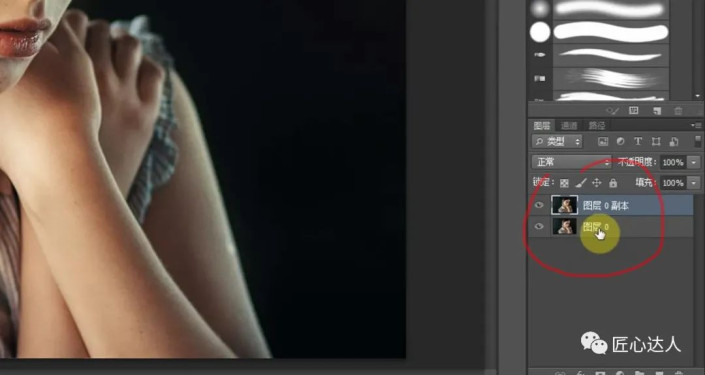
第三步,打开“窗口-历史记录”,出现“历史记录”窗口,先不用管它。
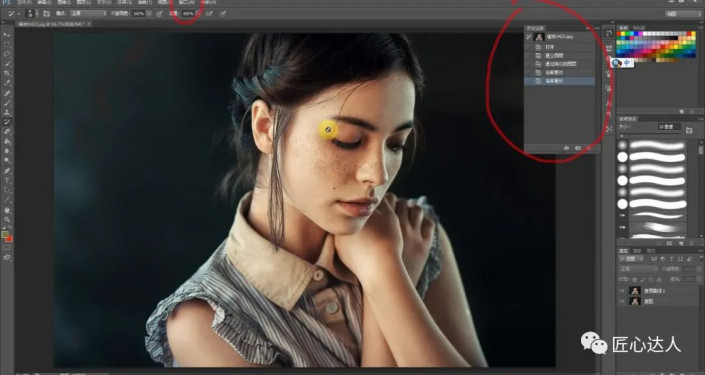
第四步,选中复制后的图层,点“滤镜-模糊-高斯模糊”,模糊值为“10”左右,点“确定”。
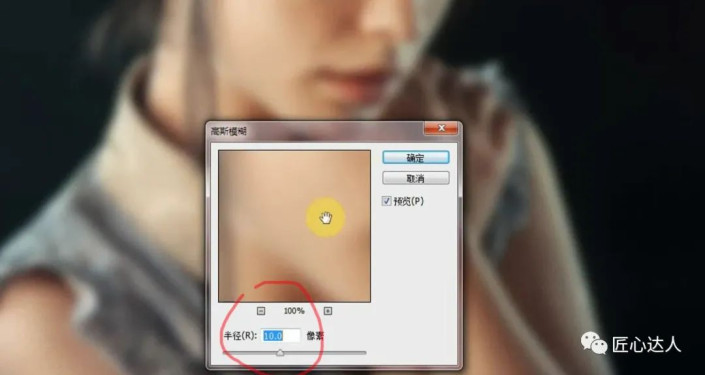
第五步, 将小窗口“历史记录”的画笔小图标移到倒数最后一行,然后,选中倒数第二行。
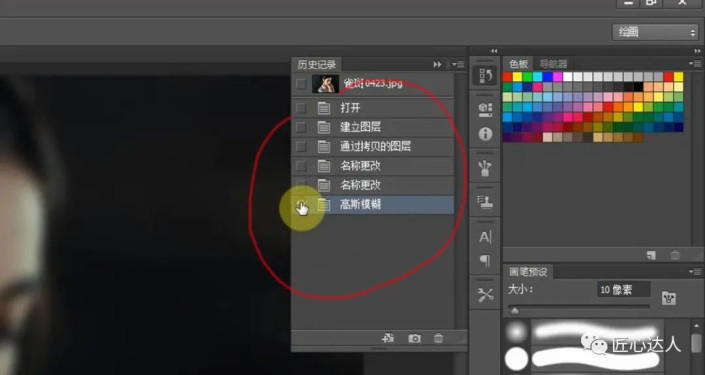
第六步,在左边工具栏里选“历史记录画笔工具”,涂抹脸部的雀斑。画笔大小可以调整。涂抹过程中,可
点“Ctrl + +”或“Ctrl + -”调整修改对象的视图大小。
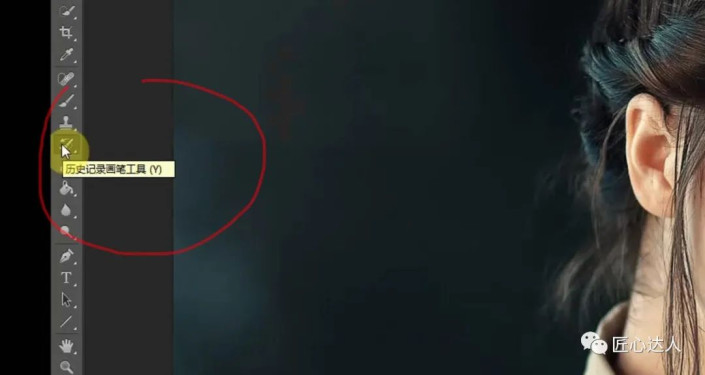
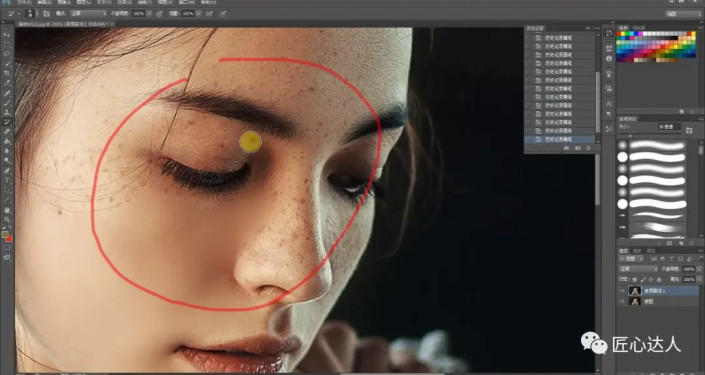
第七步,涂抹完毕,皮肤看起来缺乏质感,不太真实。点原图图层,复制一层,移到最上一层。选中此图层,点“
滤镜-其它-高反差保留”,值调整为“0.5-1”像素。
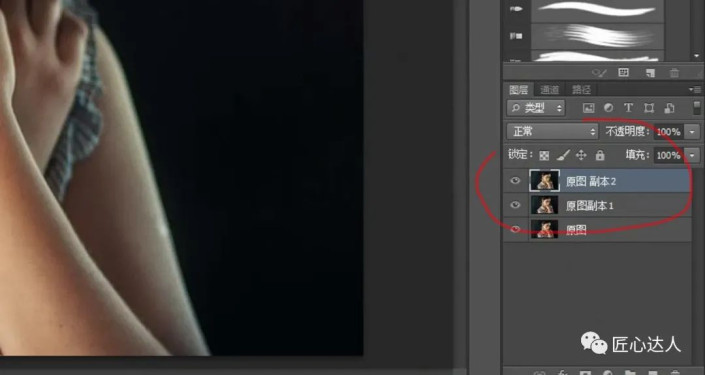
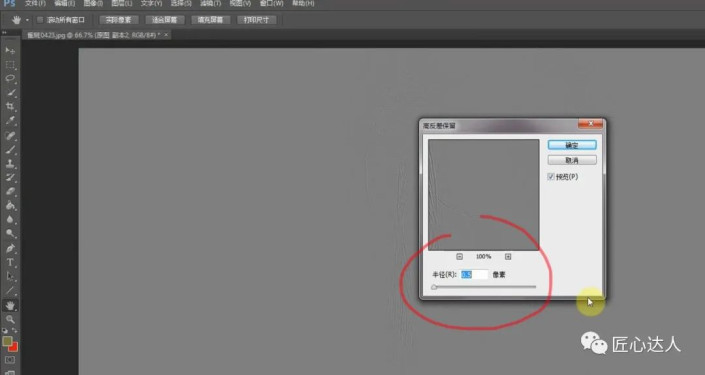
第八步,图层的选择不变,调整其混合模式,选“线性光”,完成。
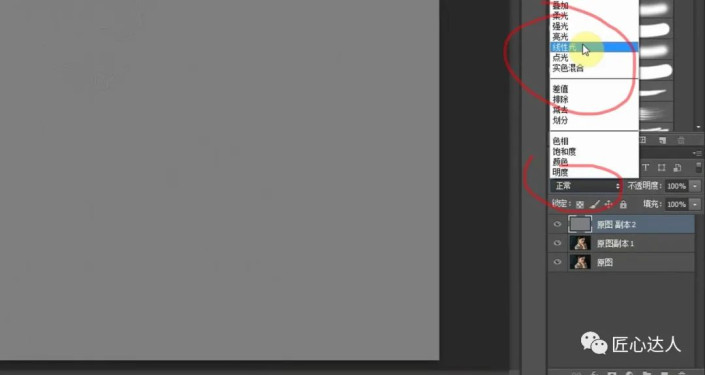
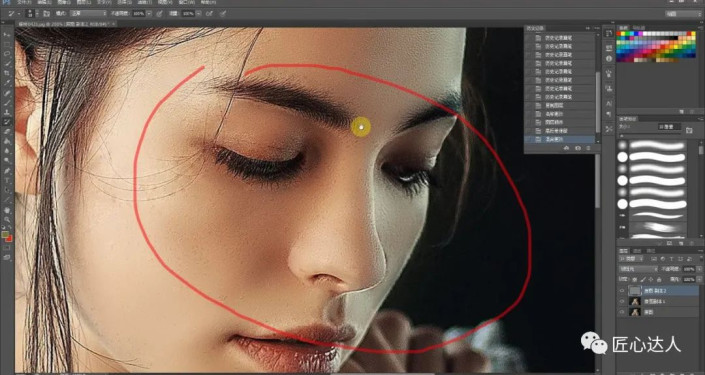
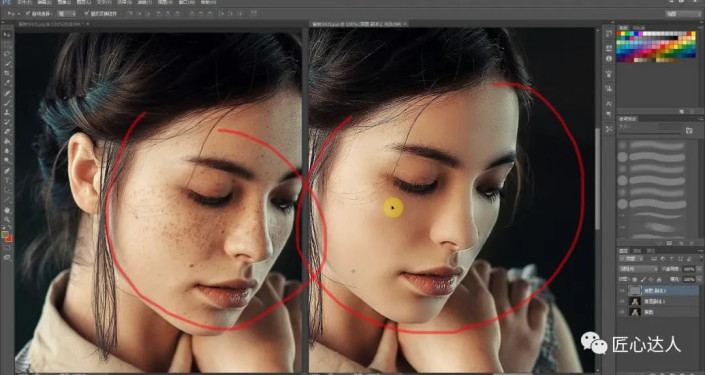
完成:
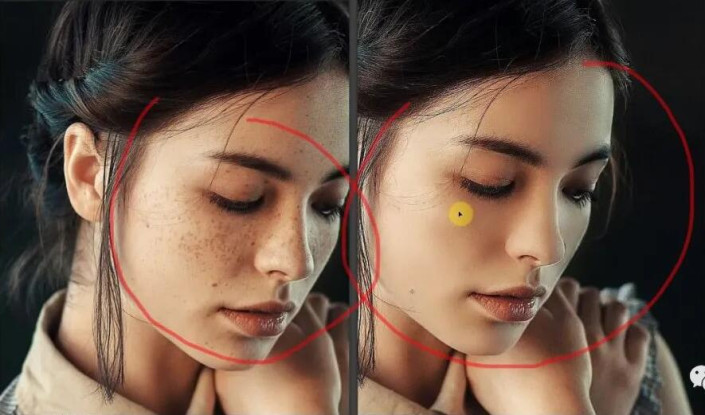
加载全部内容