详细讲解卡通机器猫哆啦A梦图片的建模及渲染 C4D建模教程
高端养胃男孩安麒 人气:0

一、制作头部
1.在正视图模式下,按【shift+V】键,选择背景,将素材“哆啦A梦”置入正视图中。
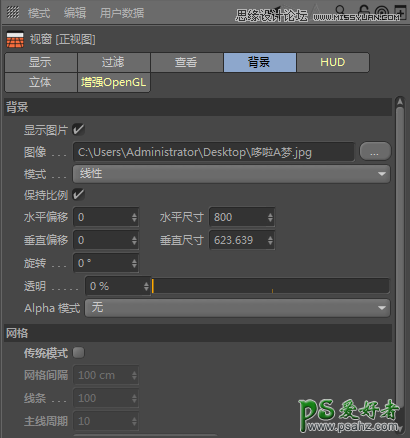
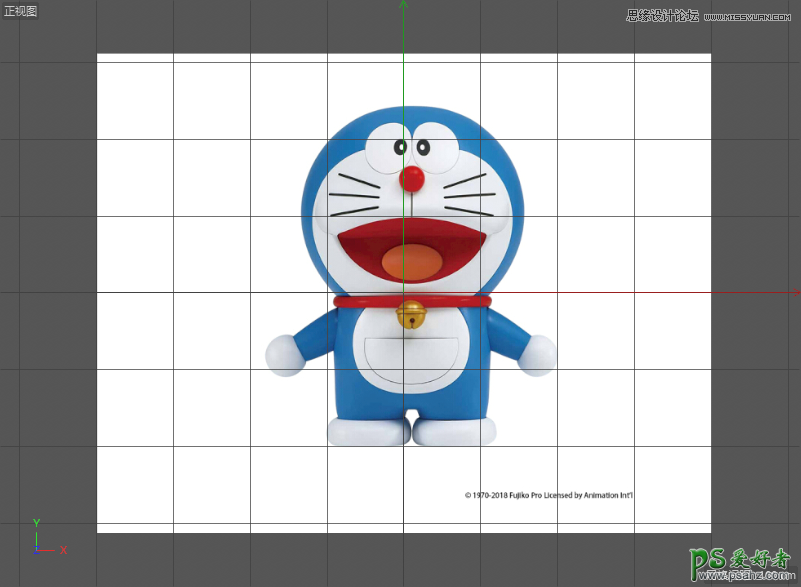
2.将水平偏移设置为“-10”,使其与参考线对齐,方便操作。
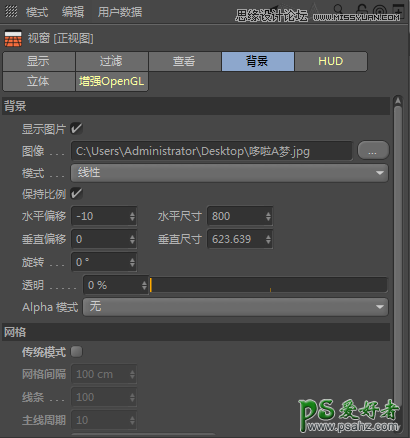
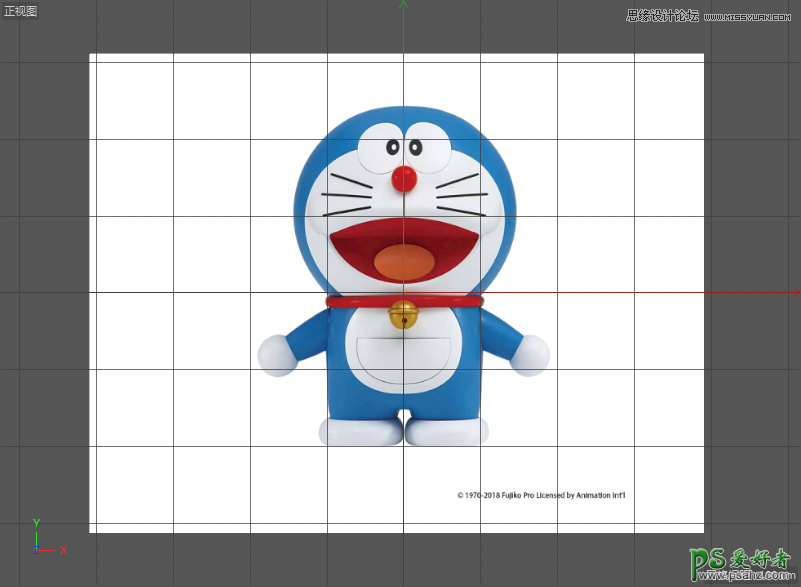
3.新建一个“球体”,按【E】键调整位置,按【T】键调整大小,使其与参考图中头部的位置基本重合。
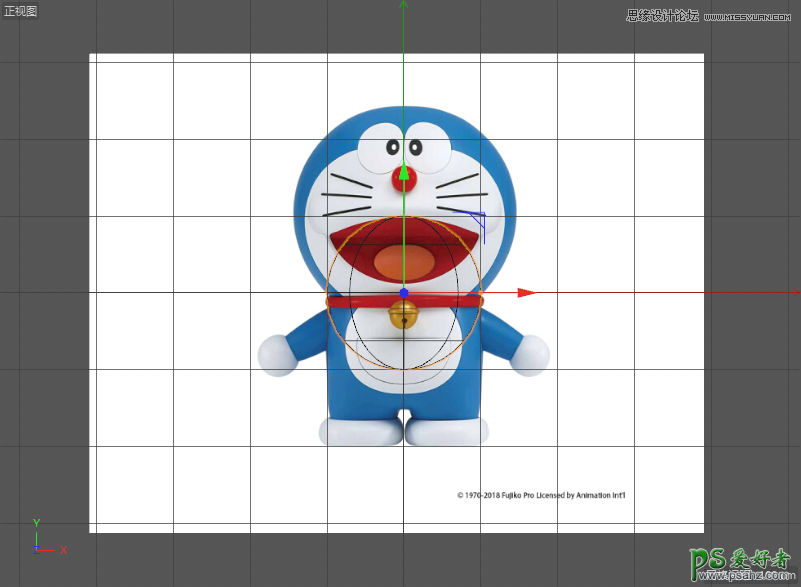
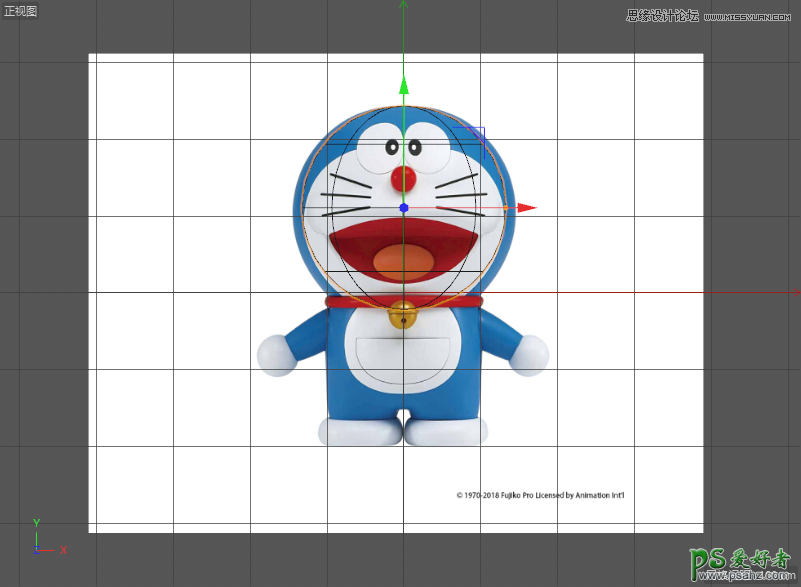
4.选中“球体”,按【C】键将“球体”转化为可编辑对象。
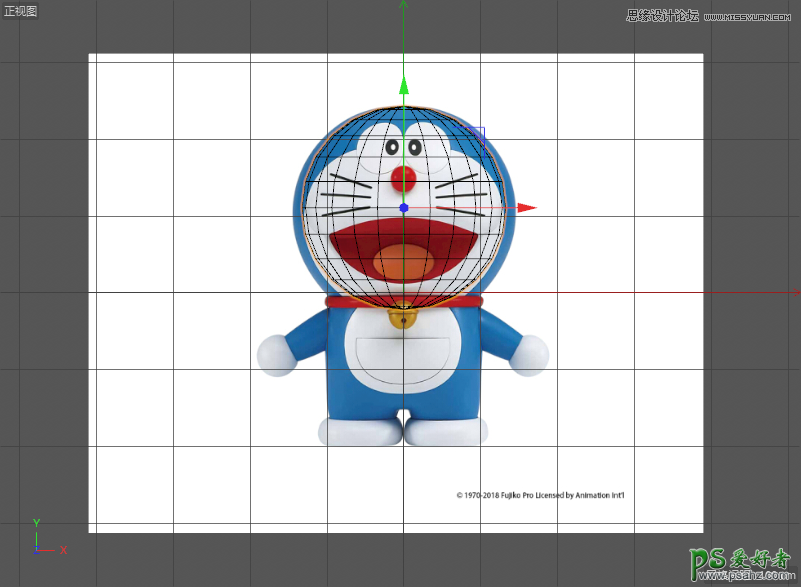
5.在线模式下,使用框选工具,选择最底下的边,按Delete键将其删除。
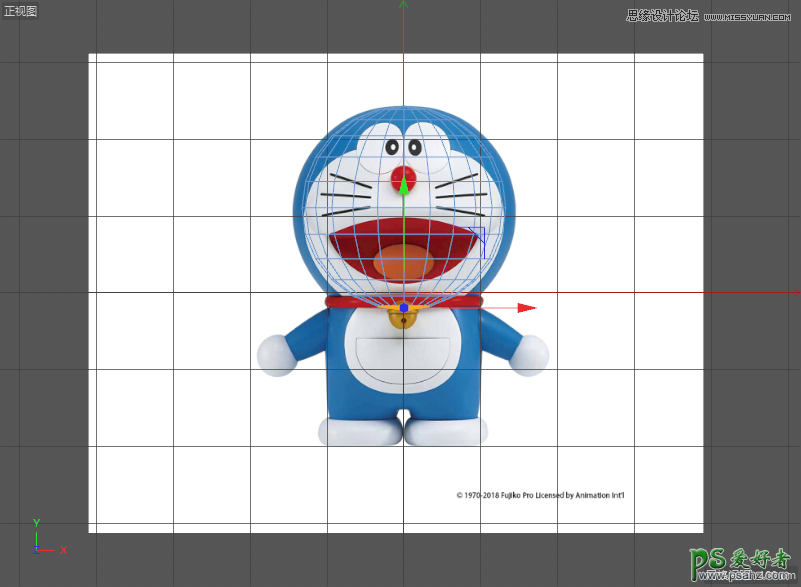
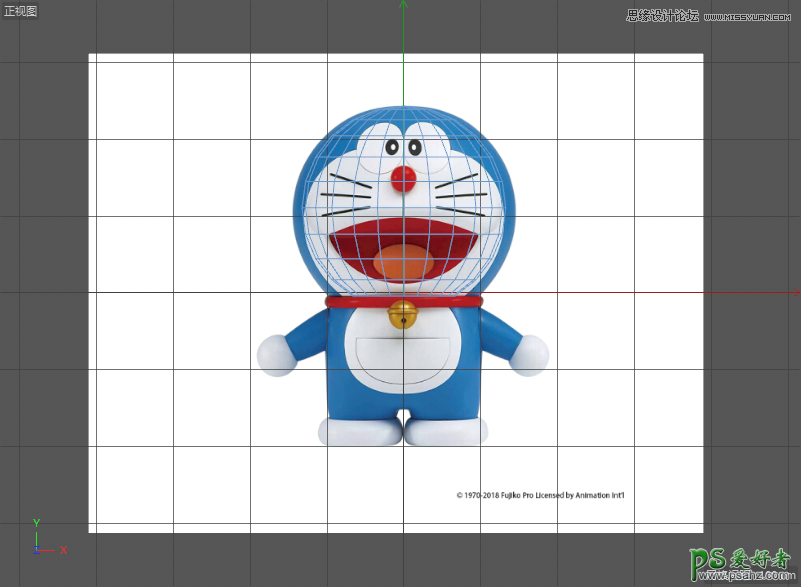
6.使用框选工具,逐层框选线段,按【T】键调整大小,使其与参考图中头部的位置完全重合。
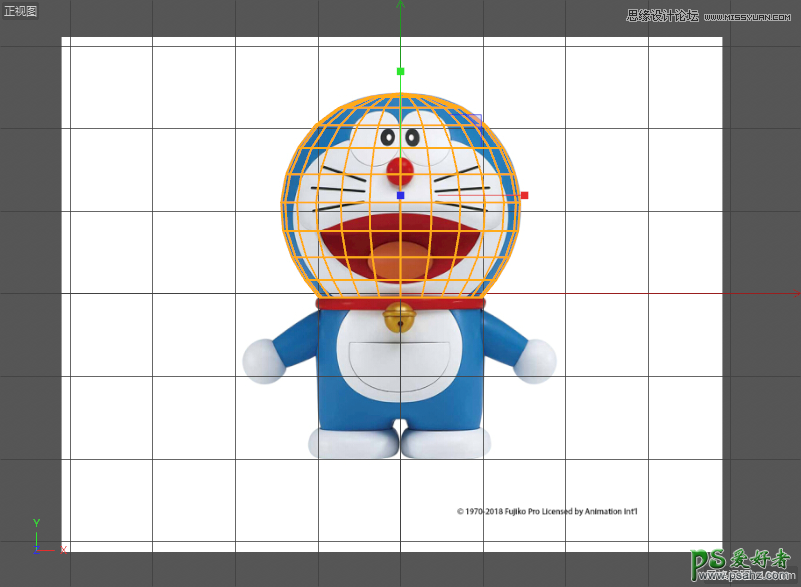
7.新建一个“细分曲面”,将“球体”拖曳至“细分曲面”内,使“球体”成为“细分曲面”的子集,使其边缘更加圆润自然。
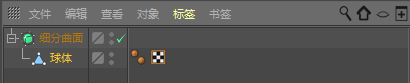
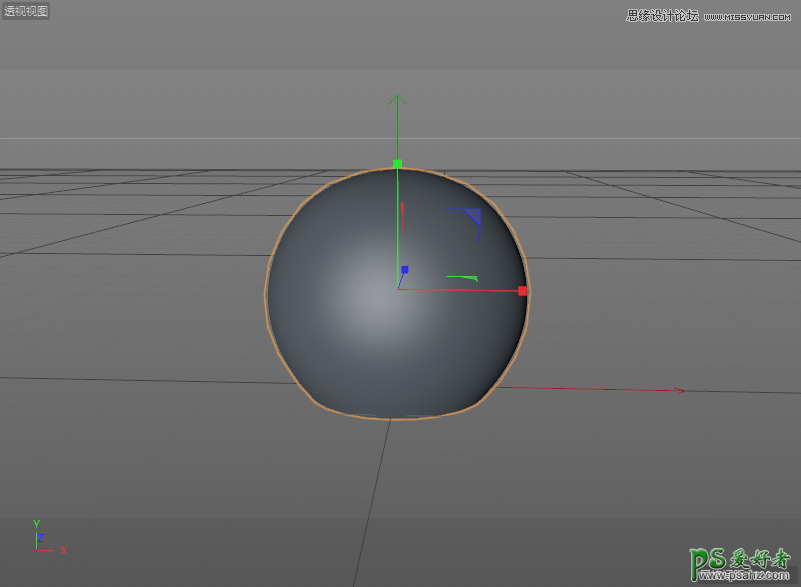
8.在正视图模式下,新建一个“球体”。

9.使用同样的方法,按【E】键调整位置,按【T】键调整大小,使用框选工具,逐层调整线段的位置,使其与参考图中脸部的位置完全重合。

10.新建一个“细分曲面”,将“球体”拖曳至“细分曲面”内,使“球体”成为“细分曲面”的子集,使其边缘更加圆润自然。
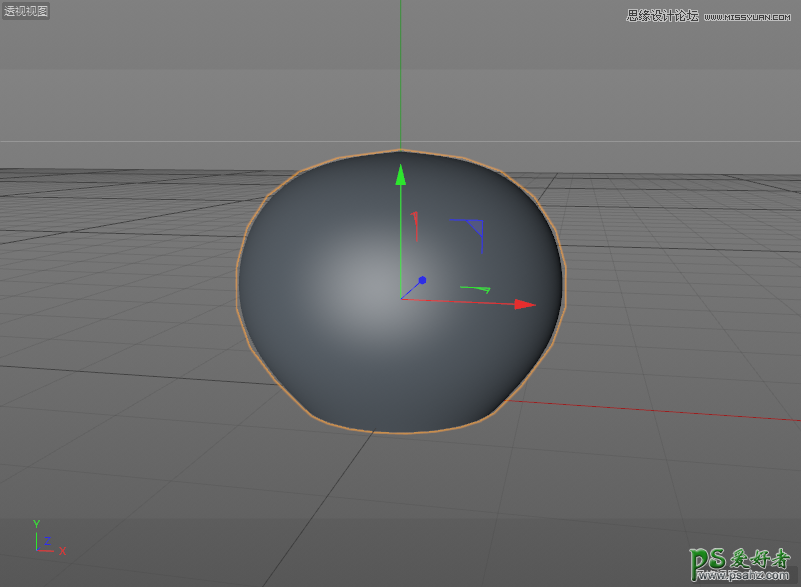
11.将两个“细分曲面”分别重命名为“脸部”和“头部”。
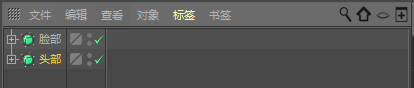
12.分别选择“脸部”和“头部”两个图层,单击鼠标右键,选择“当前状态转对象”。
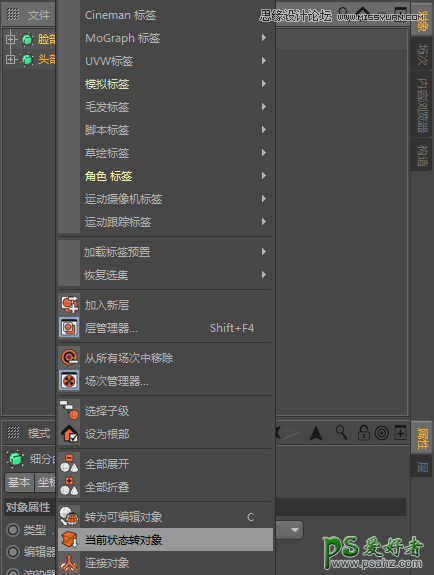
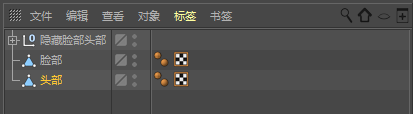
13.新建两个材质球,将颜色调整为蓝色和白色,分别赋予“头部”和“脸部”,便于观察。新建一个“布尔”,将“头部”和“脸部”拖曳至“布尔”内,使“头部”和“脸部”成为“布尔”的子集。

14.按【E】键调整“脸部”的位置,在“头部”中切割出合适的大小。
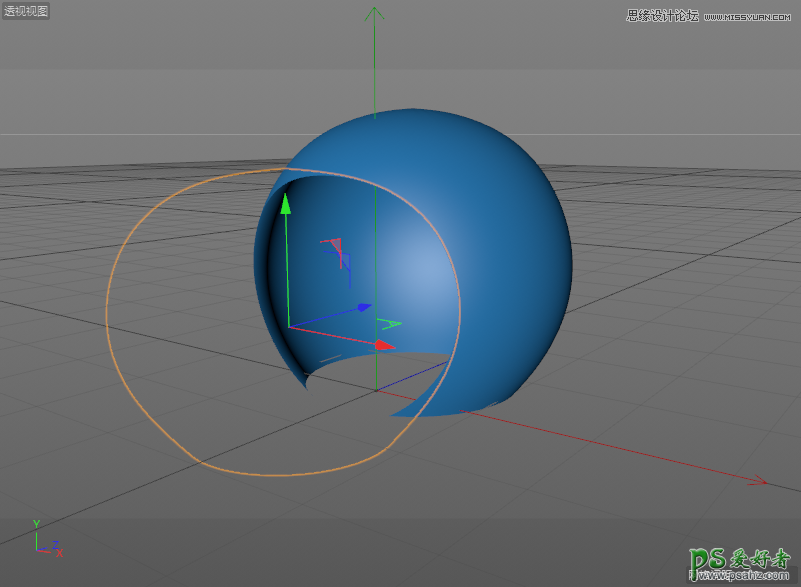
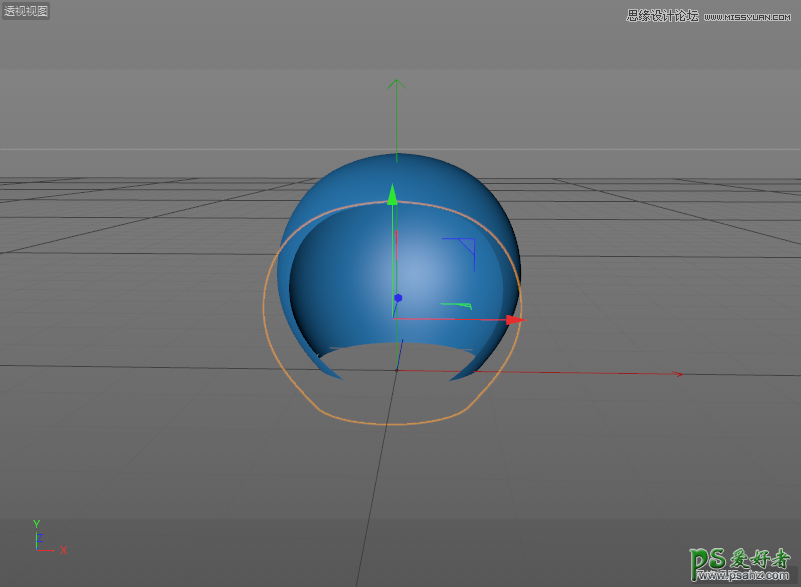
15.将“脸部”复制一份,按【E】键调整位置,效果如下图所示。
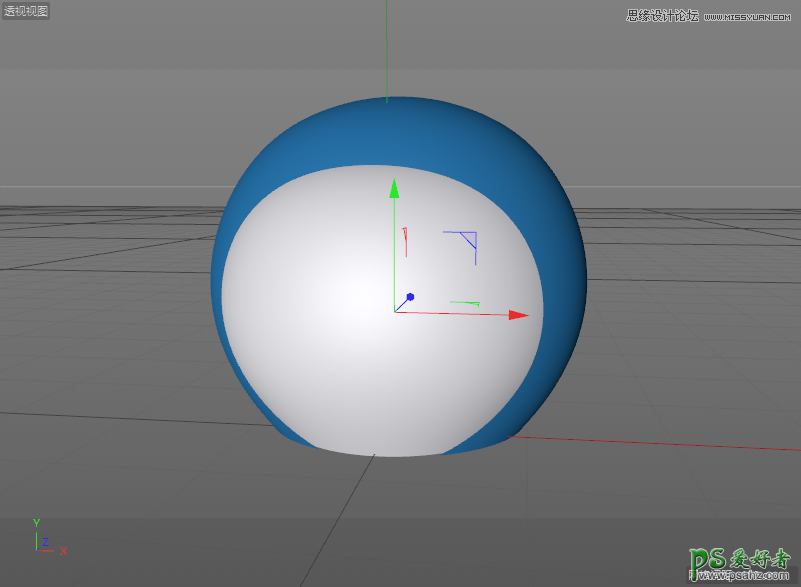
16.新建一个“FFD”,将“FFD”拖曳给“脸部”,使“FFD”成为“脸部”的子集。

17.在透视图模式下,选择点模式,使用实时选择工具,调整点的位置,效果如下图所示。
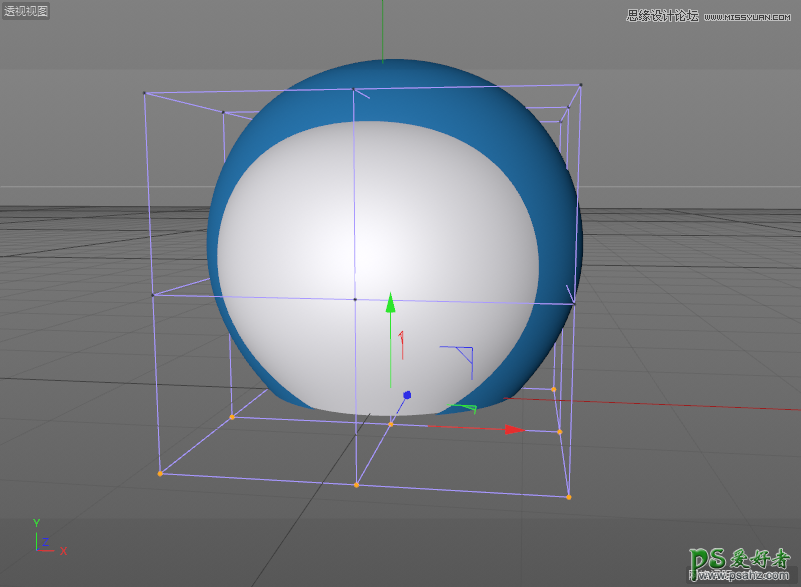
二、制作身体
1.在正视图模式下,新建一个“球体”,按【E】键调整位置,按【T】键调整大小,使其与参考图中身体的位置尽量重合,同时将“球体”重命名为“身体”。

2.将“身体”暂时隐藏,新建一个“球体”,使用制作头部的方法,按【E】键调整位置,按【T】键调整大小,使用框选工具,逐层调整线段的位置,使其与参考图中肚子的位置完全重合,同时将“球体”重命名为“肚子”。
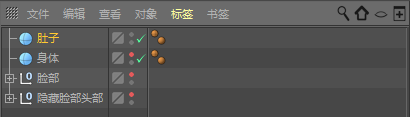
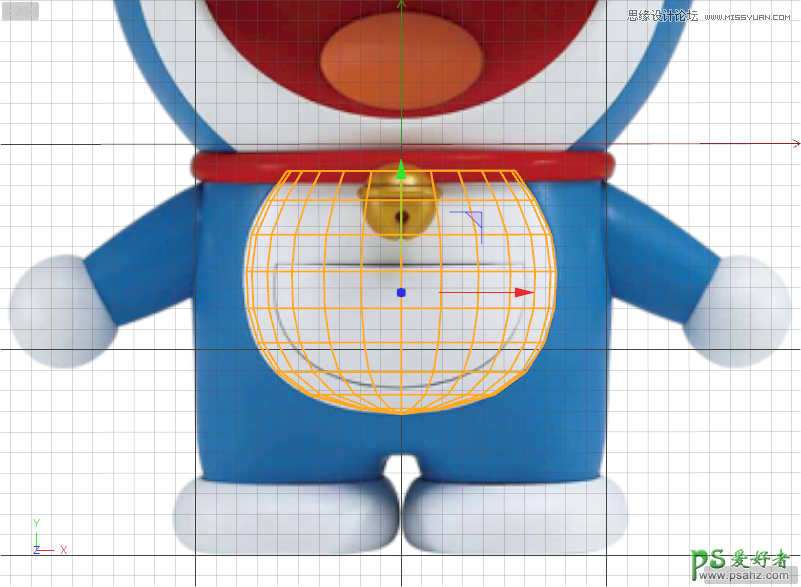
3.新建两个“细分曲面”,分别将“身体”和“肚子”拖曳至“细分曲面”内,使“身体”和“肚子”成为“细分曲面”的子集,使其边缘更加圆润自然。

4.在透视图模式下,按【E】键调整“肚子”和“身体”的位置,按【T】键调整“肚子”和“身体”大小,效果如下图所示。
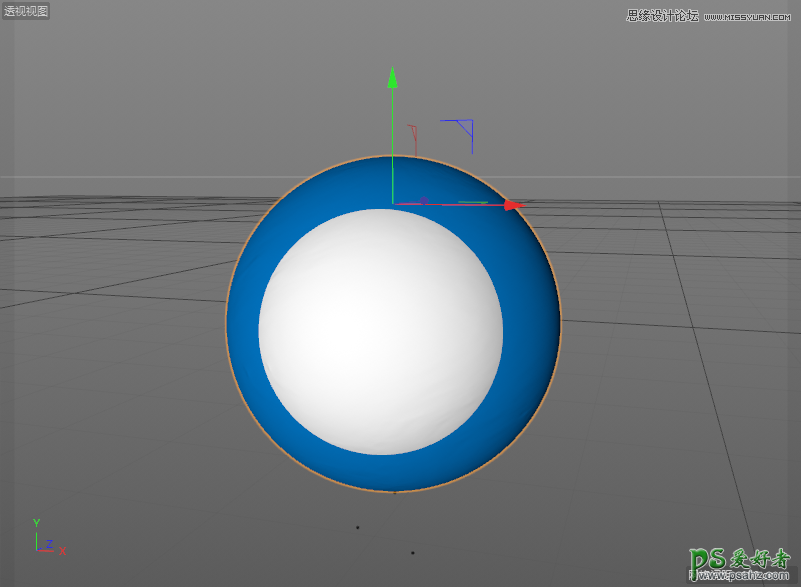
5.打开所有图层,调整位置如下图所示。
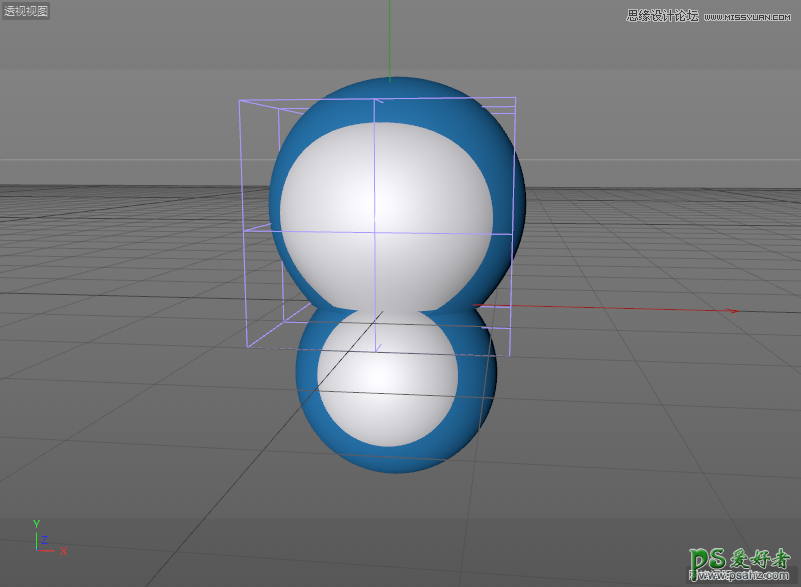
6.新建一个“管道”,按【E】键调整位置,【T】键调整大小,制作出项圈部分。
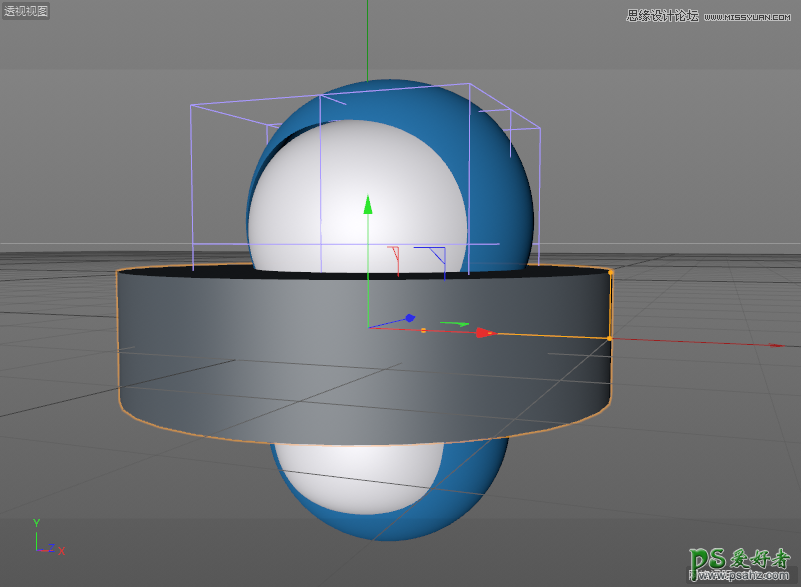
7.新建一个红色的材质球,将其赋予给项圈。
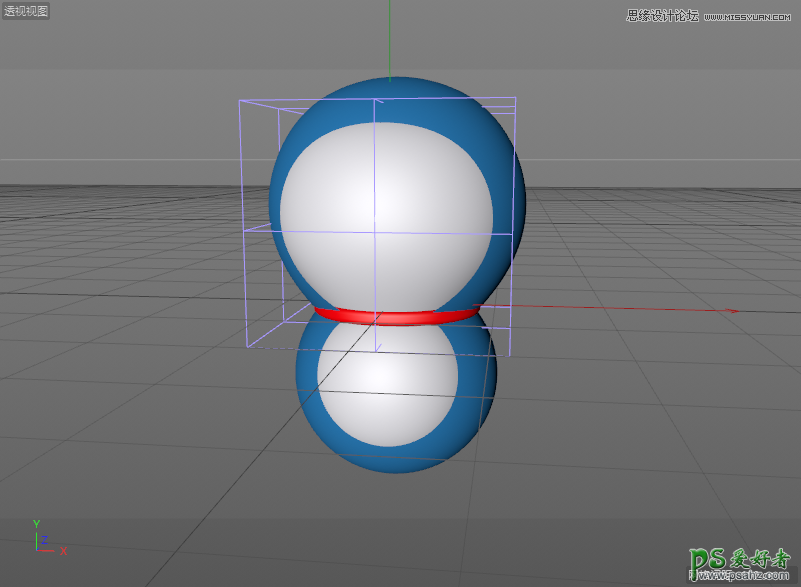
8.新建两个“圆柱”,调整位置和大小,制作双腿,效果如下图所示。
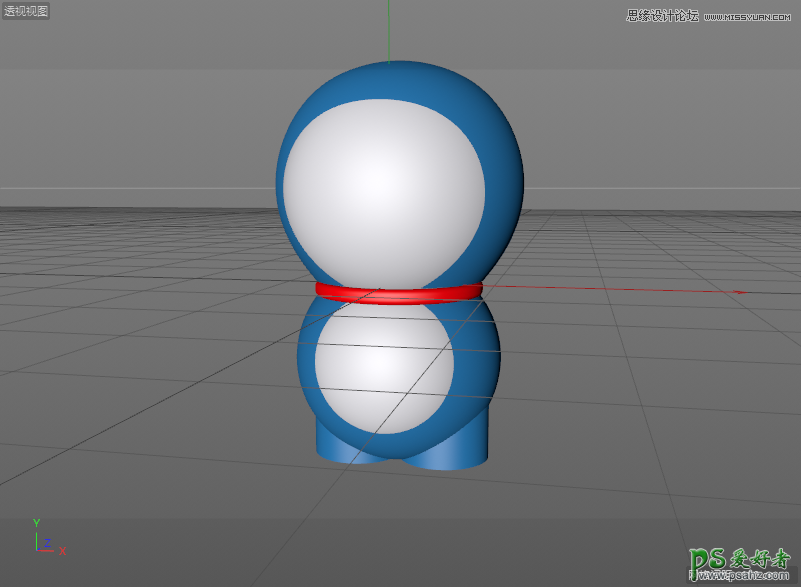
9.新建两个“圆柱”,调整位置和大小,同时开启圆角,制作双脚,效果如下图所示。

10.调整图层,分别重命名为“项圈”“腿”“躯干”“脸部”。
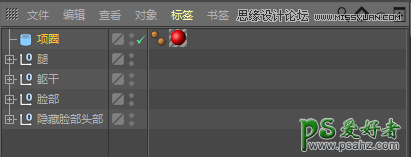
11.新建一个“球体”,调整位置和大小,效果如下图所示。
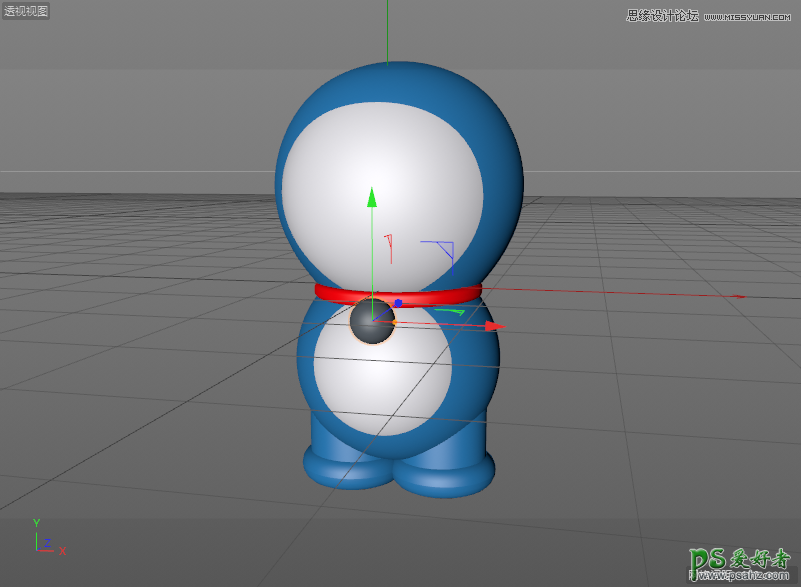
12.新建一个“圆环”,调整位置和大小,效果如下图所示。
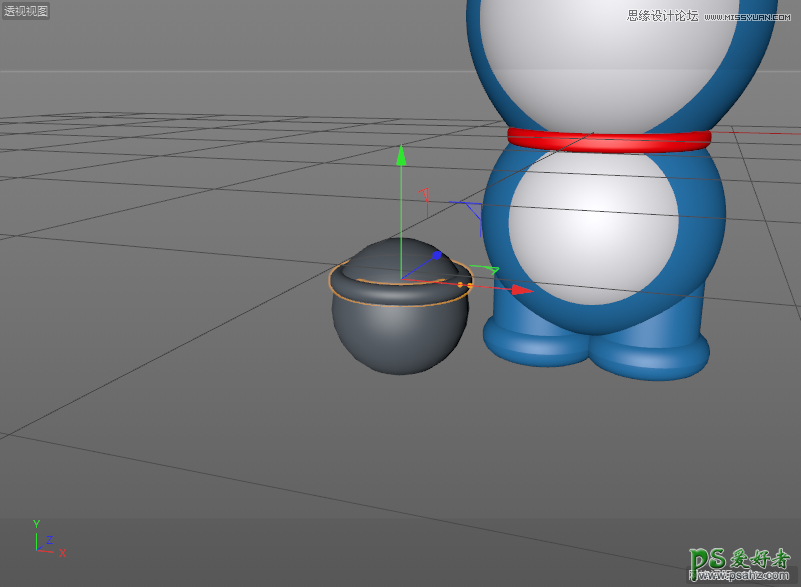
13.新建一个“球体”和“圆柱”,调整位置和大小,效果如下图所示。同时选中“球体”和“圆柱”,按【Alt+G】键编组,重命名为“铃铛细节”。
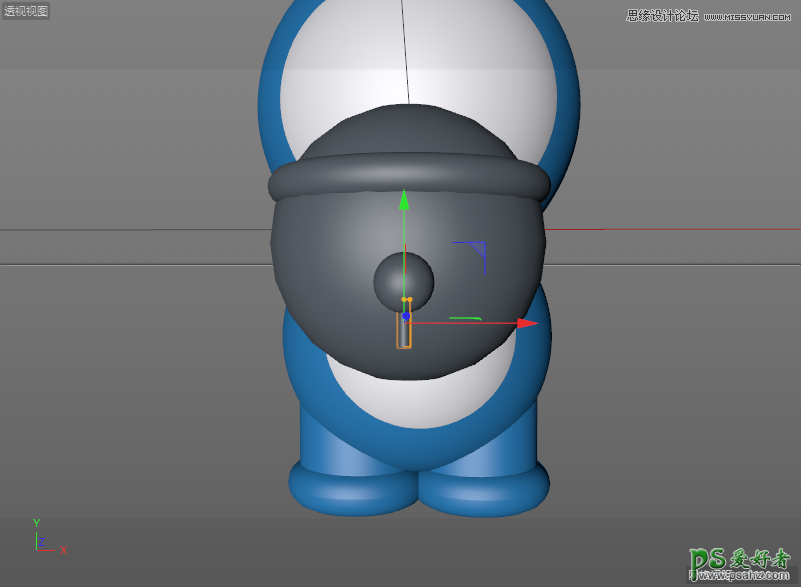
Tips:在顶视图和正视图中,借助参考图调整位置。
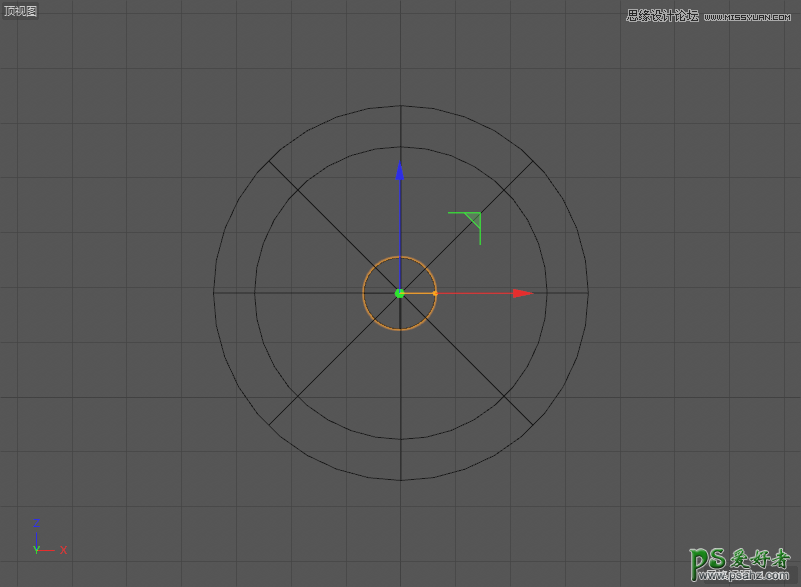
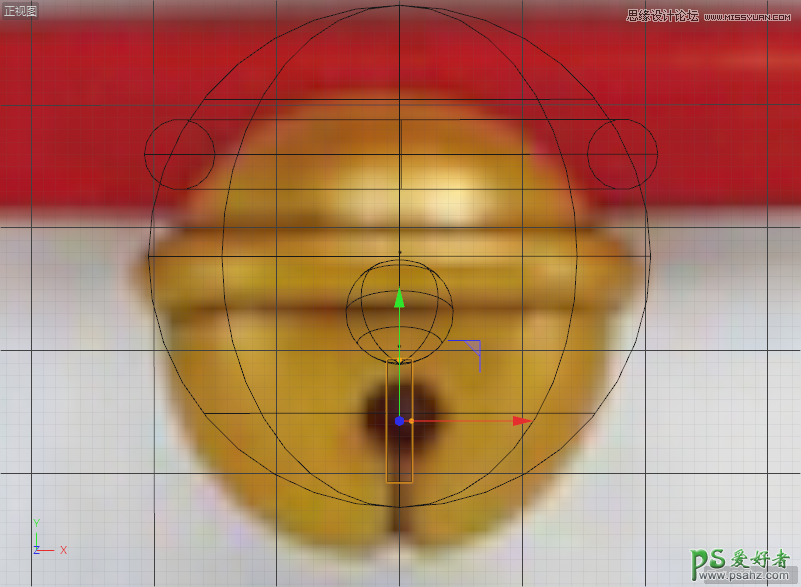
14.新建一个“布尔”,将“球体”和“铃铛细节”拖曳至“布尔”,使“球体”和“铃铛细节”成为“布尔”的子集。

Tips:透视图中的效果如下图所示。
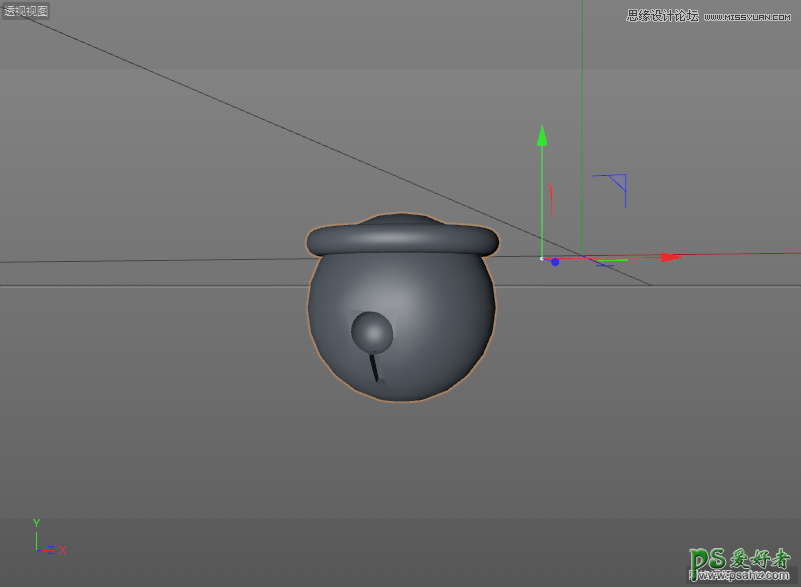
15.新建一个“细分曲面”,将“铃铛”拖曳至“细分曲面”内,使“铃铛”成为“细分曲面”的子集,使其边缘更加圆润自然。
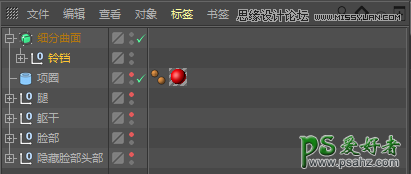
16.调整铃铛的位置和大小,效果如下图所示。
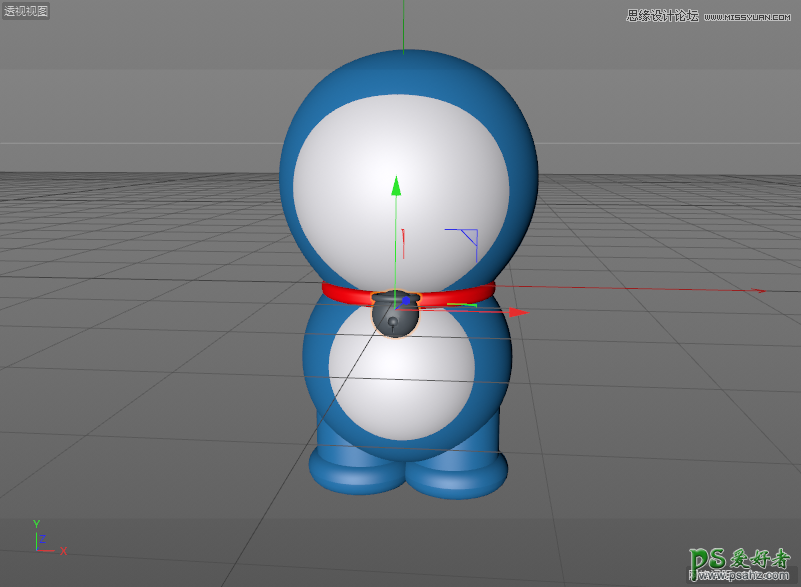
17.新建一个“球体”和“立方体”,调整位置和大小,效果如下图所示。
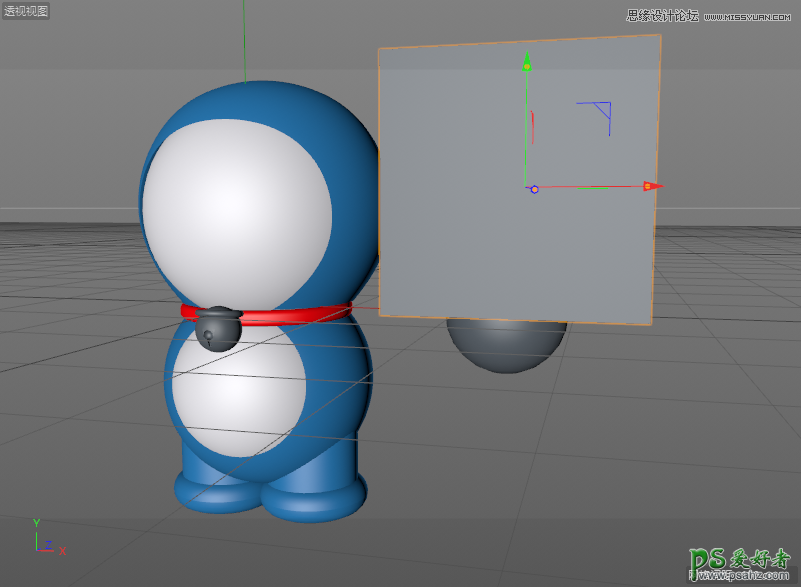
18.新建一个“布尔”,将“球体”和“立方体”拖曳至“布尔”内,使“球体”和“立方体”成为“布尔”的子集。

Tips:效果如下图所示。
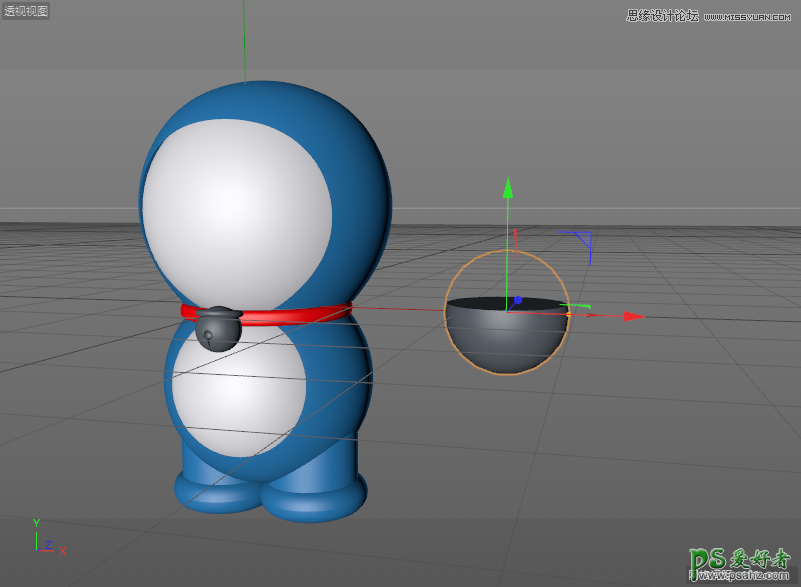
19.调整位置和大小,效果如下图所示,制作出哆啦A梦的口袋。

20.新建一个“圆柱”,调整位置和大小,并新建一个蓝色的材质球。

21.新建一个“对称”,将“圆柱”拖曳至“对称”内,使“圆柱”成为“对称”的子集。同时将“对称”重命名为“胳膊”。

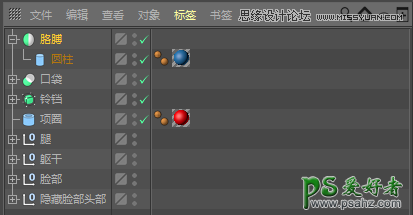
22.新建一个“球体”,增加分段至“60”。
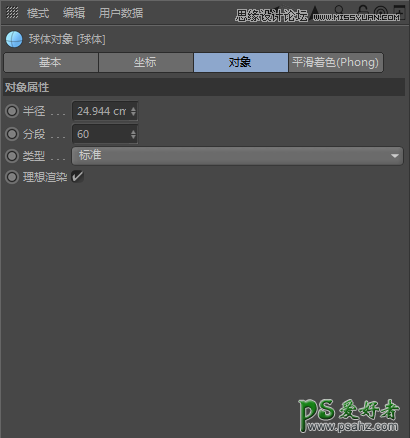
23.新建一个“对称”,将“球体”拖曳至“对称”内,使“球体”成为“对称”的子集,同时将“对称”重命名为“手”。
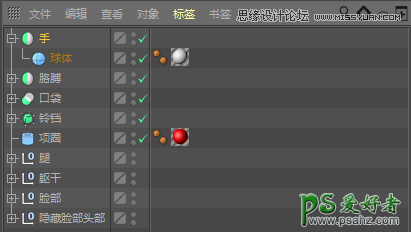
Tips:效果如下图所示。
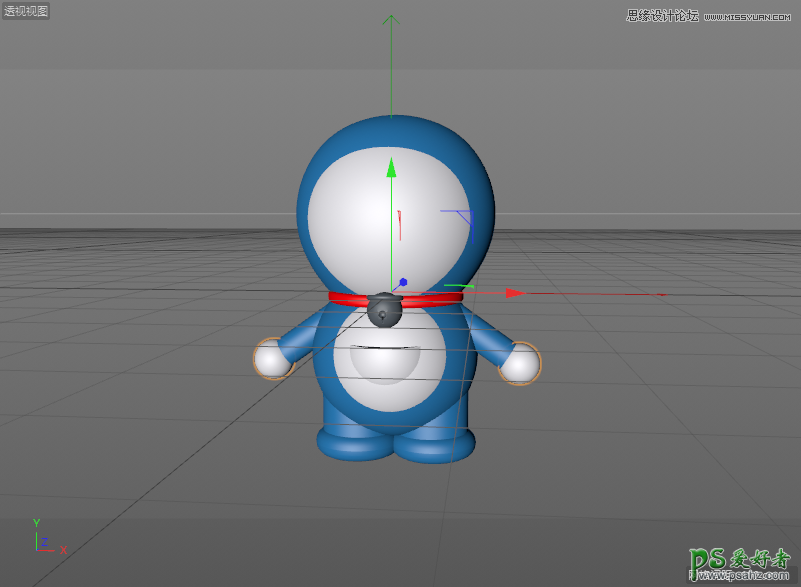
三、制作五官
1.新建一个“圆盘”,在右下角的圆盘对象窗口中,将方向设置为“+Z”。调整位置和大小,使其与参考图中眼睛的位置基本重合。
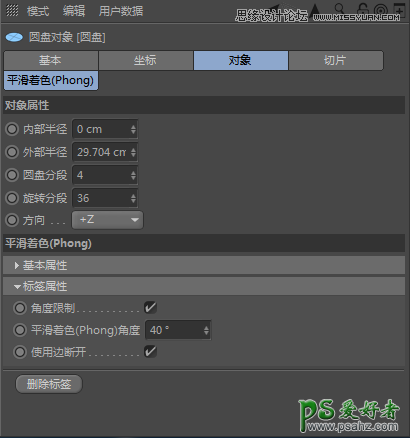
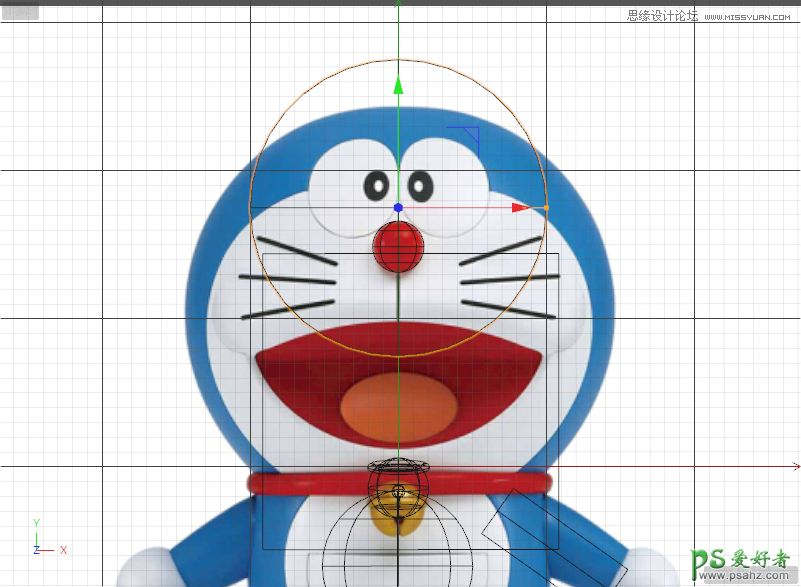
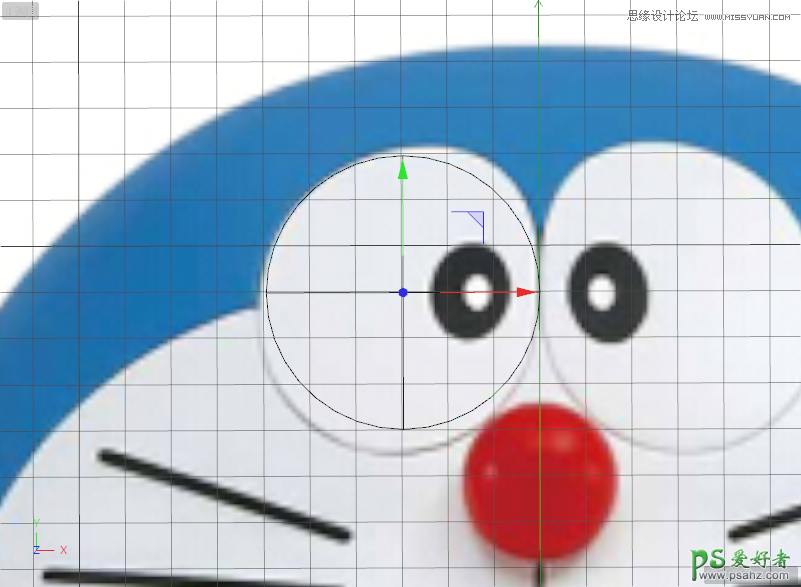
2.新建一个“FFD”,将“FFD”拖曳至“圆盘”内,使“FFD”成为圆盘的子集。

3.在点模式下,使用框选工具,调整点的位置,使“圆盘”与参考图中眼睛的位置重合。
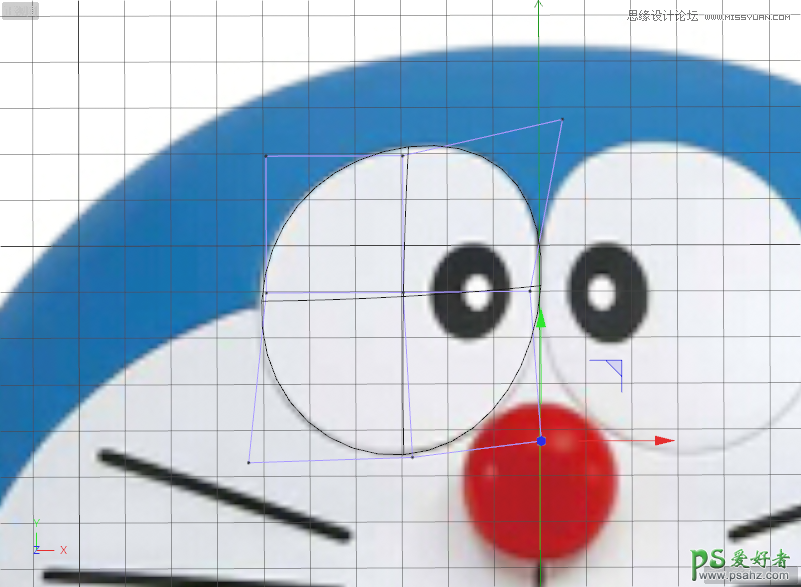
4.透视图模式下,效果如下图所示。
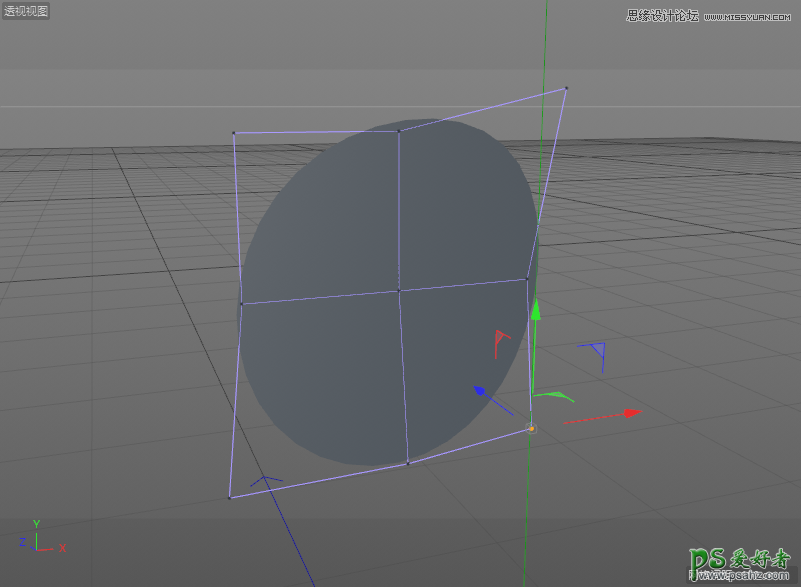
5.选中“圆盘”,单击鼠标右键,在菜单栏中点击“当前状态转对象”。
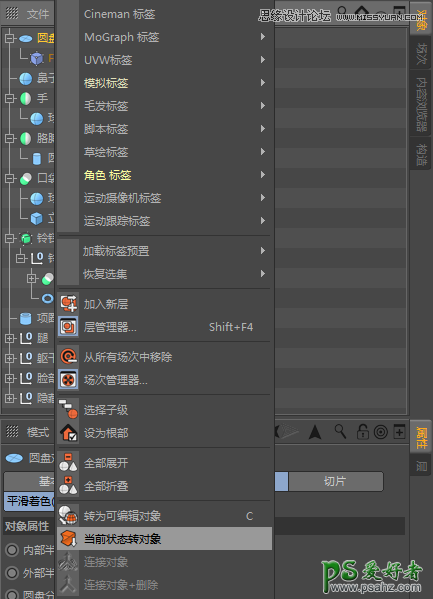
6.选中“圆盘”,在面模式下,使用实时选择工具选中一个面,按【Ctrl+A】键选中所有的面。
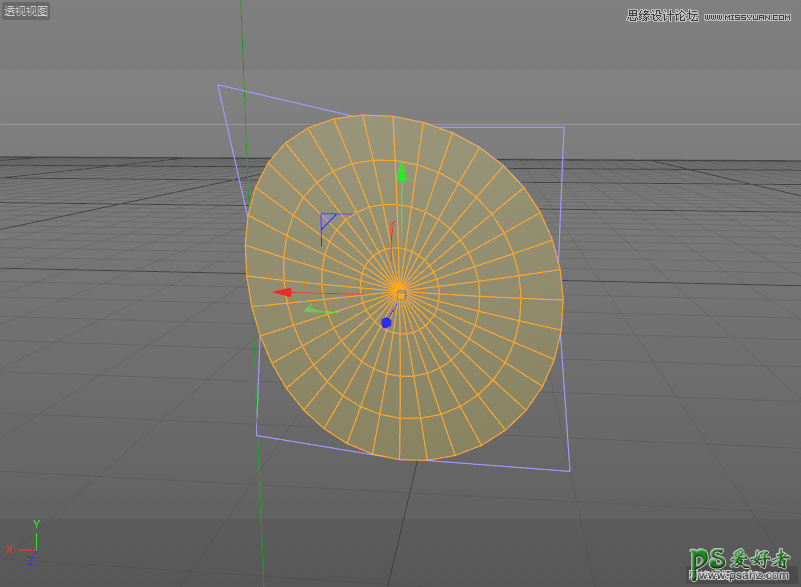
7.按住Ctrl键,将其拖曳出一定的厚度。
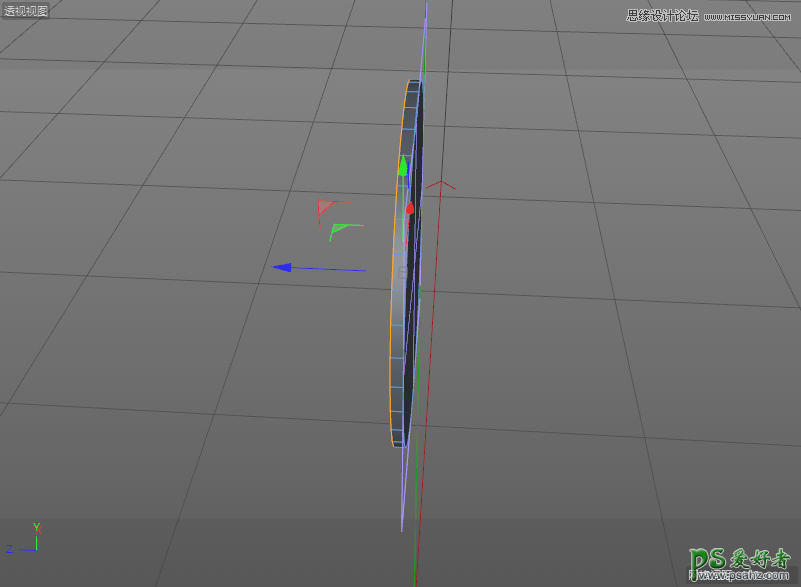
8.新建一个“细分曲面”,将“圆盘”拖曳至“细分曲面”内,使“圆盘”成为“细分曲面”的子集,使其边缘更加圆润自然。

9.选中“圆盘”所有的面,在空白处点击鼠标右键,选择“封闭多边形孔洞”。
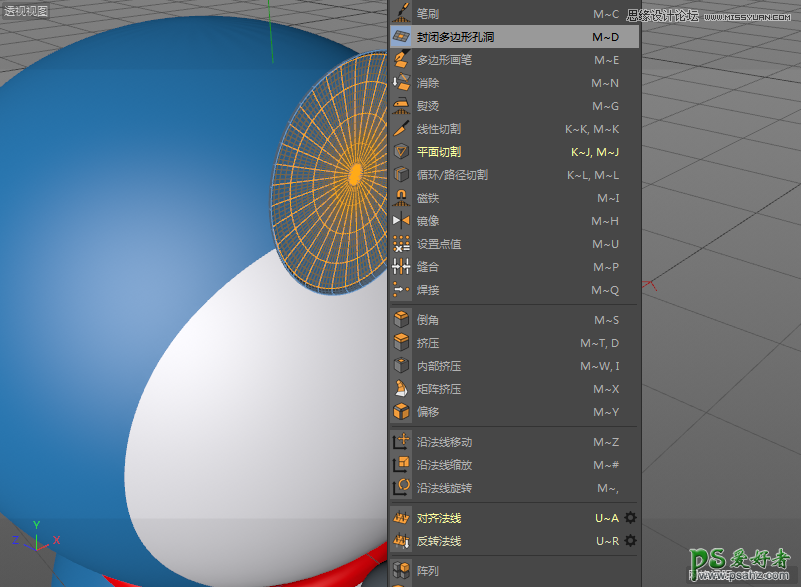
Tips:效果如下图所示。
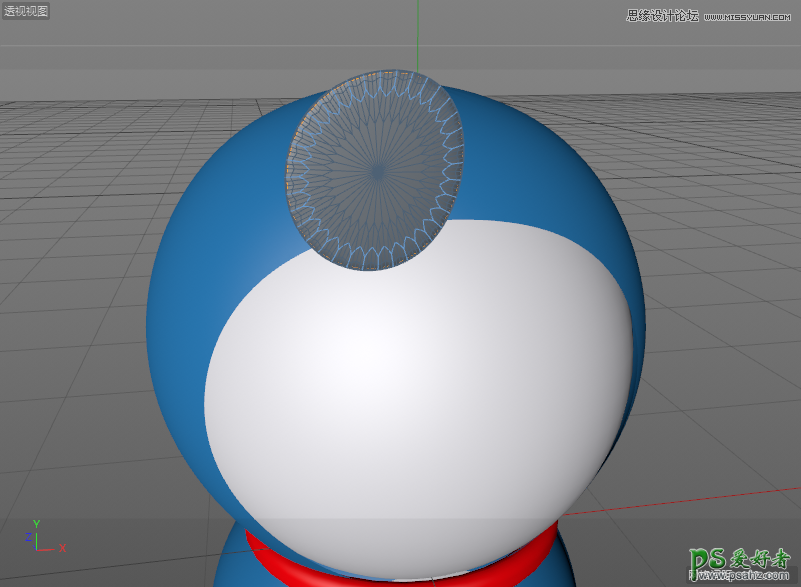
10.选中“细分曲面”,单击鼠标右键,选择“当前状态转对象”,将“圆盘”重命名为“大眼睛”。
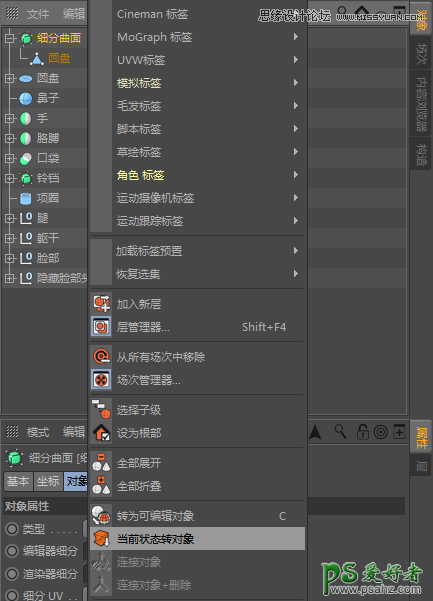
11.将“大眼睛”复制一份,按【T】键进行等比例缩放,将其重命名为“黑眼珠”。
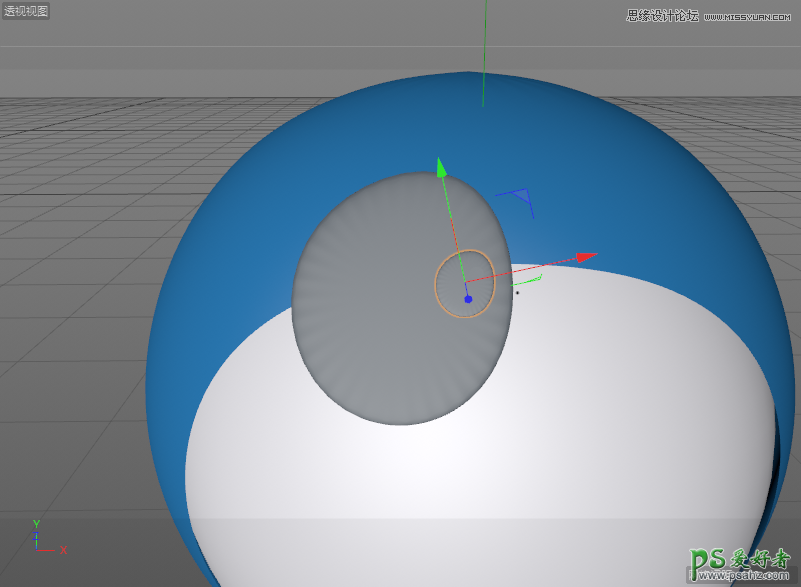
12.新建一个“圆盘”,调整位置和大小,效果如下图所示,将其重命名为“瞳孔”。
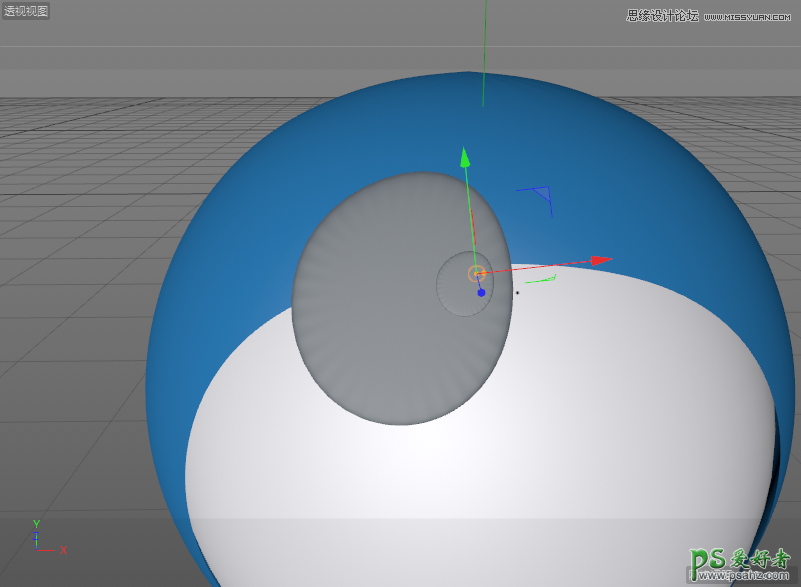
13.同时选中“瞳孔”“黑眼珠”“大眼睛”,按【Alt+G】键编组,同时重命名为“眼睛部分”。新建一个“对称”,将“眼睛部分”拖曳至“对称”中,使“眼睛部分”成为“对称”的子集。
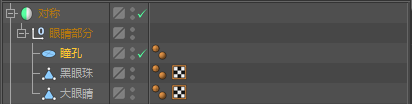
14.新建一个白色材质球和黑色材质球,分别赋予给“大眼睛”“黑眼珠”“瞳孔”。

15.新建一个“球体”,调整位置和大小,制作鼻子部分。

16.使用“画笔”工具,绘制哆啦A梦的嘴巴,效果如下图所示。

17.新建一个“圆环”,同时新建一个“扫描”,将“圆环”和“样条”分别拖曳至“扫描”内,使“圆环”和“样条”成为“扫描”的子集。
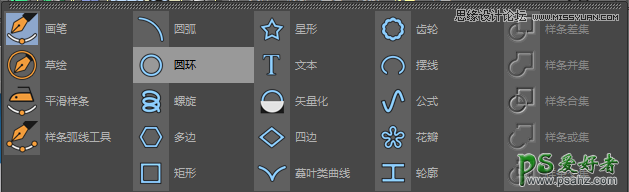

Tips:“圆环”图层一定要位于“样条”图层的上方。
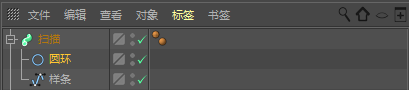
18.调整嘴巴的位置和大小看,效果如下图所示。

19.选中“扫描”,在右下角的扫描对象窗口中,将顶端和末端设置为“圆角封顶”。
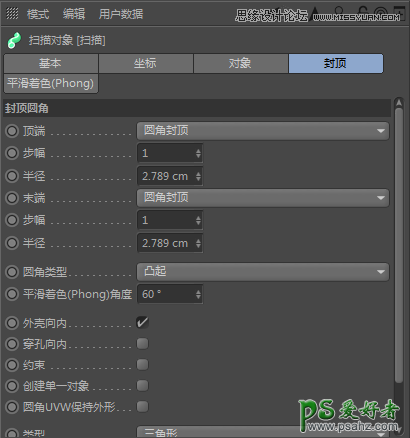
20.新建一个“胶囊”,并给其添加一个“扭曲”效果,继续完善细节,制作出鼻子和嘴巴连接的部分。

21.新建一个“圆柱”和“球体”,调整位置和大小,制作出尾部,效果如下图所示。
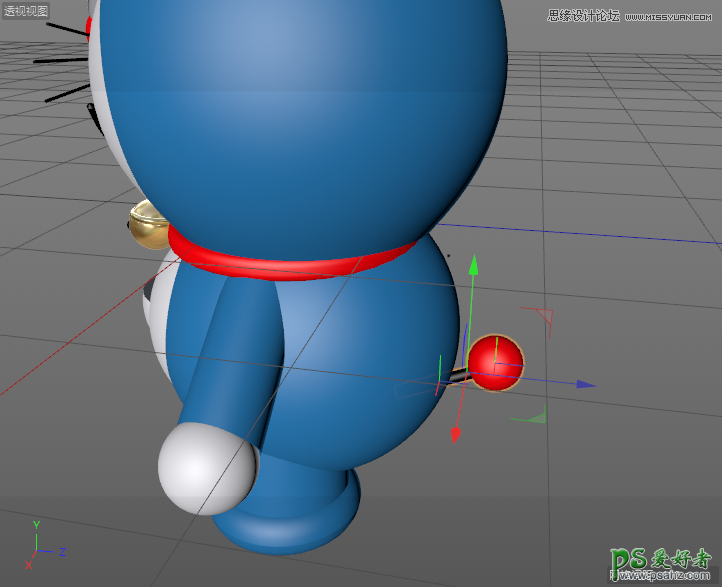
23.统一调整图层命名。
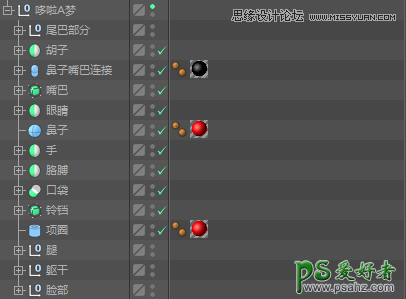
24.调整各部分的位置。

四、渲染
1.蓝色材质球
(1)新建一个材质球,在颜色通道中,将纹理设置为“渐变”。修改颜色参数,将渐变色分别设置为深蓝色和浅蓝色。
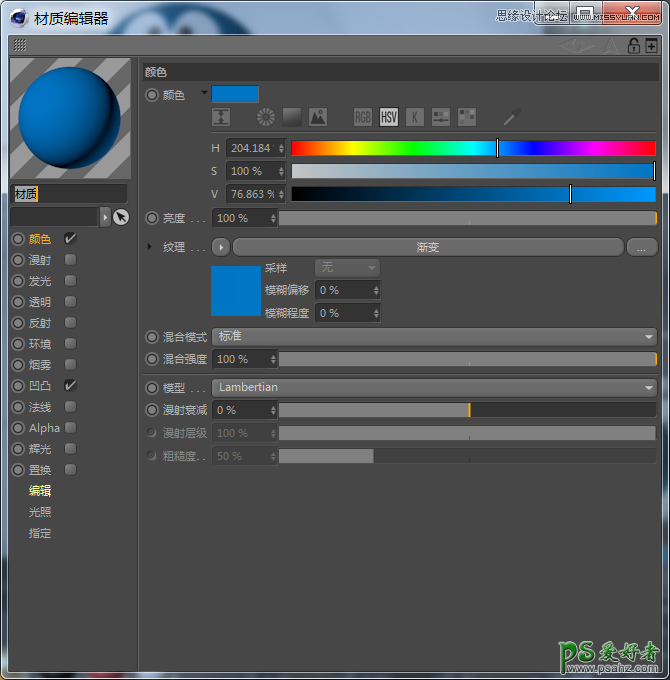
(2)修改颜色参数,将渐变色分别设置为深蓝色和浅蓝色。


(3)在凹凸通道中,将纹理设置为“噪波”。
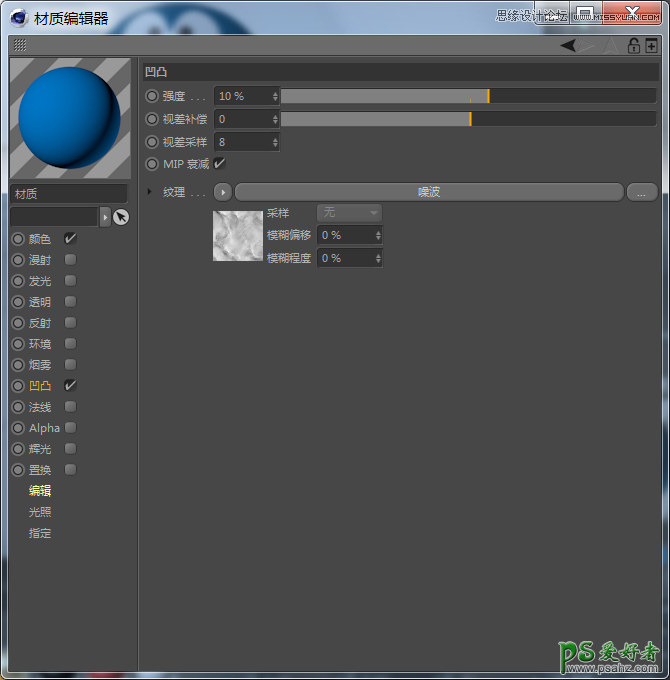
(4)将噪波设置为“斯达”,同时将全局缩放设置为“360%”。
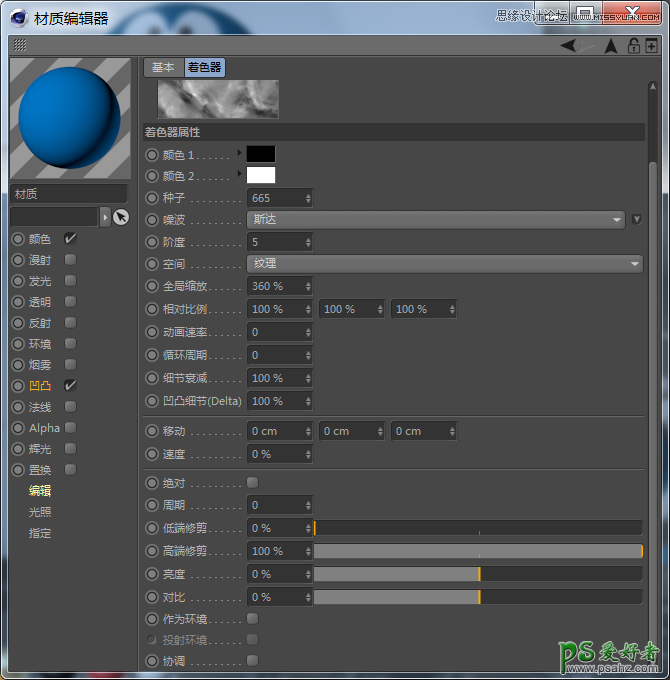
2.白色材质球
(1)复制一个蓝色材质球,将颜色设置为白色,其他参数保持不变。
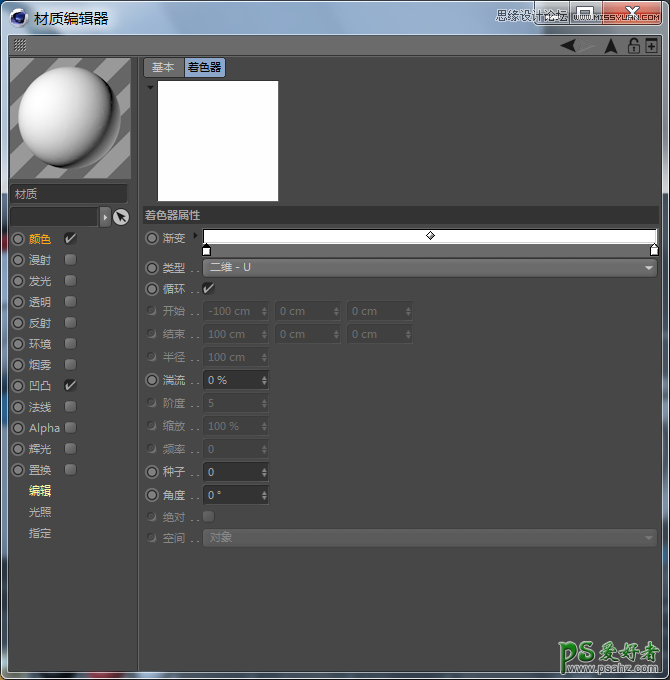
3.金色材质球
(1)新建一个材质球,修改颜色参数,将H设置为“35.866%”,S设置为“100%”,V设置为“70.196%”。
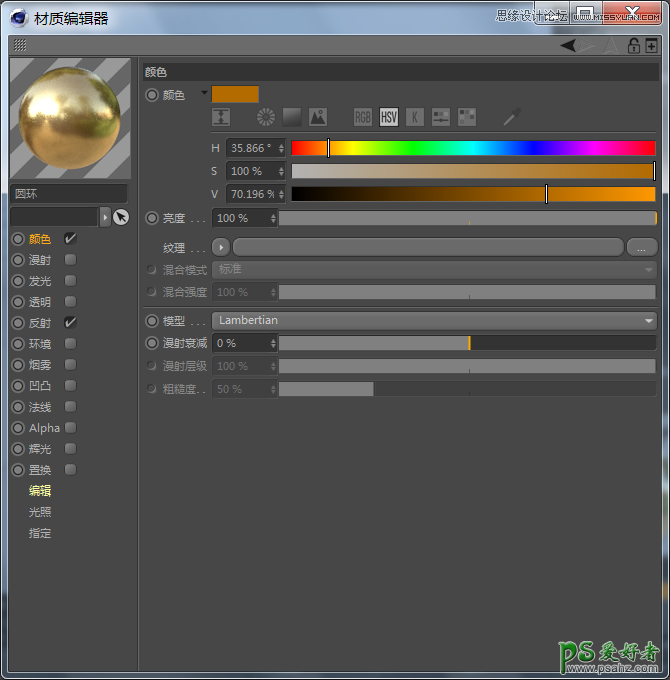
(2)在反射通道中添加一个“GGX”,将粗糙度设置为“15%”。
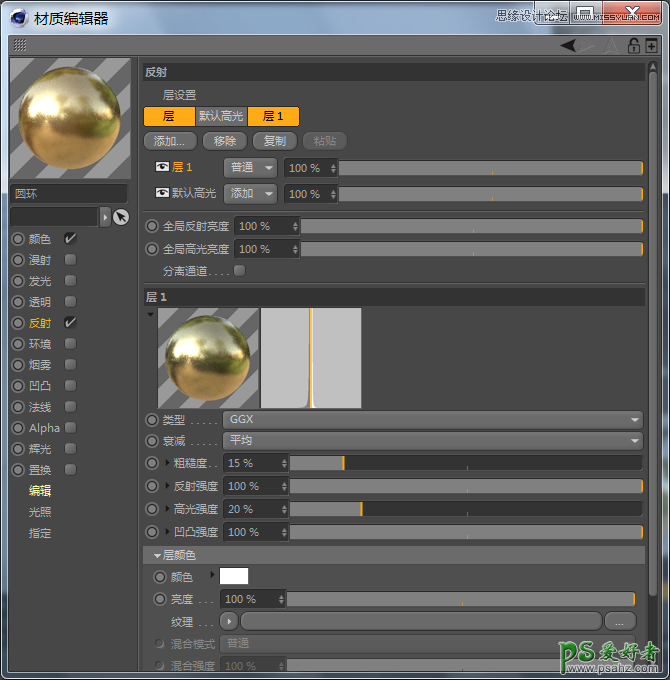
(3)在层菲涅尔中将菲涅尔设置为“导体”,预置设置为“金”。
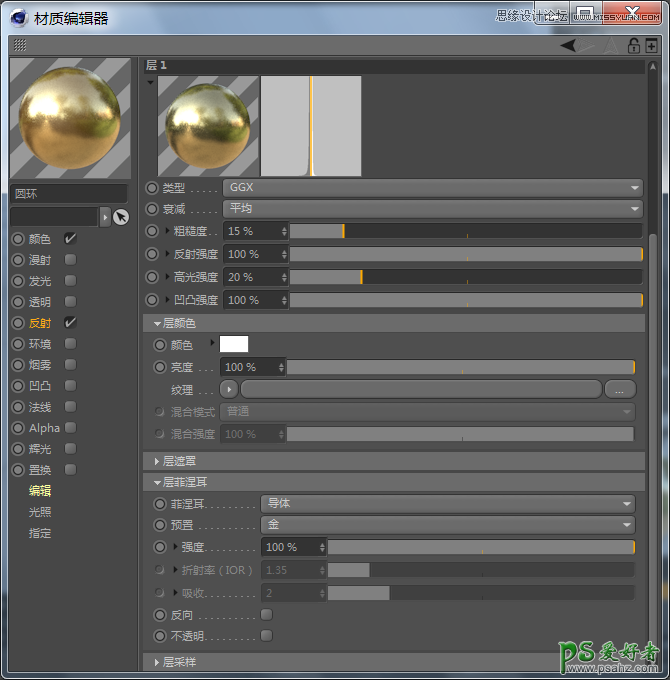
Tips:分别将“蓝色材质球”“白色材质球”“金色材质球”赋予给相对应的图层,效果如下图所示。

Tips:搭建一个简单的场景,渲染后的效果如下图所示。

加载全部内容