学习快速批量更换证件照片中的文字信息 ps证照处理技巧教程
匠心达人 人气:4第一步,先做好证件的底,“姓名”,“职务”,“编号”和“照片”都是所谓的变量,是需要批量更换的。
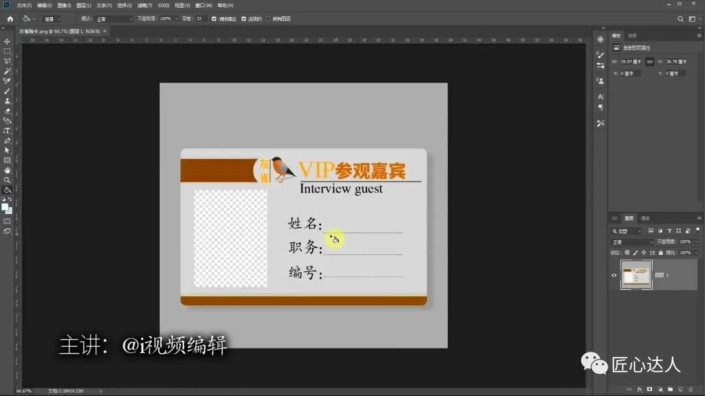
第二步,建一个文本文件,实际上是一个Excel表转存成的txt文件。第一行,把需要更换的变量分成几个项目列出来。就是“姓名”、“职务”、“编号”、“照片”。需要注意的是,间隔的空格用Tab键敲出空格,因为要代替Excel表的格式。照片那一栏,下面显示的是照片所在本文件夹的路径。照片所在的文件夹以及照片的文件名。比如“模特头像\模特(1)”。
然后,每个项目下面写上不同的变量内容。做好之后保存就可。
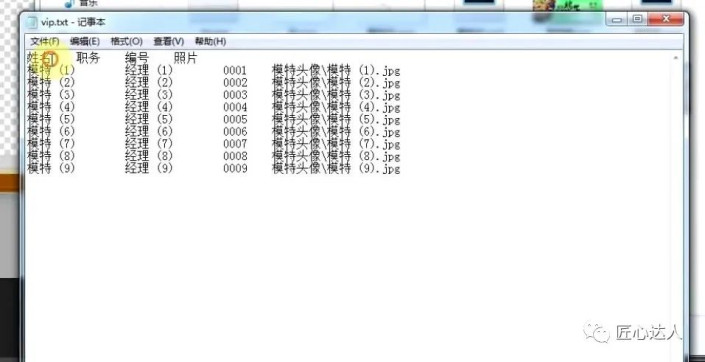
第三步,回到Ps,做一个证件的模板,比如将第一行的姓名内容、职务内容、编号内容,复制粘贴到ps里面,调整颜色和大小。
照片拖进Ps,调整位置大小适合窗口。栅格化背景图层。保存成psd文件。
(记着提前将要输入的照片大小调整成一致的)
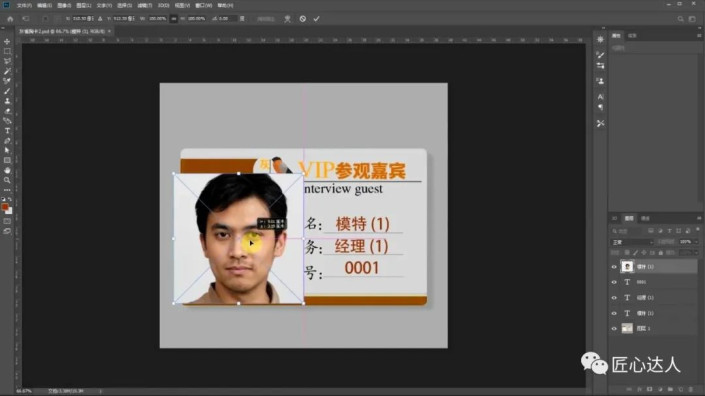
第四步,Ps菜单栏点——图像\变量\定义。在跳出的对话窗口里,勾选“文本替换”。让每一个变量图层和下面我们替换的“文本变量名称”对应。“文本变量的名称”改为每一个项目的名称。比如,图层0001,对应的名称是“编号”。
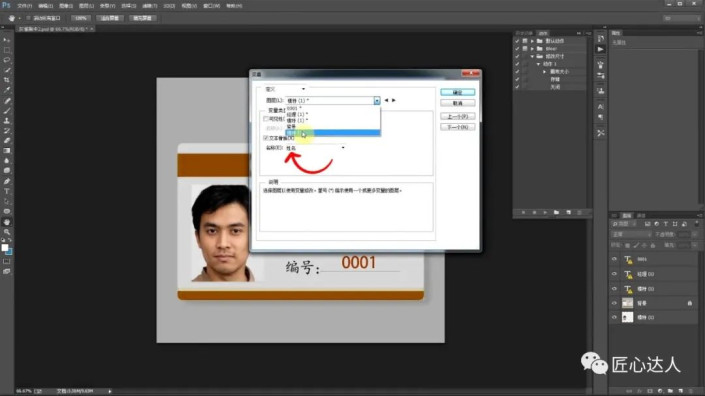
到了“照片”图层,勾选“像素替换”,像素变量名称改为“照片”,下面的设置默认即可。最后点“确定”,退出小窗口。
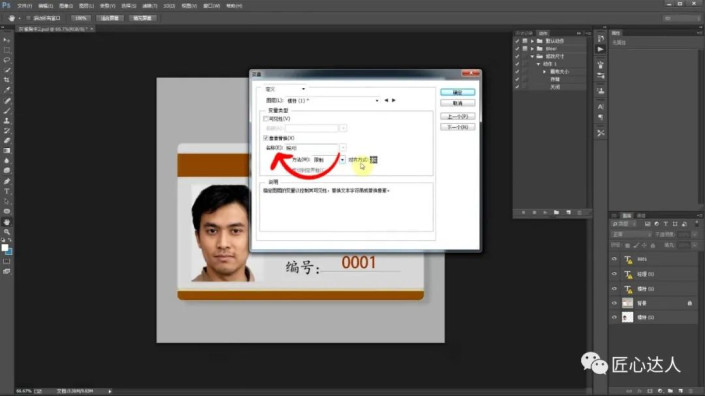
第五步。再打开——图像\变量\定义,在打开的小窗口里面选择“数据组”,在“数据组”小窗口里,“选择文件”将做好的文本文件选择,下面两个选项勾选,点“确定”。
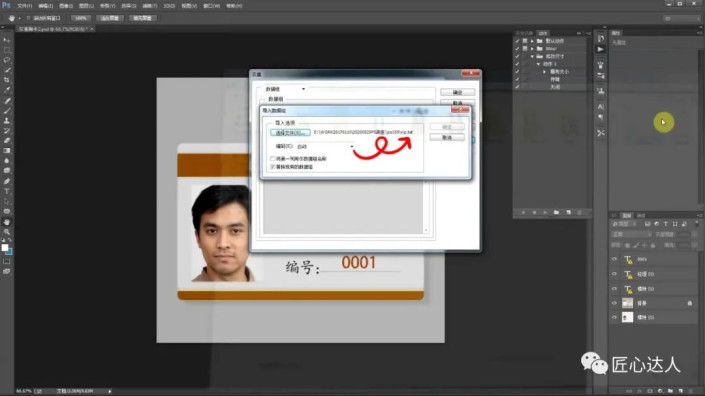
第六步,在“数据组”的对话窗口里,勾选“预览”,检查一一对应的照片和名字是否会改变。
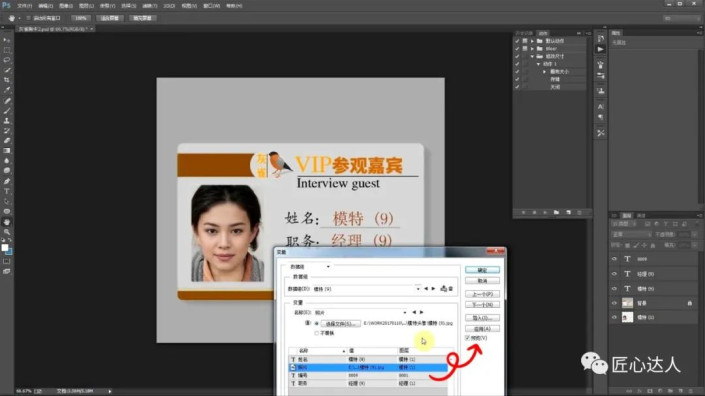
第七步,Ps菜单栏,文件\导出\数据组作为文件,选择要输出的文件夹,若没有的话就建一新的,小窗口里其他设置选为默认。点“确定”,PS开始运算,生成批量文件。
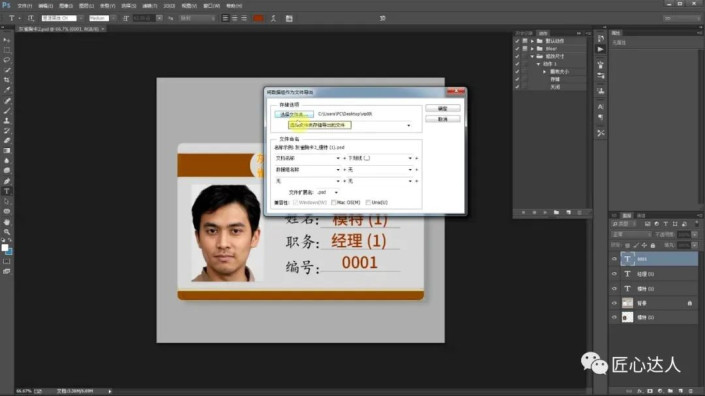
第八步,检查文件夹,看到生成的批量的psd文件已经存在了。下一步把这一批psd文件改成JPG文件。
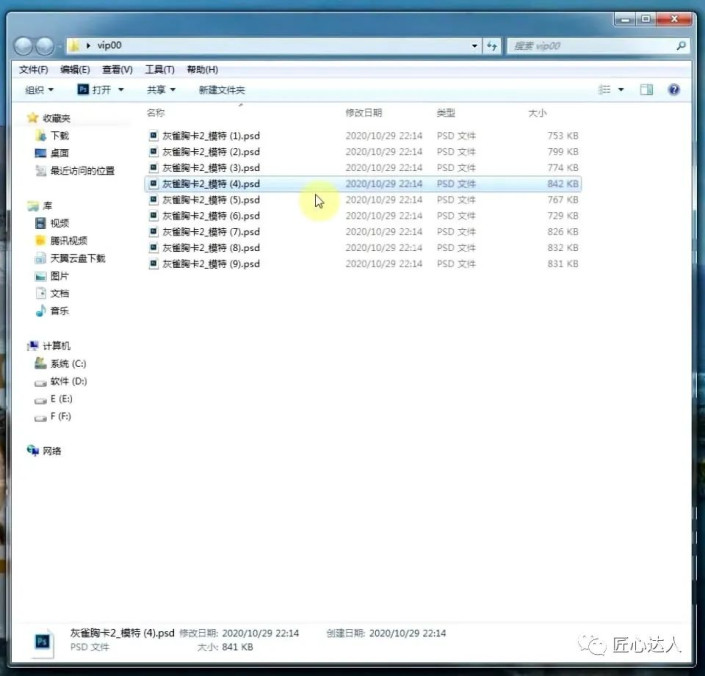
第九步,回到Ps,菜单栏——文件\脚本\图像处理器。跳出小窗口,选择文件夹将生成那个psd文件夹选择,选择“在相同的位置存储”,其他的选默认就可以,点“运行”。
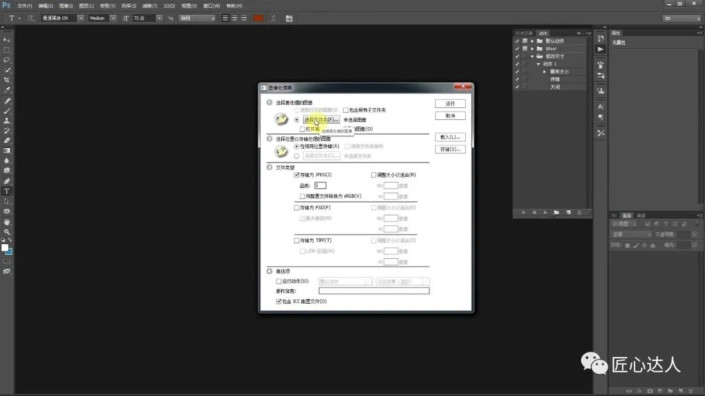
第十步,检查,完成。运用这种方法可以做若干张批量更换的图片,大大提高你的工作效率。
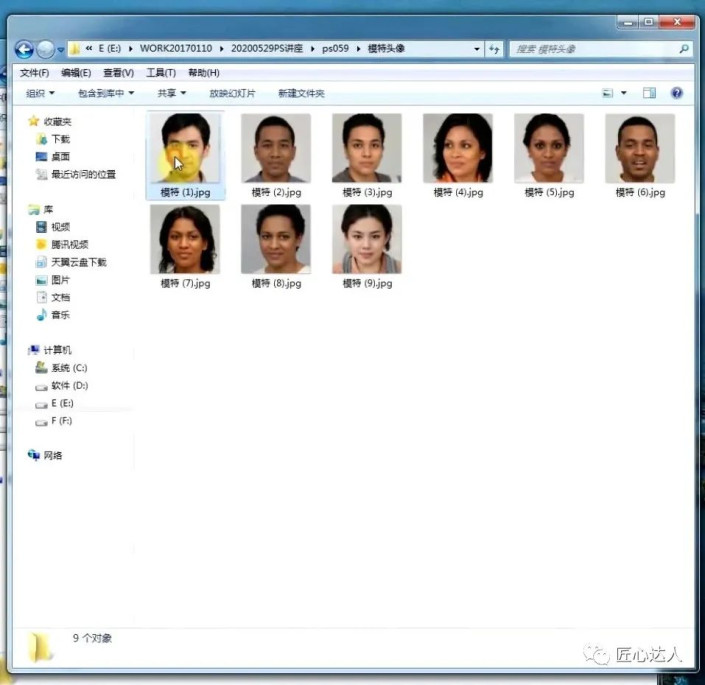
加载全部内容