photoshop给漂亮公主小妹妹调出淡粉艺术色彩
PS美女照片调色实例教 人气:0
今天我们一起来学习一篇PS美女照片调色实例教程,photoshop给漂亮公主小妹妹调出淡粉艺术色彩,本教程的偏色照片修复方法非常实用。在修复之前,我们需要分析一下照片偏色的部分,然后用选区及调色工具慢慢去修复。有的照片色调修复后局部及一些细节部分还需要单独去美化。
最终效果


1、打开原片,发现照片并没有我们想像的那么糟,只是局部的黑暗,用魔棒工具选取黑暗部分,羽化30个像素,调节色阶,数据如图。
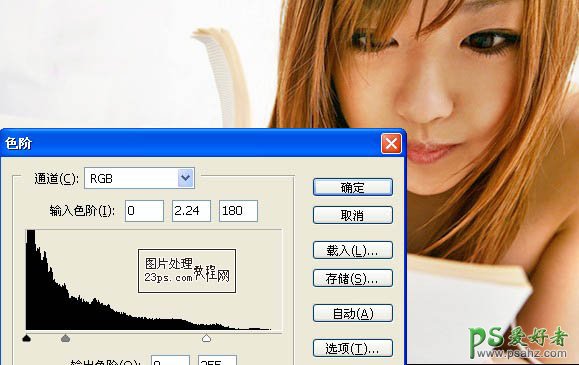
2、新建一层,将其填充为白色,图层模式为柔光,不透明度为56%,现在,MM是不是白了点?

3、新建一层,盖印图层,做降噪处理,这里笔者用的是Portraiture滤镜,也可以用高斯模糊,注意不要磨过了。

4、我们发现MM肤色偏黄,打开色相/饱和度对话框,用吸管吸取MM皮肤较黄的地方,将其饱和度降为-28。

5、继续调选取颜色,使其肤色变的红润。
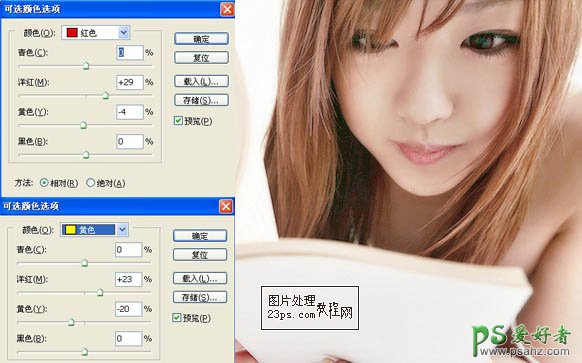
6、MM的脖子比较暗,新建一层,模式为柔光,不透明度为50%,用白色的柔角画笔擦出较暗的部分。

7、新建一层,模式为颜色,不透明度为40%,用值为ffc1a3的前景色填充头发部分。

8、盖印图层,执行应用图像命令,数据如图。
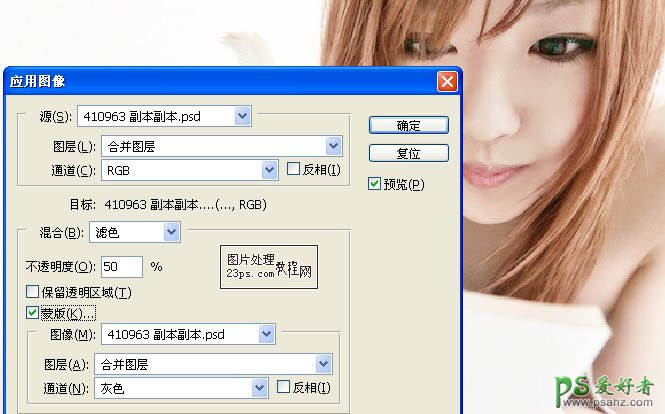
9、加上文字,做最后细节调整,完工。
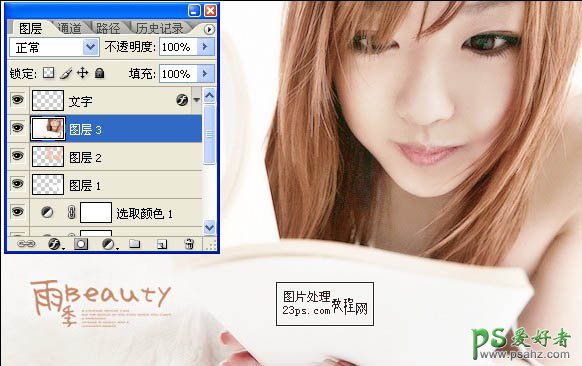
最终效果:

加载全部内容