Photoshop打造清新大气色彩的唯美人物摄影外景照片
PS人像后期教程 人气:0
PS人像后期教程,Photoshop打造清新大气色彩的唯美人物摄影外景照片,这张片子的效果是非常漂亮的,个人非常喜欢这种色调感觉的照片,本教程使用PS自带的LR调色。喜欢的朋友们试一下吧!原图和效果图:

首先在相机校准的配置文件选择Camera Portrait,再适当增加一点蓝原色饱和度,可以看到相对原片,调整后的照片色彩层次改善了不少 。
(注:相机校准栏目下的配置文件会根据相机品牌型号的不同而不一样,出来的效果也会不一样)
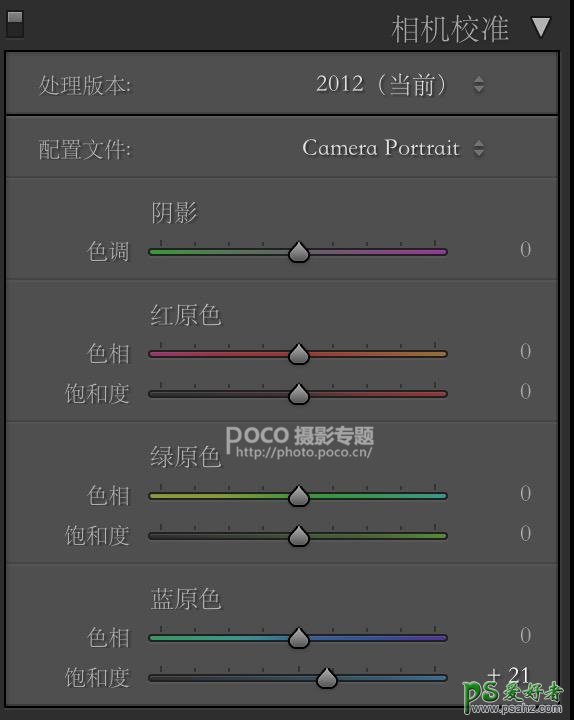

接下来回到基本栏目,手动设定色温与色调,再根据原片增加曝光度、对比度、降低高光、提升阴影、还有黑白色阶。
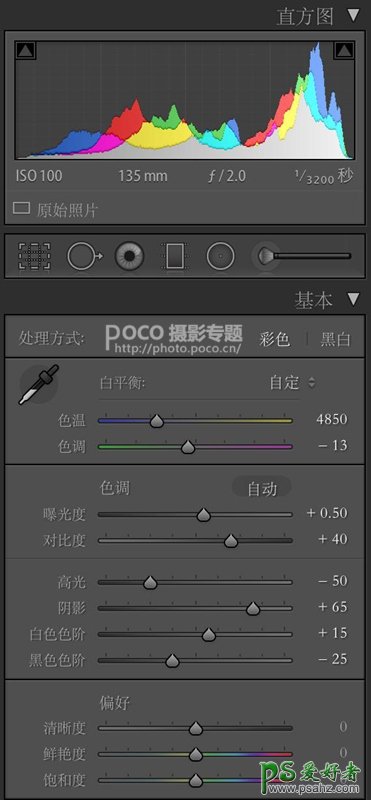

然后导出,进入PS做精细调整。 这里我导出选择的是DNG格式
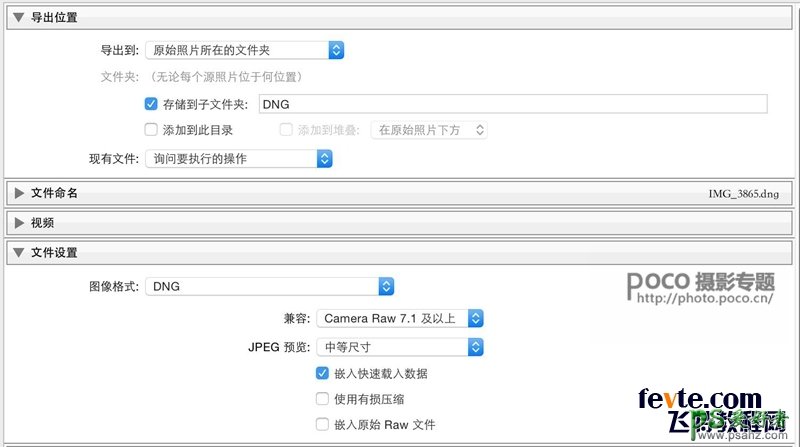
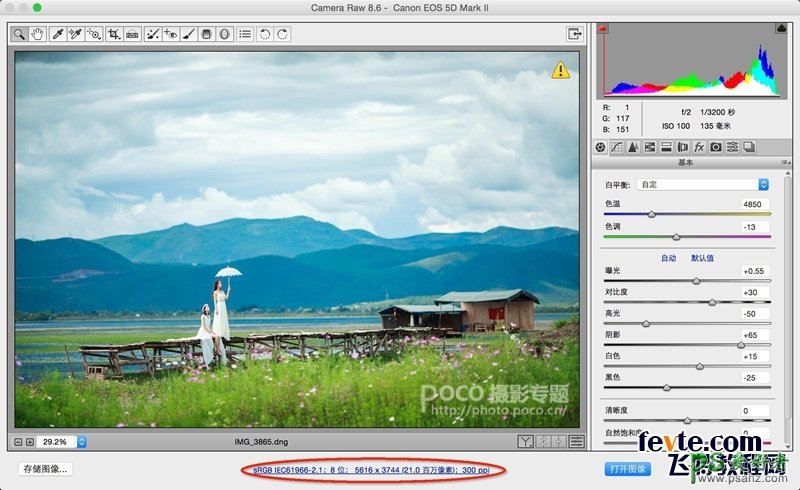
在此将色彩空间设置为SRGB,然后打开图像进入PS
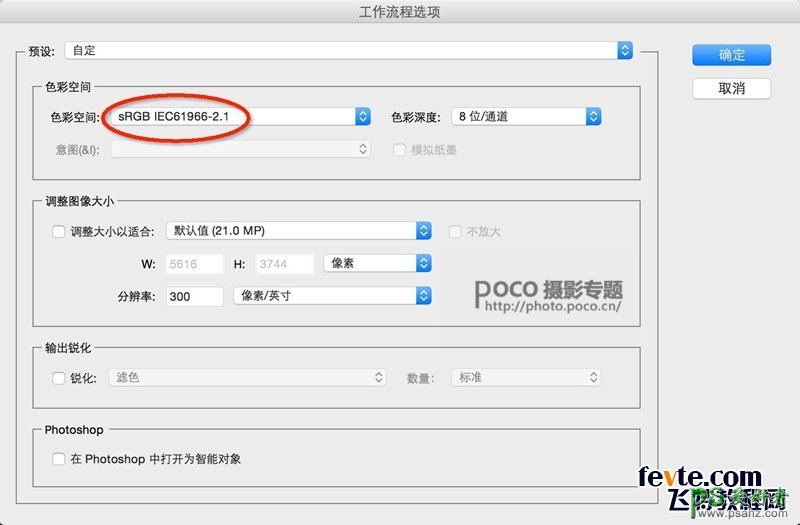
建立曲线调整层,用蒙版把天空层次再强化一下,看个人口味而定。

再建立两个曲线调整层,分别用蒙版擦拭出想要的区域。


盖印图层后可用仿制图章稍微处理下画面小细节。

再复制一个图层,使用高反差保留滤镜做适当锐化。
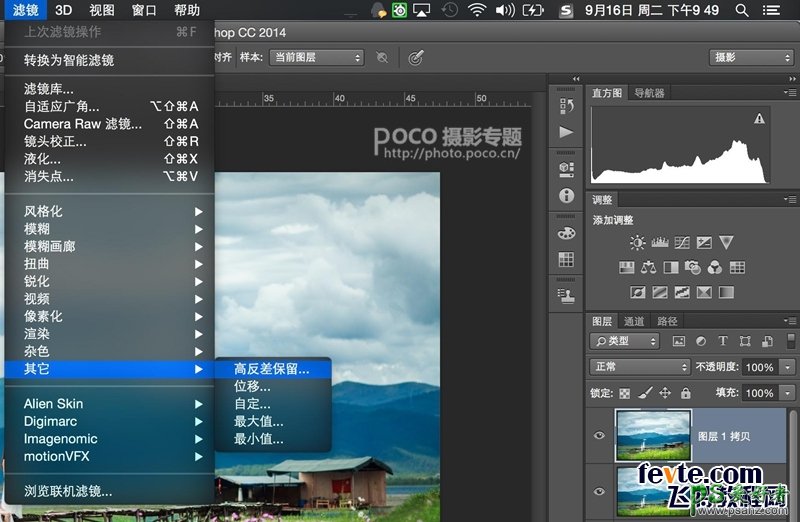
然后使用高反差保留适当提升锐度质感,图层模式选叠加。最后保存JPG出片。
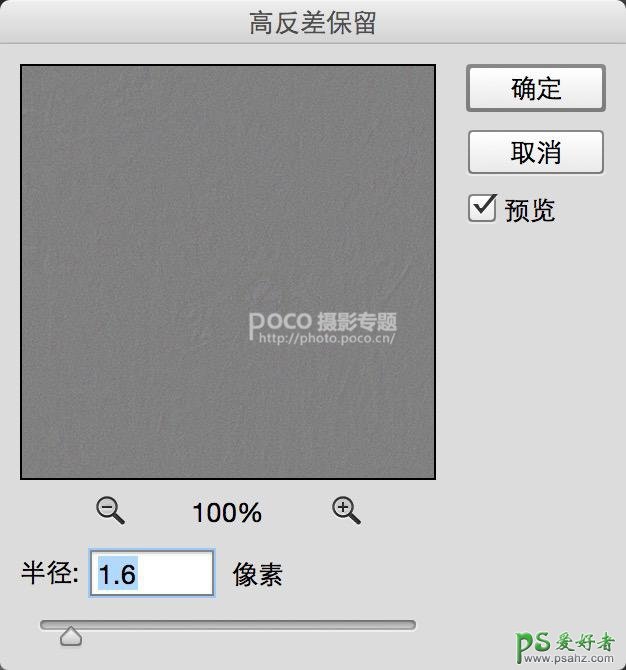
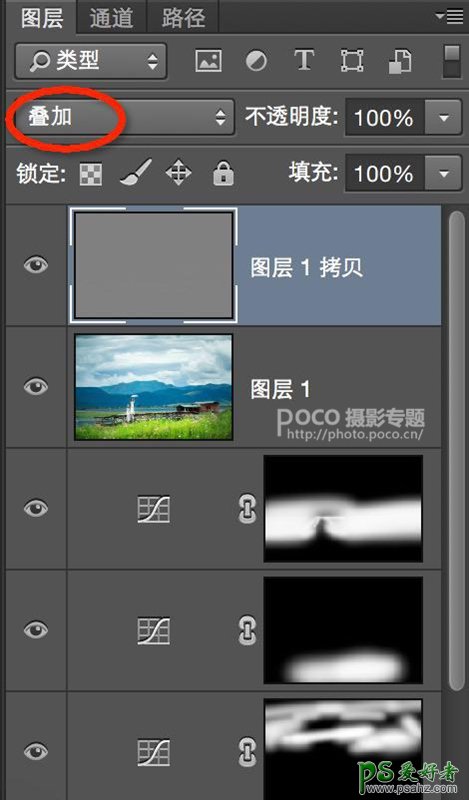

盖印图层后可用仿制图章稍微处理下画面小细节。

再复制一个图层,使用高反差保留滤镜做适当锐化。
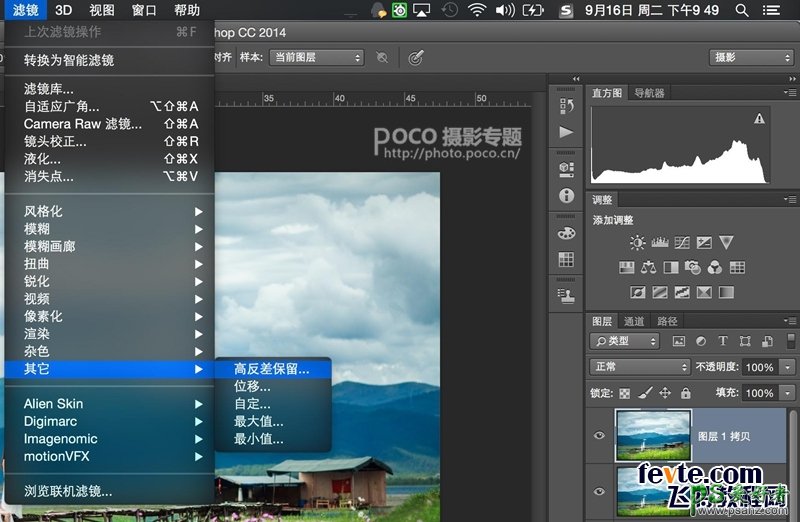
然后使用高反差保留适当提升锐度质感,图层模式选叠加。最后保存JPG出片。
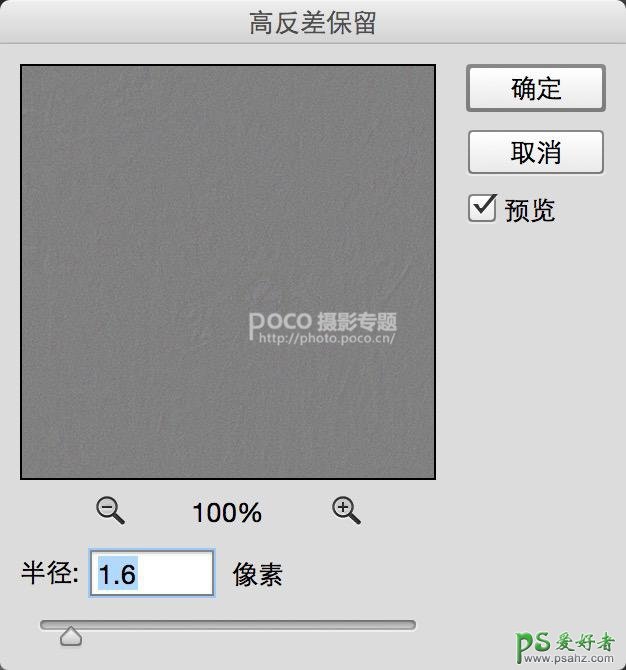
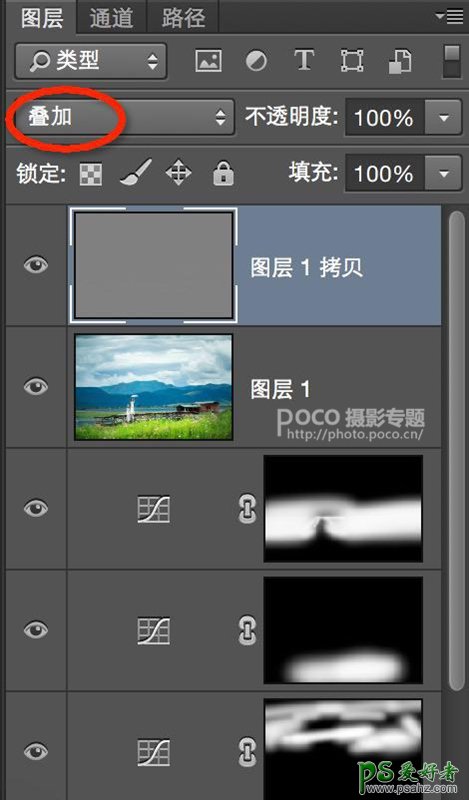

加载全部内容