达到最佳的锐化状态 PS照片修图实用教程 学习怎样为照片锐化
韩凯 人气:0

本篇详细讲解:
——锐化的基础部分;
——锐化需注意的三件事;
——Camera raw初步锐化;
——PS中的三种锐化方案;
——针对输出应该如何缩图锐化;
——锐化的基础部分
锐化:锐化是在细节边缘的位置增加明暗对比来提升锐度,我们用几张图来理解;
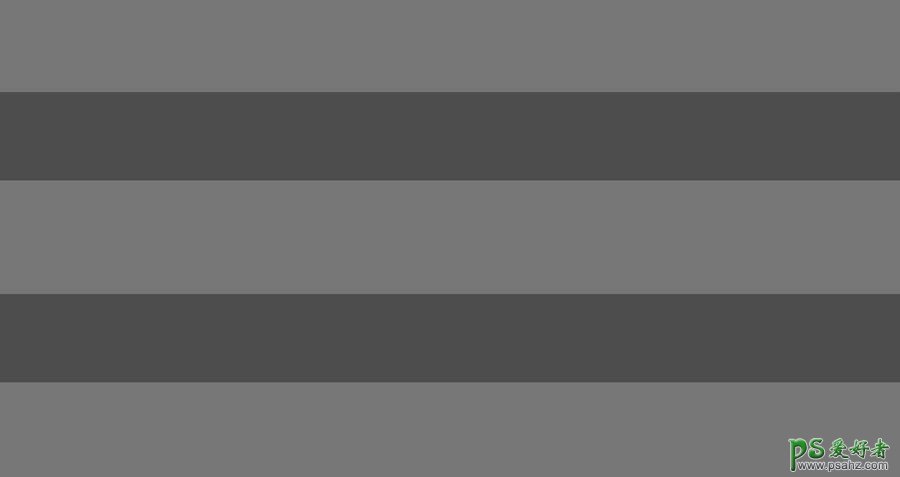
浅灰色的背景上有两条深灰色的色块,我们简单的把深灰色理解为照片的细节部分;
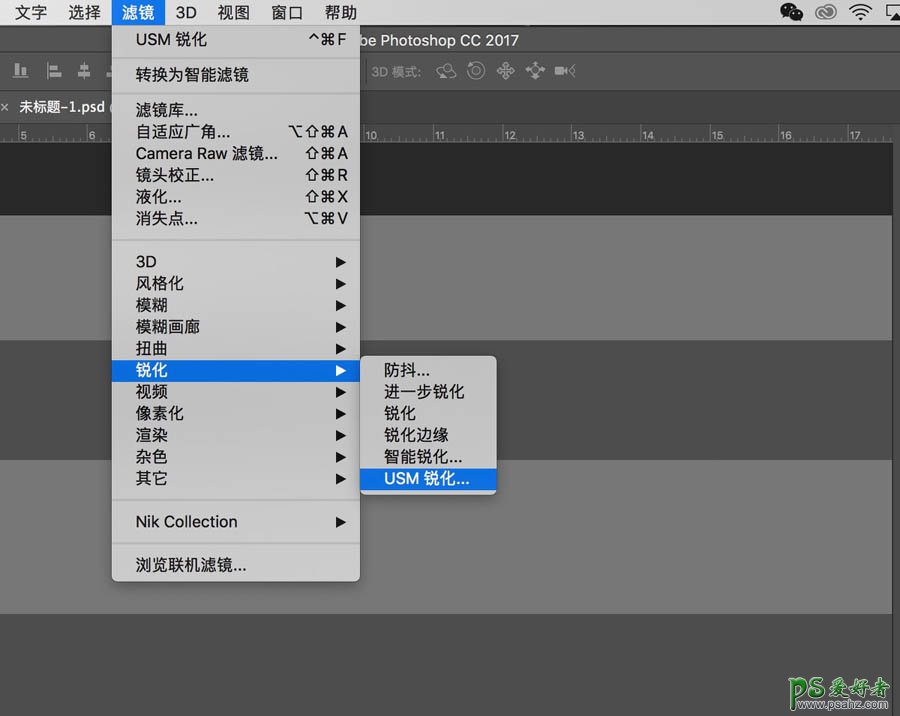
为画面增加一个USM锐化(下面还会有USM锐化详解)
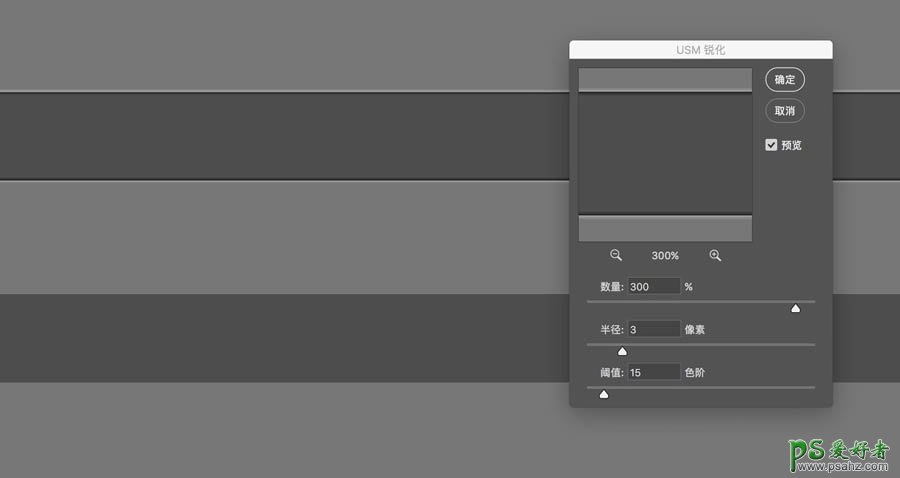
为上面的那个色块做一个锐化(为了效果明显,数值有些稍大)锐化会在细节的边缘建立白边儿黑边儿来增加边缘的对比度,感觉上会更加的清晰,锐度高;
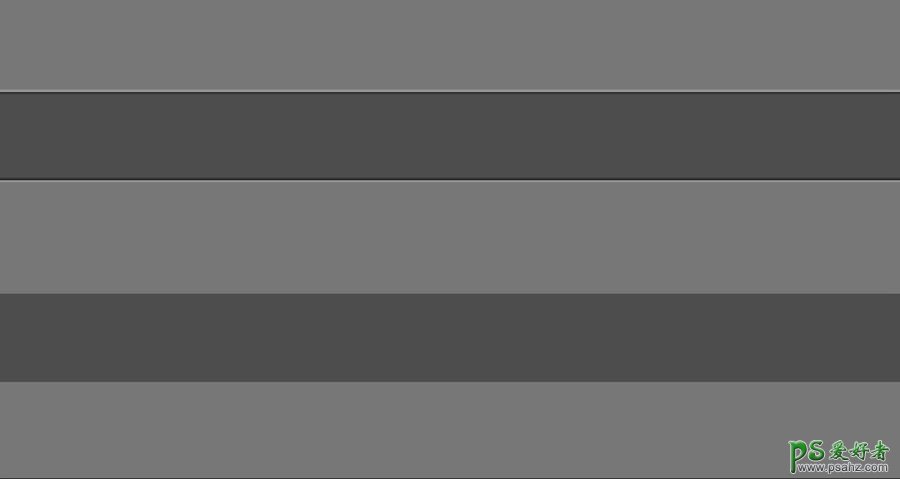
我们来对比一下上下两条深灰色色块,是不是上面的那条看起来要更加的清晰;这就是我们锐化的道理,增加局部的对比度,让画面更清晰
每一张照片都需要有锐化的过程,数码相机拍摄时信号转换会降低一些清晰度(我们相机拍出的jpg格式其实已经被相机锐化过了)
——锐化需注意的三件事(重要)
1、做所有的锐化之前,我们要有一个局部锐化的概念

不管是什么样的锐化方法,必然不适合画面里面的所有元素,比如故宫角楼这张照片:角楼和天空云彩部分就需要分开来对待(利用图层蒙版)如果蒙版还没有搞通的话,建议先看蒙版的文章;
2、在后期锐化中,我们的锐化除了增加边缘对比度之外,也会影响画面的色彩,但这并不是我们想要的,所以在锐化的时候,我们需要改变图层融合方式或者为图层去色,或者在LAB色彩模式下进行锐化;
3、在后期锐化中,需要有分步锐化的概念:Camera raw或LR初步锐化——PS精确锐化——不同的输出不同的缩图锐化;
——Camera raw初步锐化
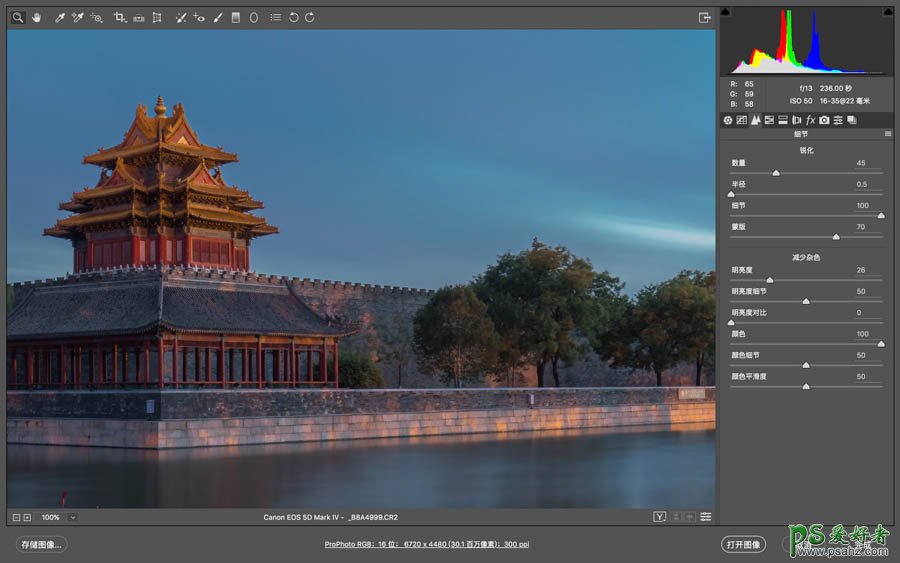
camera raw里面有专门的锐化面板(细节)
在acr里面锐化,最重要的参数是半径,不仅影响着锐化数量,对细节和蒙版的效果也有影响,如果高频纹理细节(细节特别丰富的地方:比如角楼、树)在图像中占据了大部分,半径值需要低于1,如果低频细节占据大部分,半径数值一般在1-1.5;

在acr里面是对画面初步的锐化,提升一些细节,但是一定要控制好几个滑块,把图像放大到200%按住键盘上alt键拖动数量、半径、细节滑块,这些都是增加锐化的效果和区域;

重点需要讲解的是蒙版滑块,前三个都是加量,蒙版是减量,按住键盘alt键拖动滑块,来减去不需要锐化的地方,白色代表锐化的区域,黑色代表不锐化的区域,根据画面的细节程度来决定(这一张主要是为细节多的角楼和树的部分)
camera raw初步锐化完成后,打开到ps中精细调整(当然也可以建立智能对象,复制智能对象,重新回到acr里面锐化不同的参数,到ps中蒙版擦出,后续会将到)
——PS中的三种锐化方案
一:PS锐化滤镜搭配明度图层锐化

打开到PS中,进行明暗调整,调色等等完成后,进行在PS中的锐化;
关于如何调整,可以查看后期的全过程
传送门:【原创】从思路到操作 建立冷暖关系 完整地修一张片
传送门:【原创】你们要的:沙漠后期全过程来了 重在光影控制
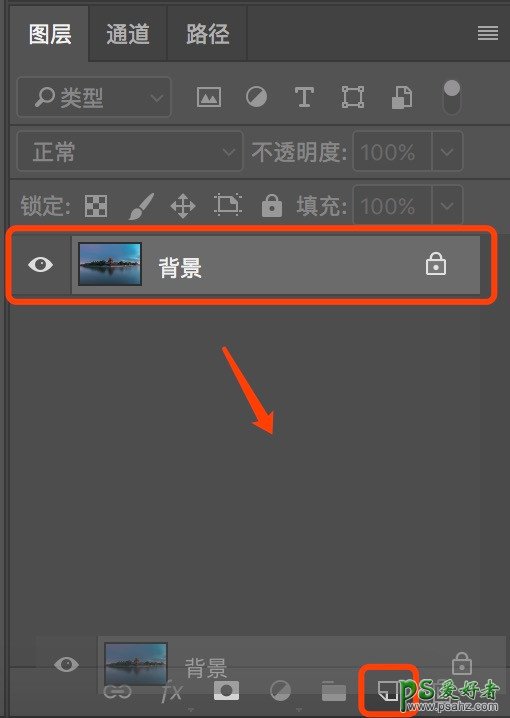
复制背景图层,直接将图层拖拽到新建图层按钮上(或右键复制图层,或ctrl+j快捷键)
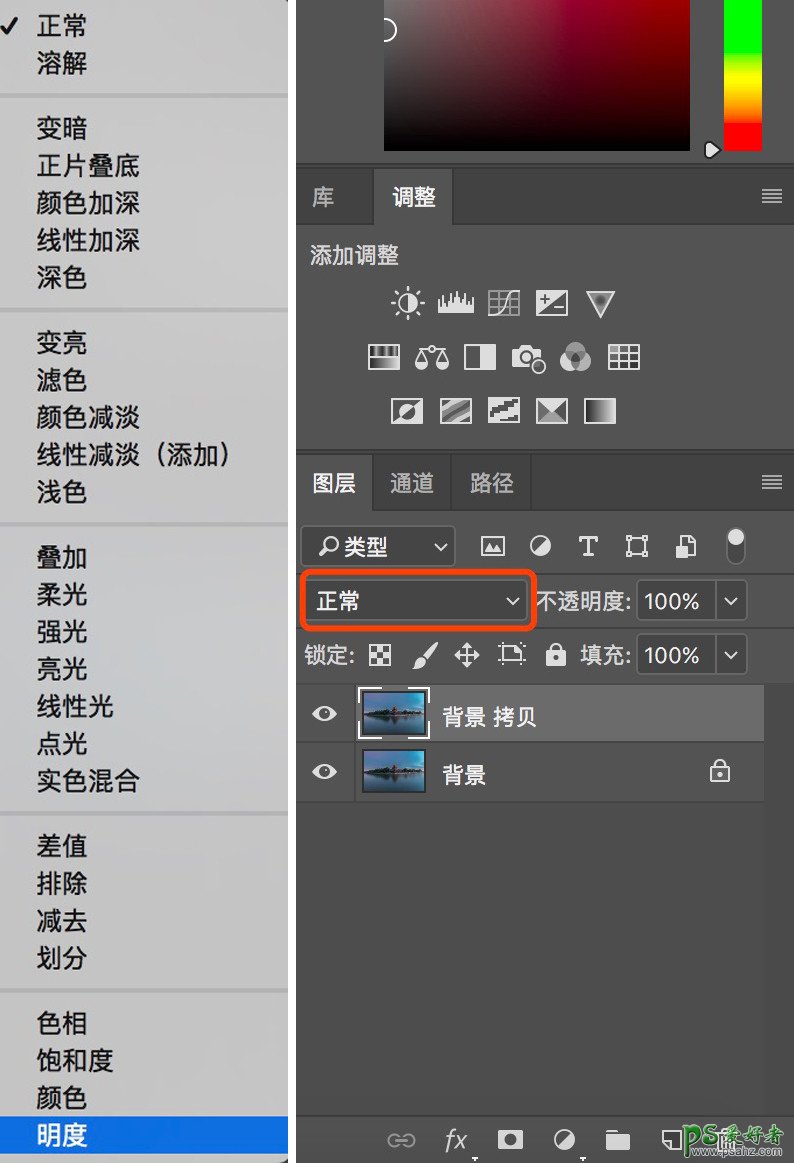
把融合方式从正常改为明度;
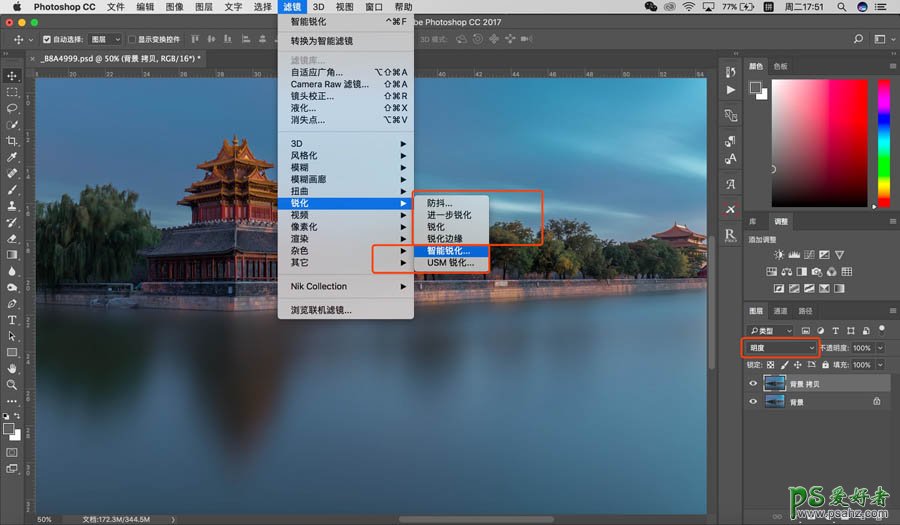
点击滤镜——锐化(这里锐化有好几个方式,前面四种都是从下面两种提取出来,简单说来就是用下面两种可以实现上面四种的效果,所以我们一般都用下面的智能锐化或USM锐化,可以调整的空间比较大)
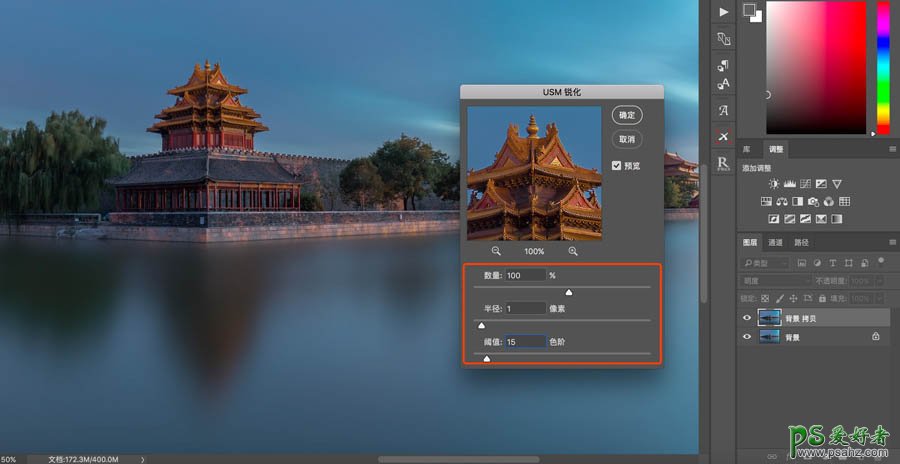
选择USM锐化,放大到100%来观察,一般半径设置在1-3左右,针对需要锐化的区域来(这张主要是角楼和树的部分,属于细节丰富区域,所以半径值选1)
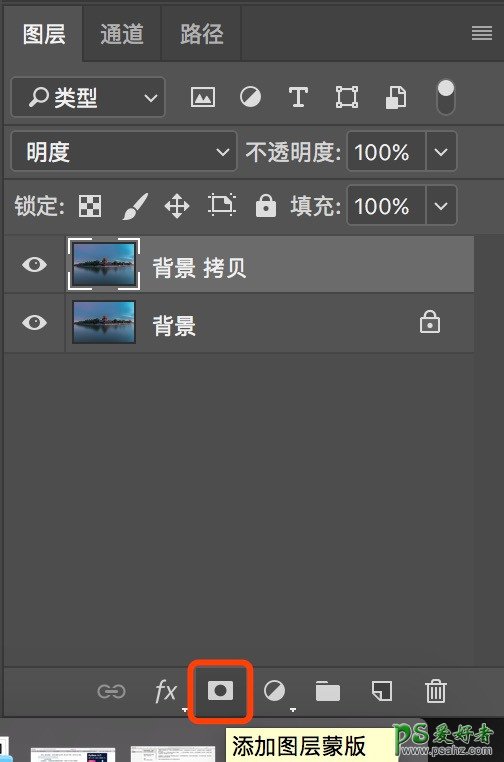
点击确定后,USM锐化的效果施加在复制的图层上,但是这个锐化的半径只是针对角楼和树的区域,所以建立黑色蒙版(按住alt键鼠标点击添加图层蒙版)先隐藏锐化效果;
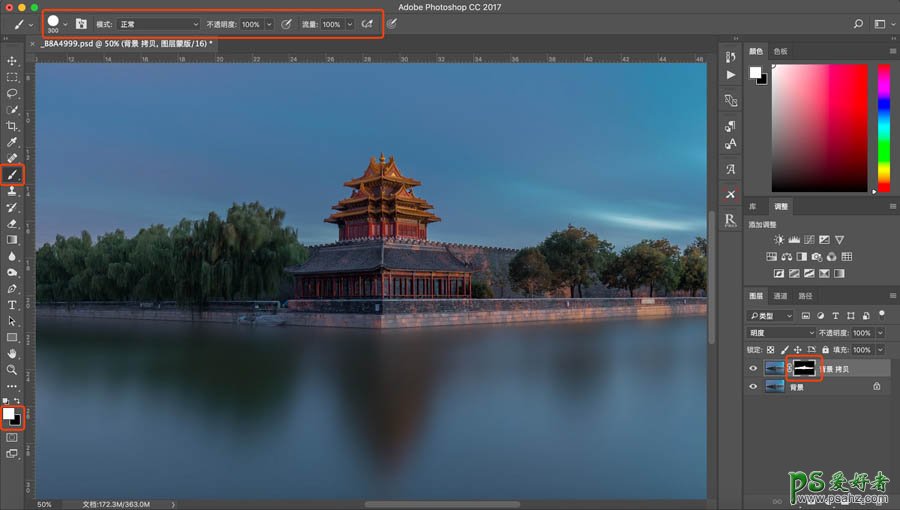
使用白色画笔,在黑色蒙版中画出需要锐化的部分(也就是角楼和树的部分)
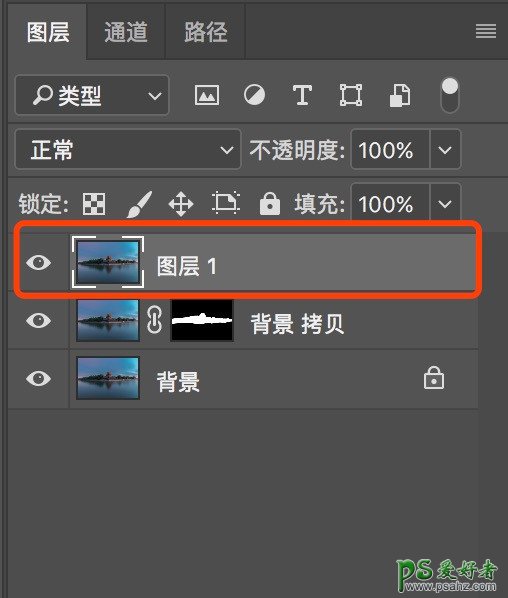
完成后盖印图层,上面是针对角楼和树的锐化,下面需要针对天空云彩部分进行锐化,融合方式还是一样改成明度;
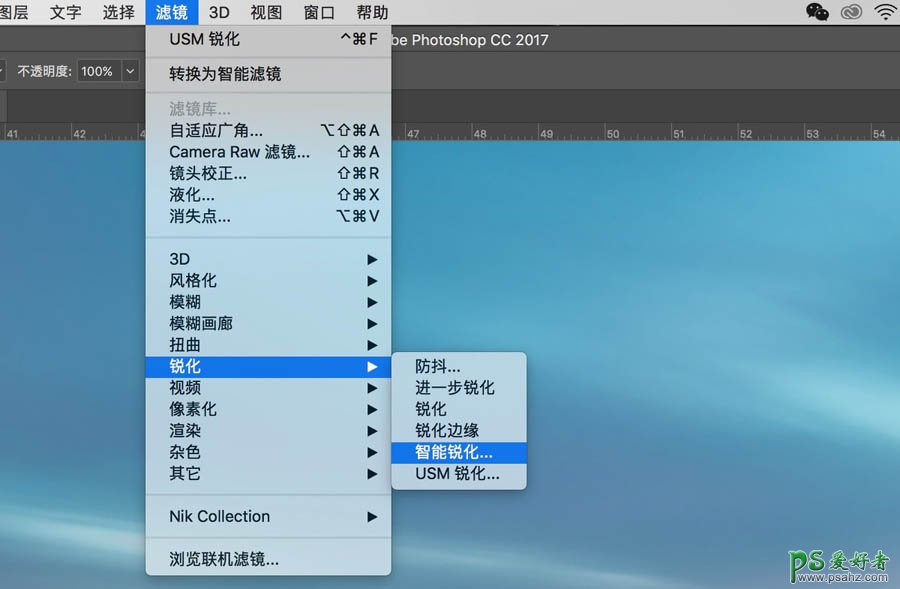
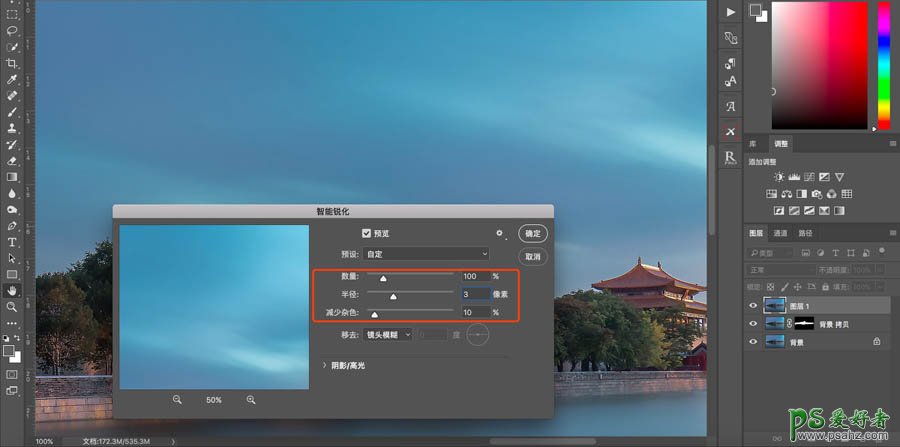
选择智能锐化,云层是细节比较少的部分,所以选择一个比较大的半径,点击确定;
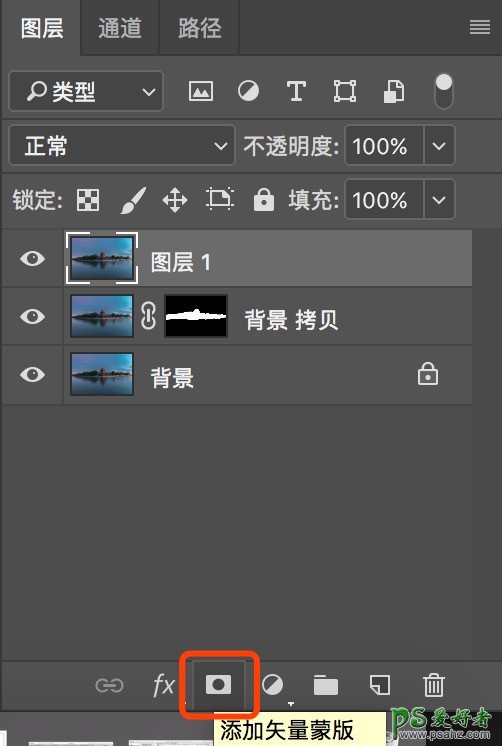
还是一样为画面建立黑色蒙版;
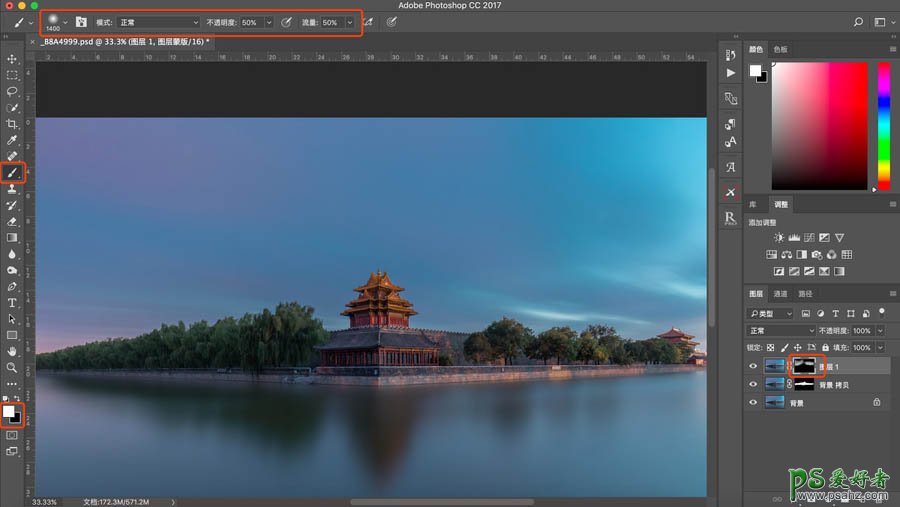
使用不透明度和流量适中的画笔刷出云的部分,画面锐化完成;
二:高反差保留去色锐化
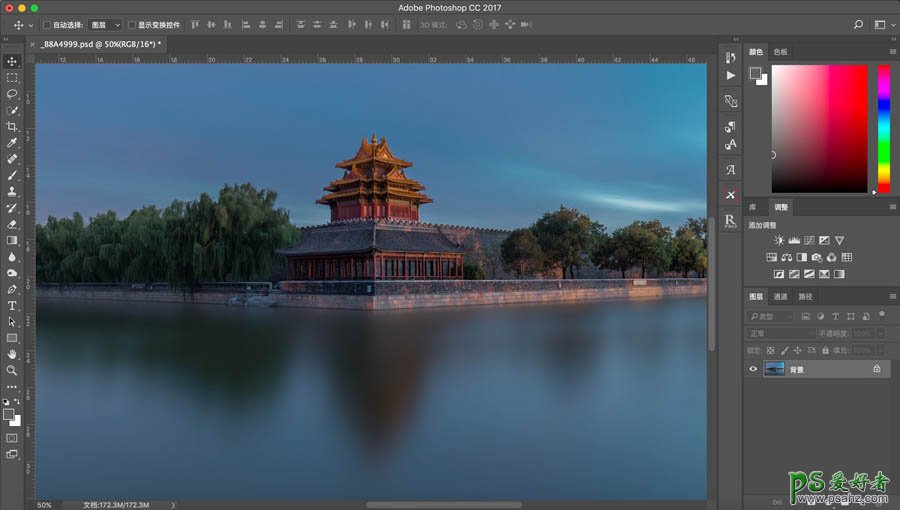
还原到锐化前,我们来看在ps中的第二种锐化方式:高反差保留去色锐化 ;
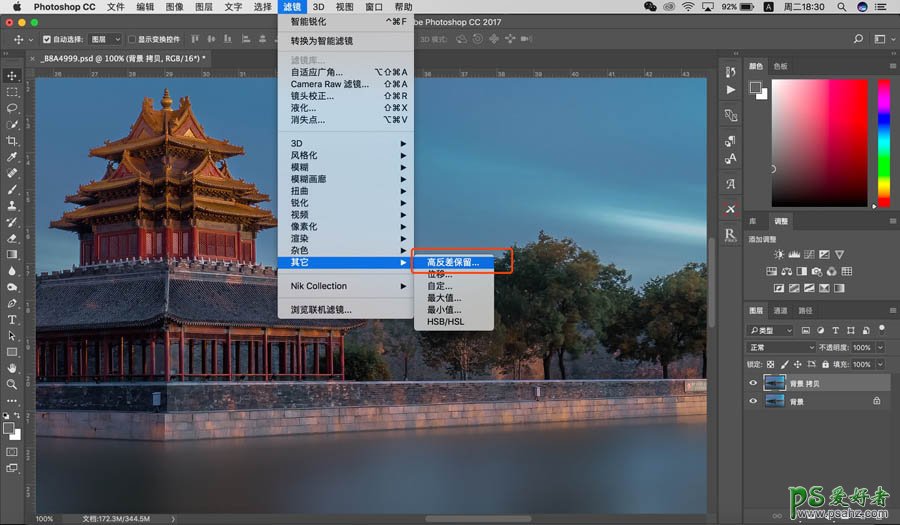
复制背景图层,点击滤镜——其他——高反差保留(保留下边缘细节部分,不是边缘的地方以中灰来填充)
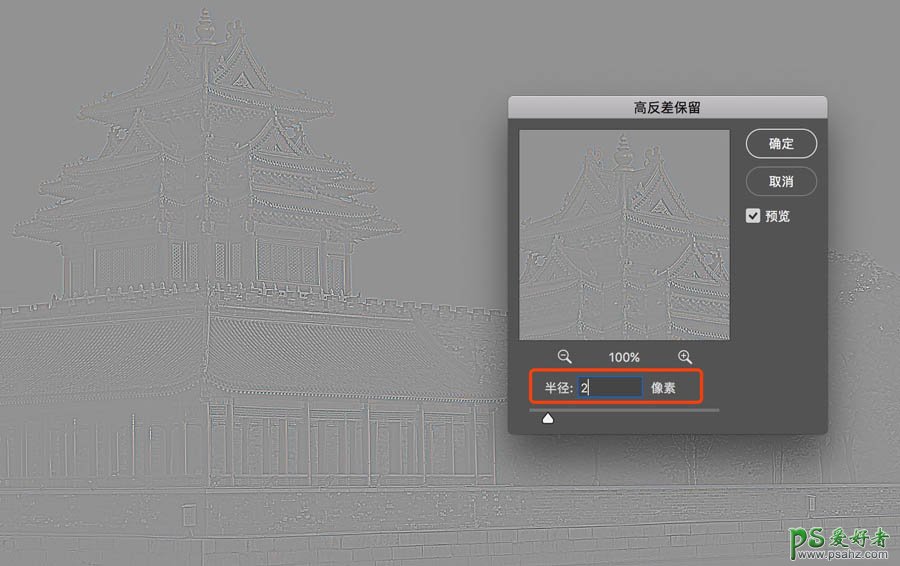
高反差保留半径设置2个像素,放大观察,选择合适的半径,点击确定;
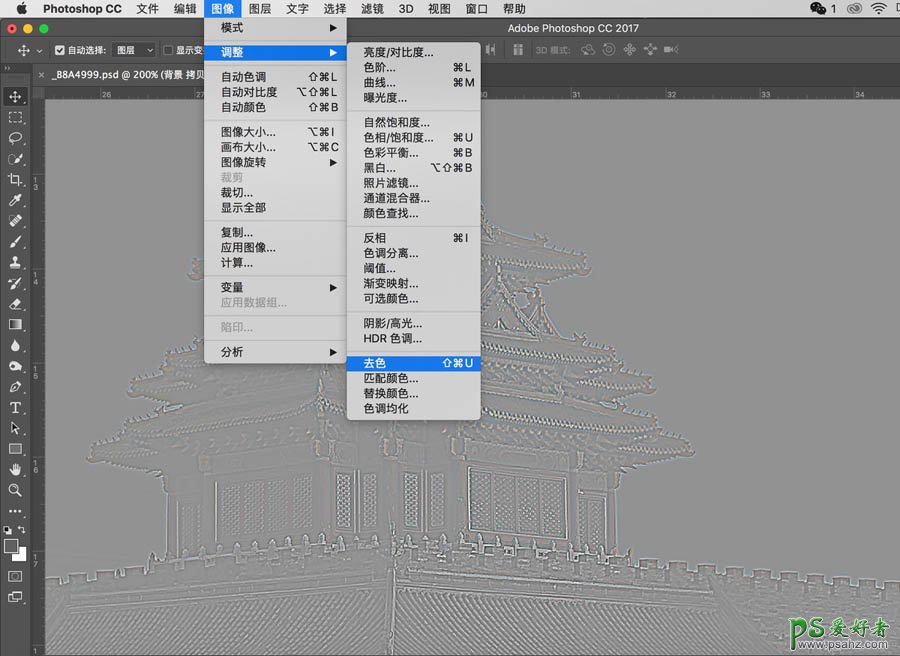
点击图像——调整——去色
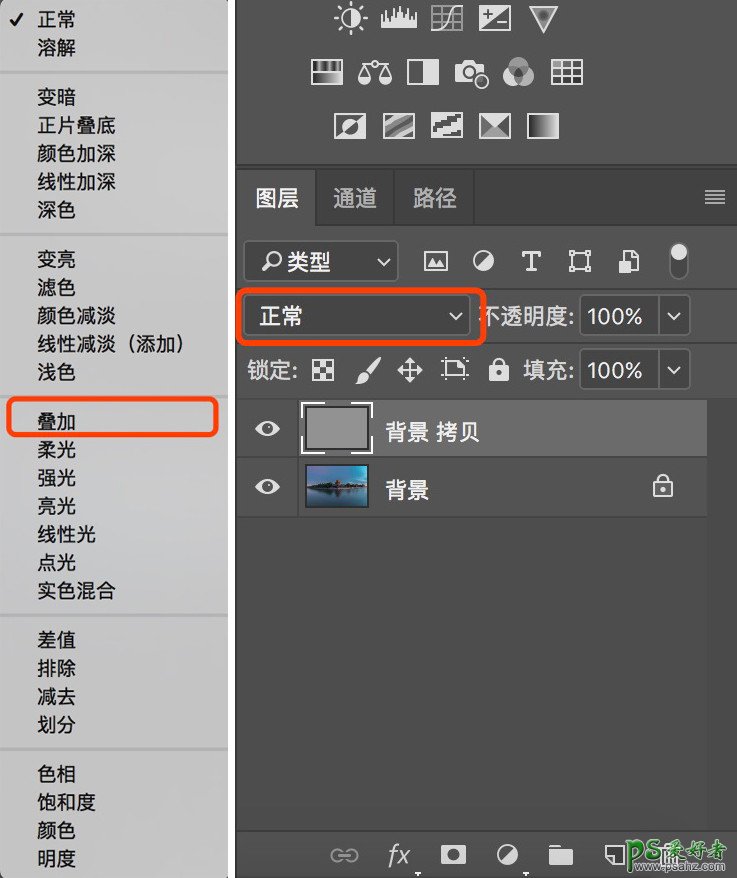
改变图层融合方式为叠加;
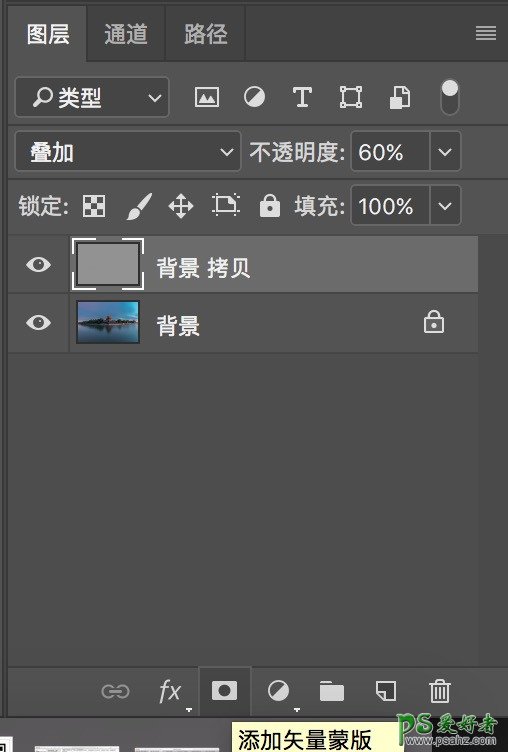
为画面添加黑色图层蒙版;
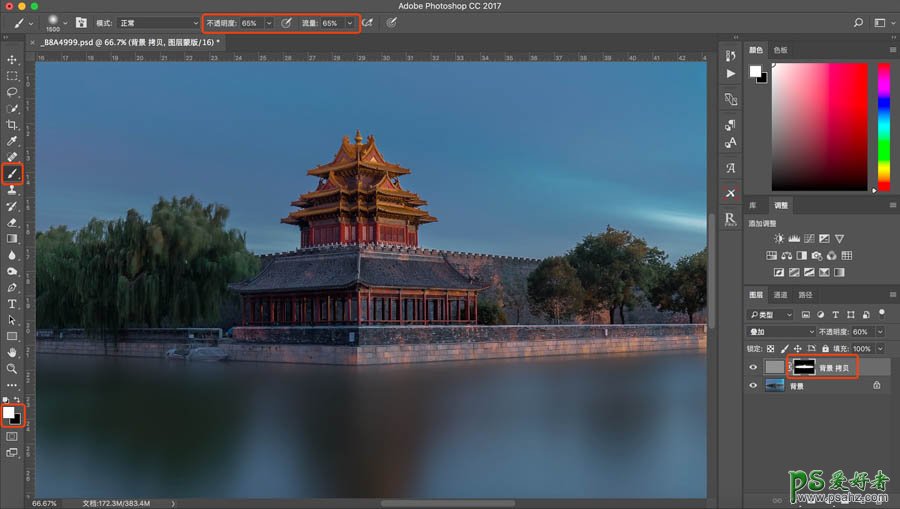
使用白色画笔,在画面中刷出需要锐化的区域(角楼和树的部分)
三:LAB色彩模式锐化
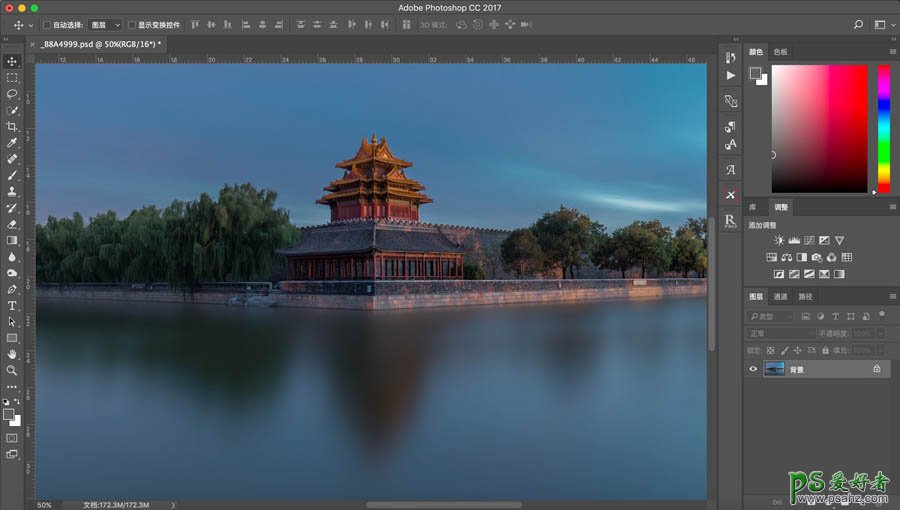
还原到锐化前的画面,还是一样的,先复制背景图层;
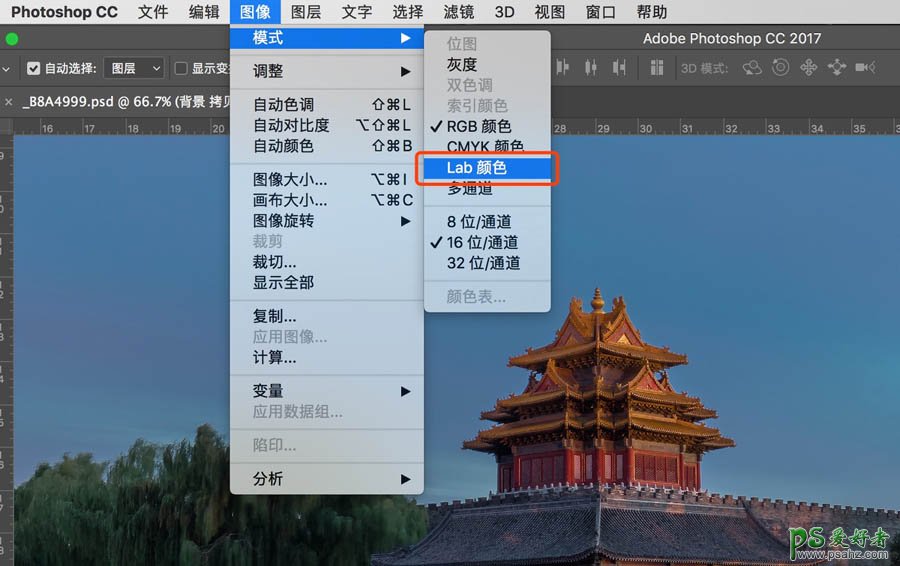
点击图像——模式——把rgb颜色转换为lab颜色;
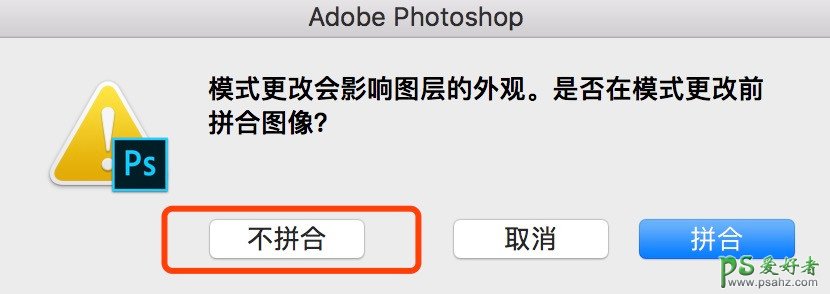
选择不拼合;

点击通道,选择明度通道,这个通道里面没有颜色信息,所以锐化不会影响画面的色彩;
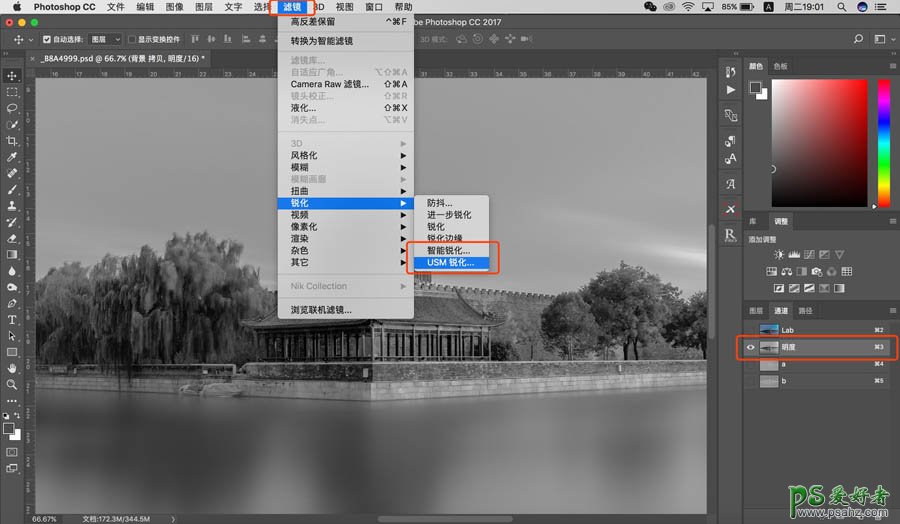
点击滤镜——锐化——USM锐化
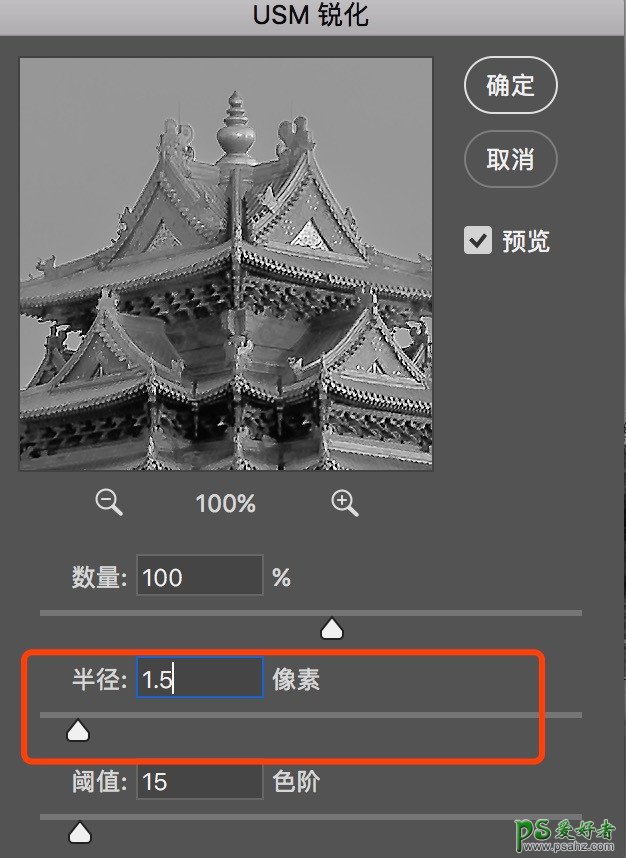
半径设置1.5个像素;
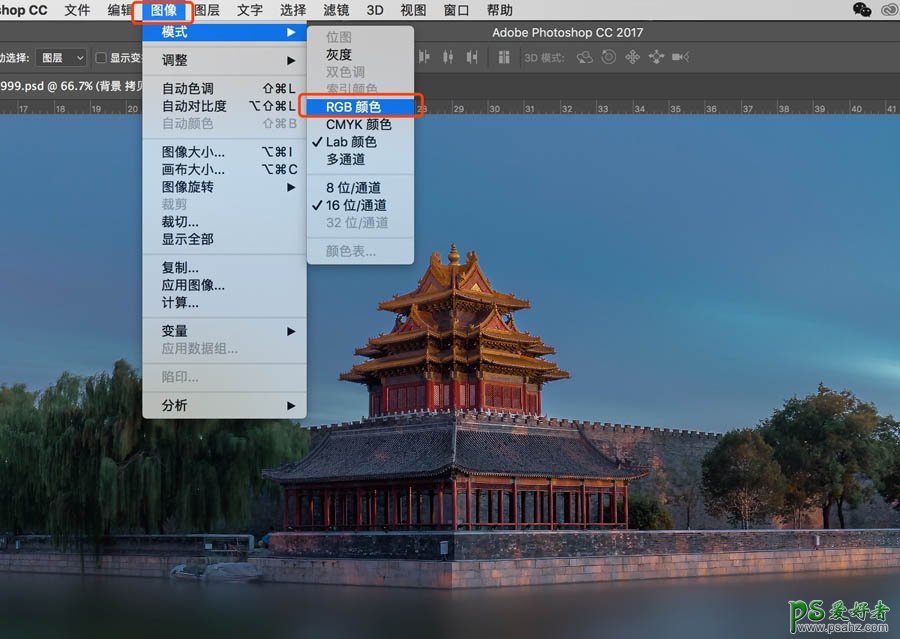
锐化完成后,再把lab颜色改回道rgb颜色;
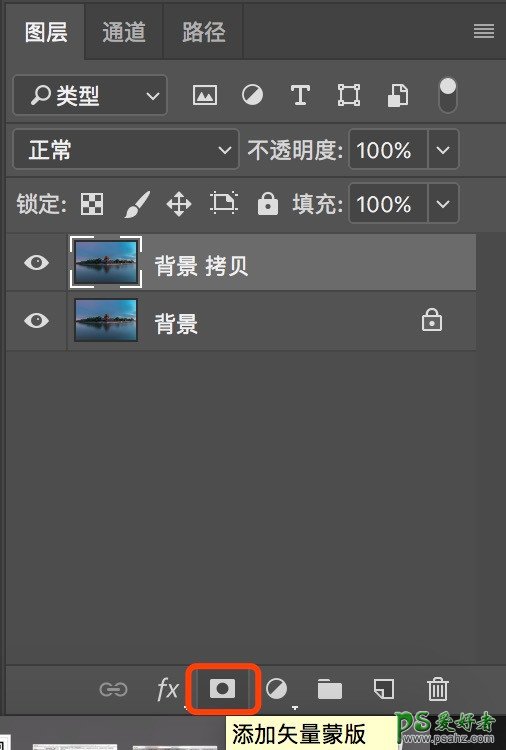
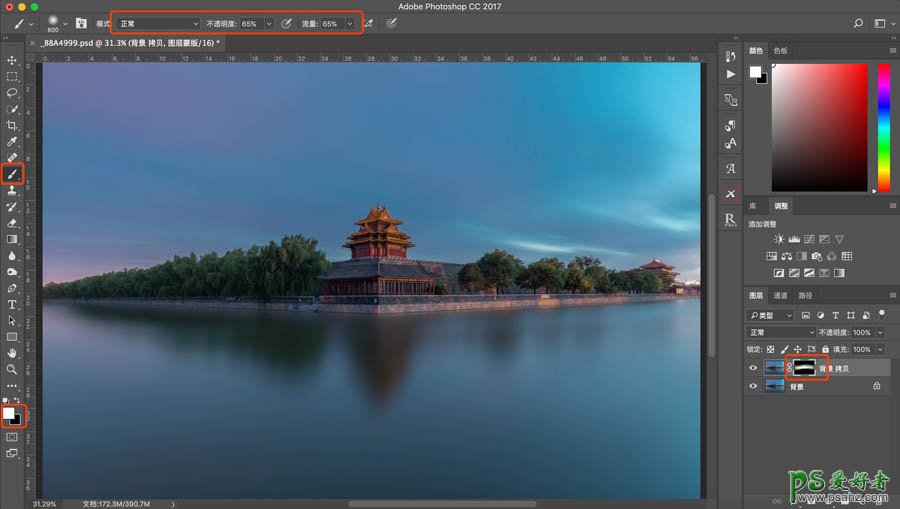
建立黑色蒙版,白色画面刷出需要锐化的区域;
——针对输出应该如何缩图锐化
很多时候,我们在网络上一般不会使用大图,而是会进行缩图,简单的从大改小,也会影响着照片的锐度,所以在缩图的时候,我们需要对画面进行二次锐化,然后再输出;
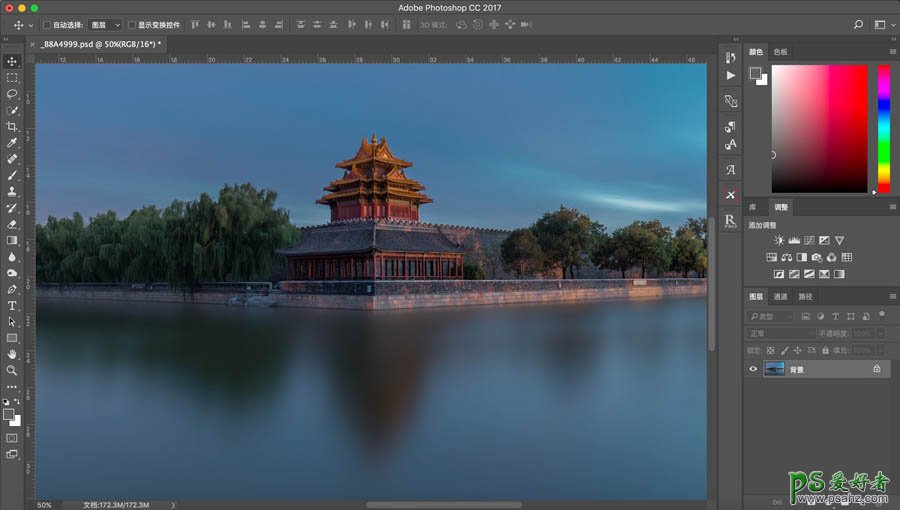
最后锐化,降噪完成后,要进行缩图二次锐化;
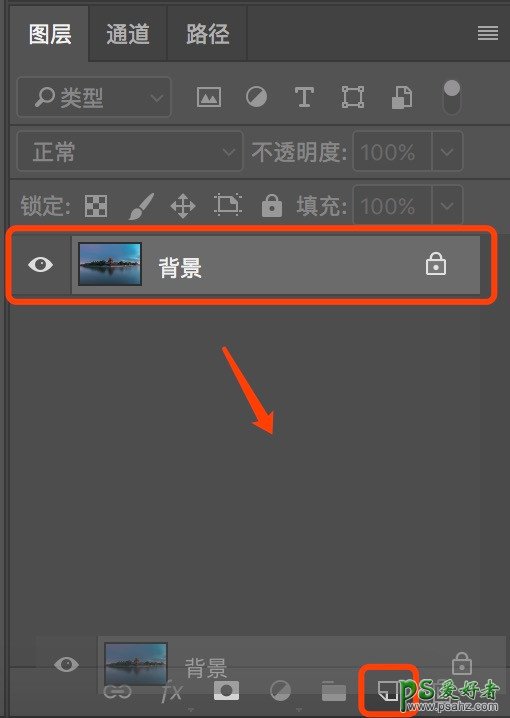
还是一样的,复制背景图层;
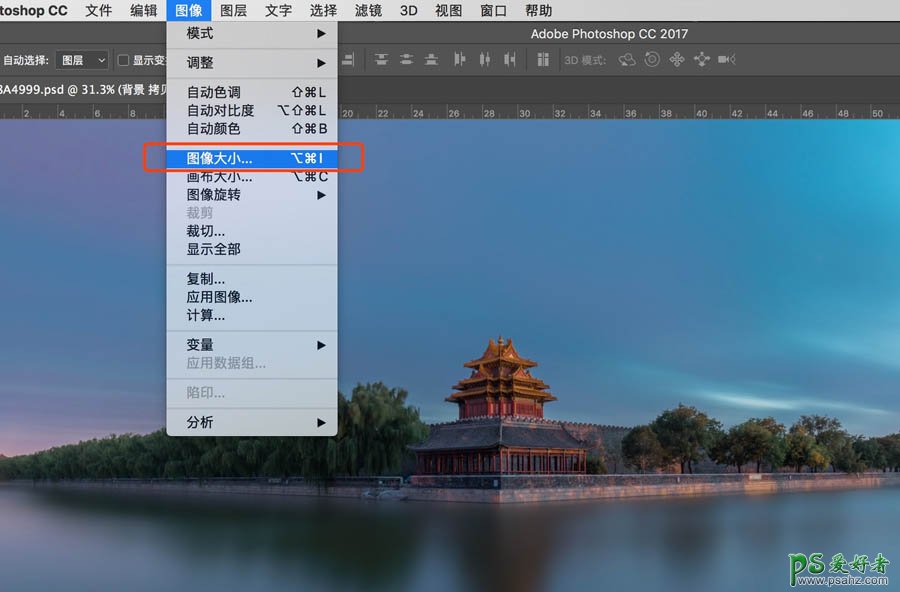
点击图像——图像大小;
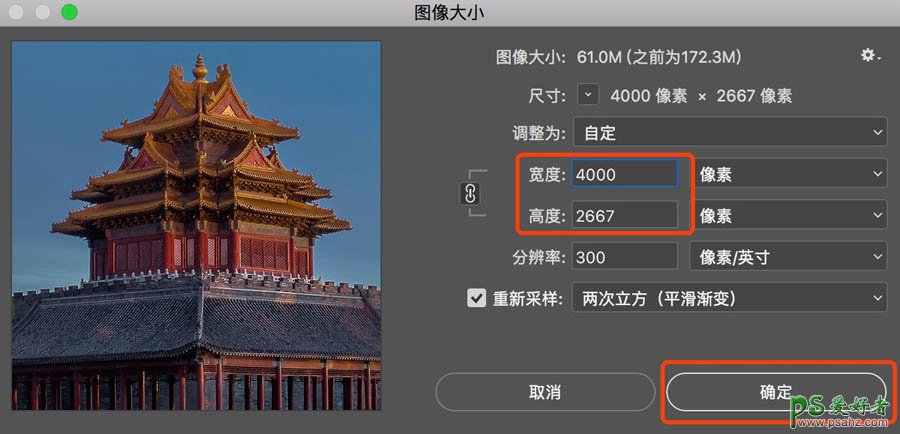
把长边儿改为我们想要的最终小图尺寸的两倍(我这里是打算保存长边儿2000,所以这里先设置为4000)
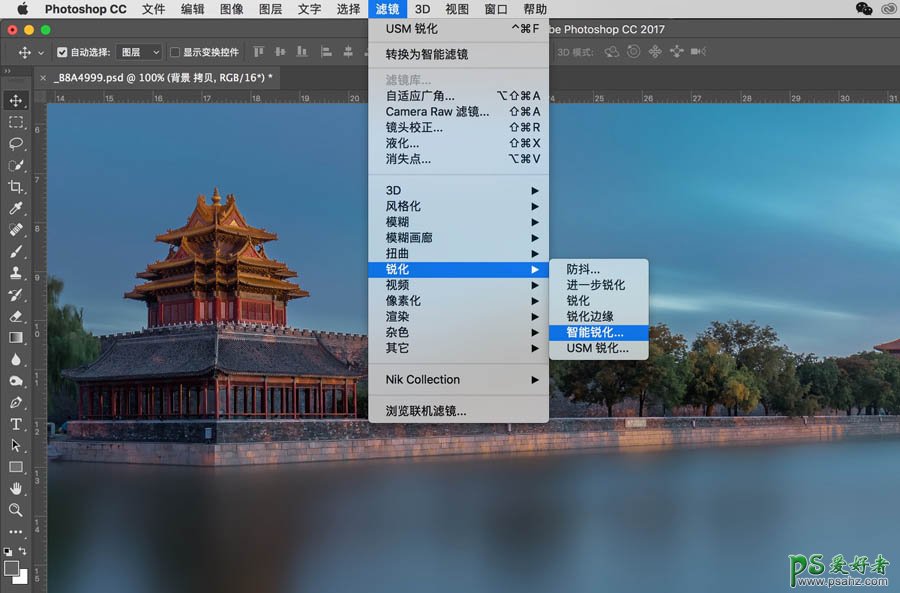
点击滤镜——锐化——智能锐化;
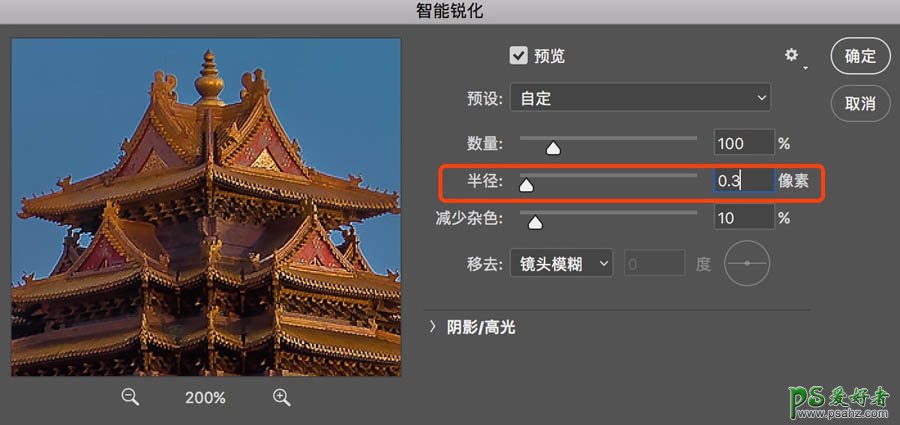
锐化半径设置在0.2-0.3左右,反复锐化两到三次;
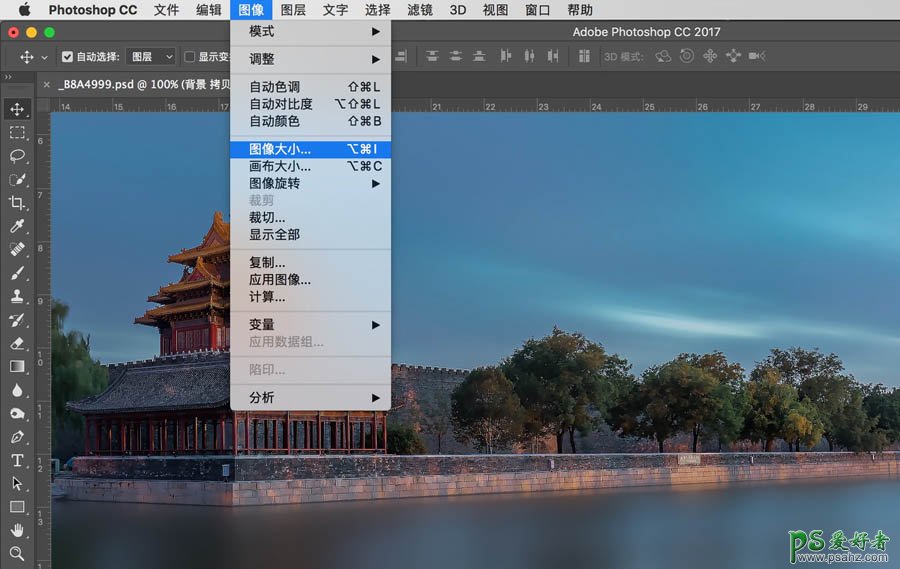
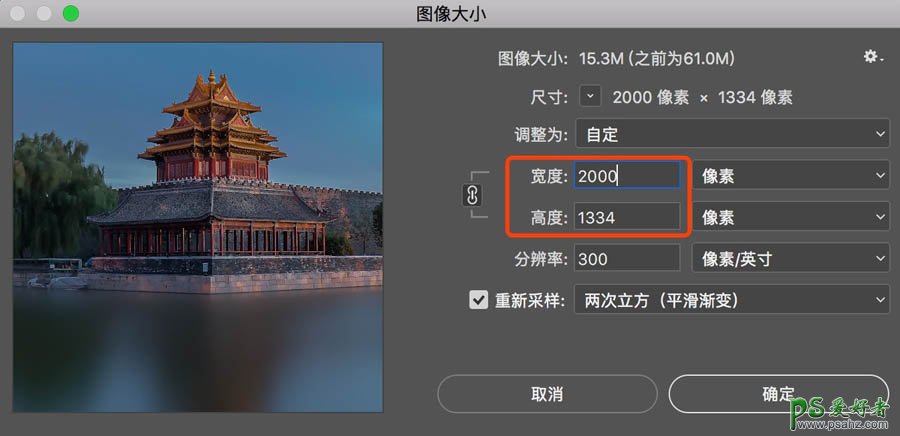
点击图像大小,改为最终的长边儿2000,缩图锐化完成;
加载全部内容