哥特有题乌鸦女巫场景 Photoshop合成哥特风格的漂亮女巫场景图
漂亮女巫场景图 人气:0

一、制作背景
1.1 打开你的PS,新建一个2000X1333像素、DPI72的文件
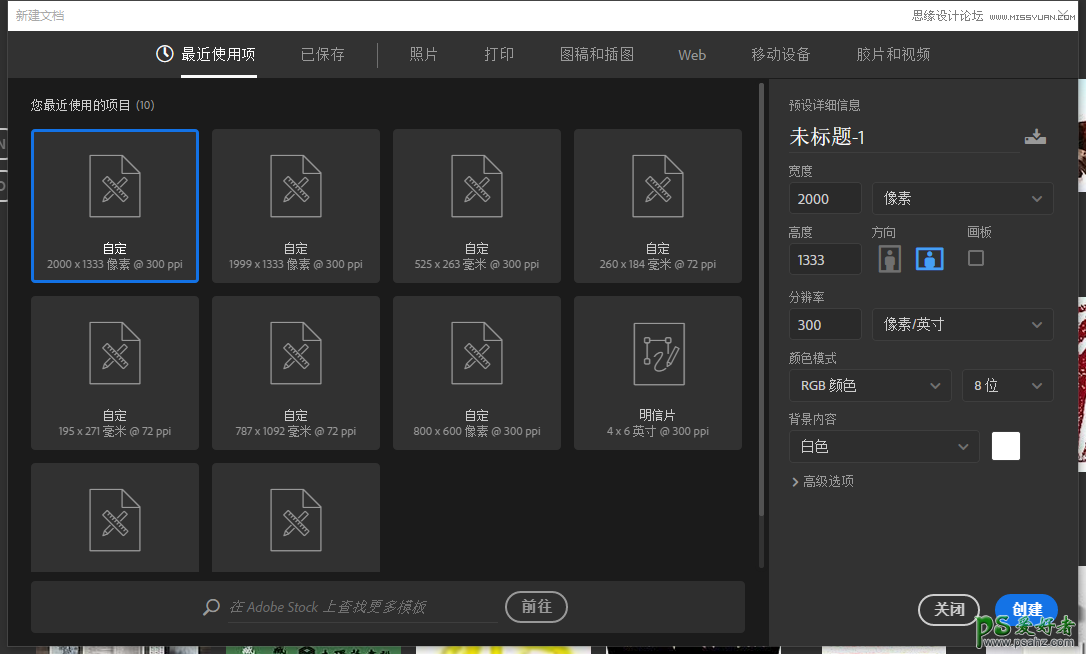
1.2 然后将素材包里的风景图片拖到文件中来,等比放大,选择合适区域

1.3 栅格化图像,然后将下方那个植株给填充内容识别掉。
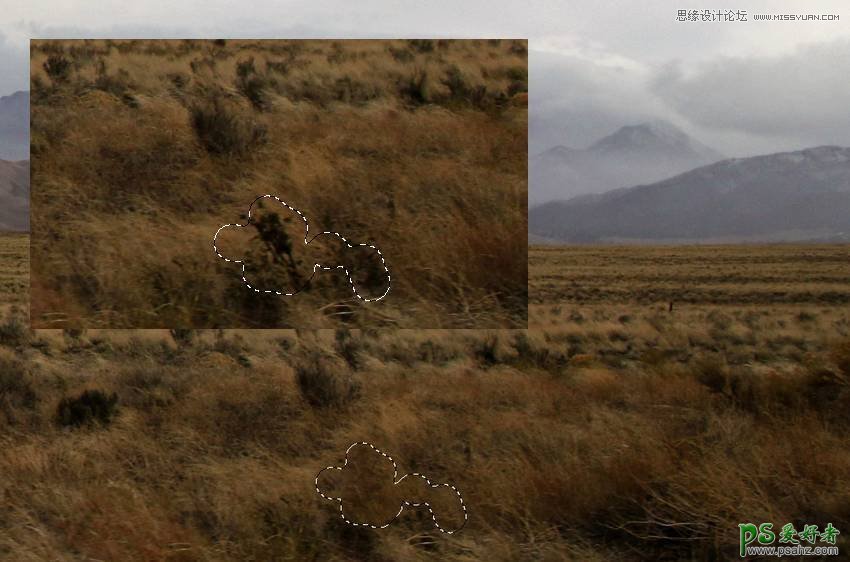
1.4 使用色相/饱和度【调整图层】,把饱和度拉到-75.
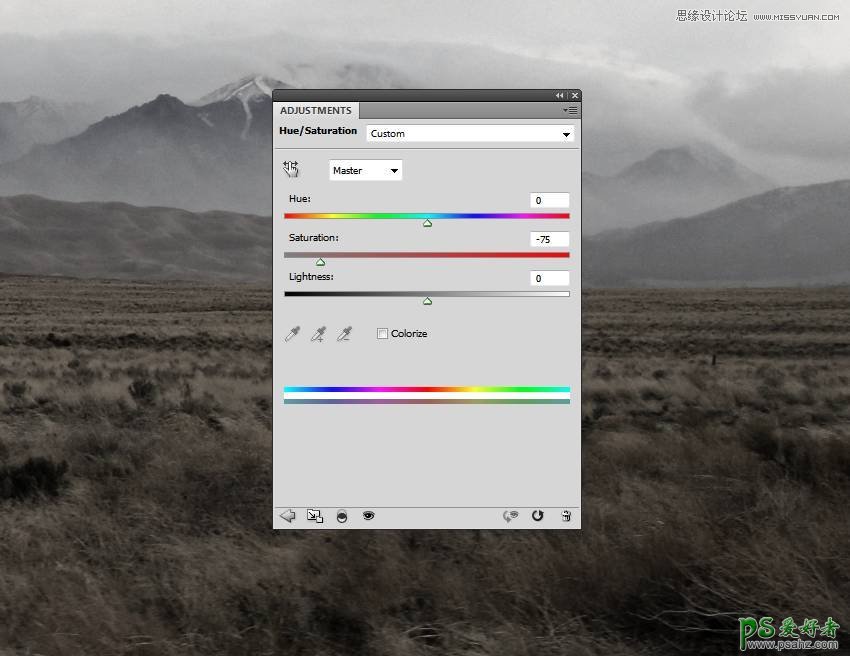
1.5 使用曲线【调整图层】,将整体图像变暗,然后用笔刷提高画面中间的亮度【前景色为黑色,笔刷透明度为20】
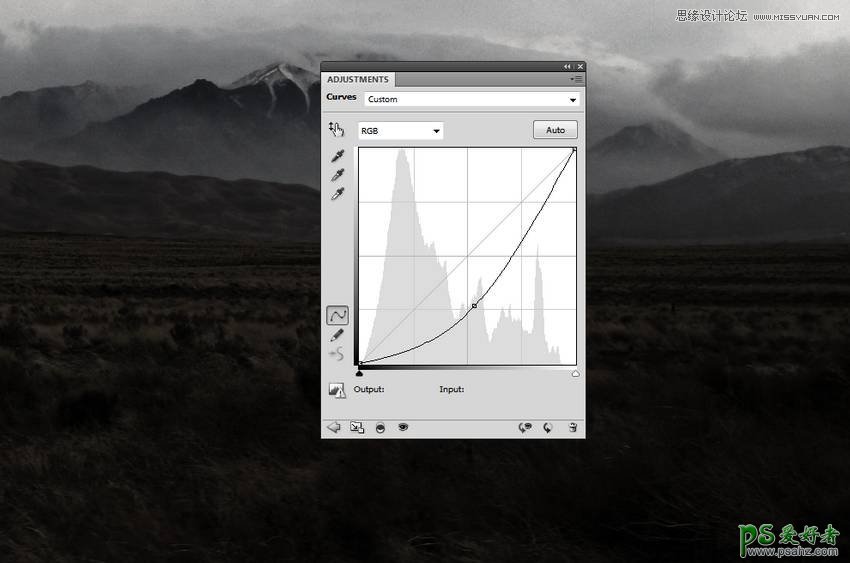
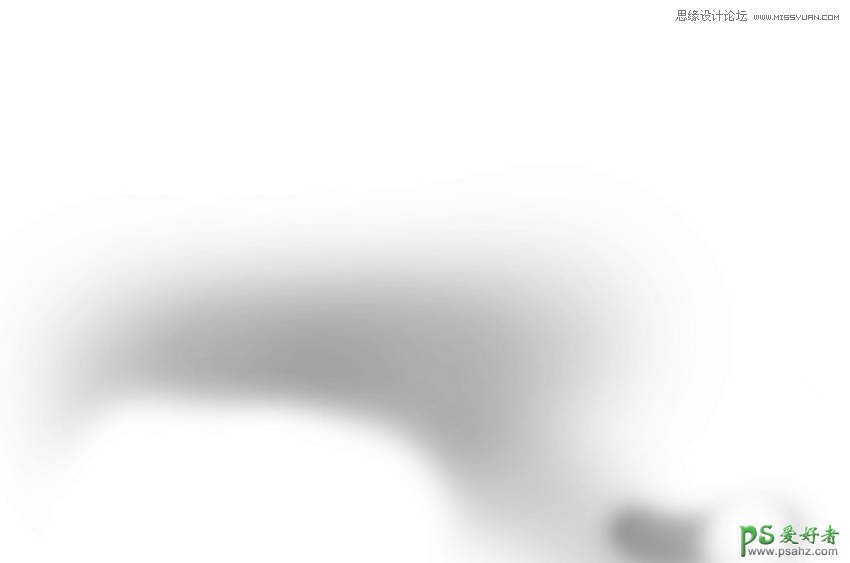
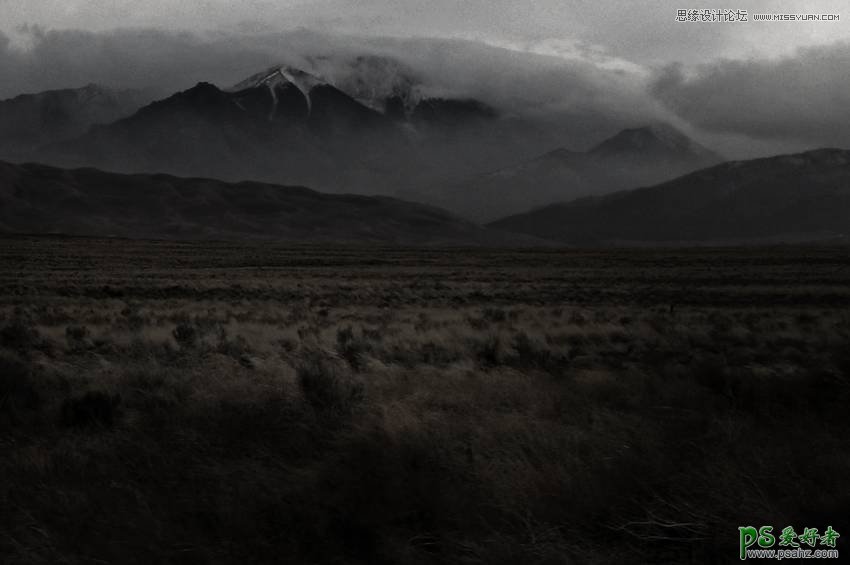
1.6 将调整图层剪切蒙版到风景图层上
1.7 拖进天空图片,自由选择合适的缩放,然后添加蒙版,用笔刷去溶图


1.8 使用曲线【调整图层】,降低天空的亮度,并在调整图层的蒙版上用笔刷,将中间的透出来。
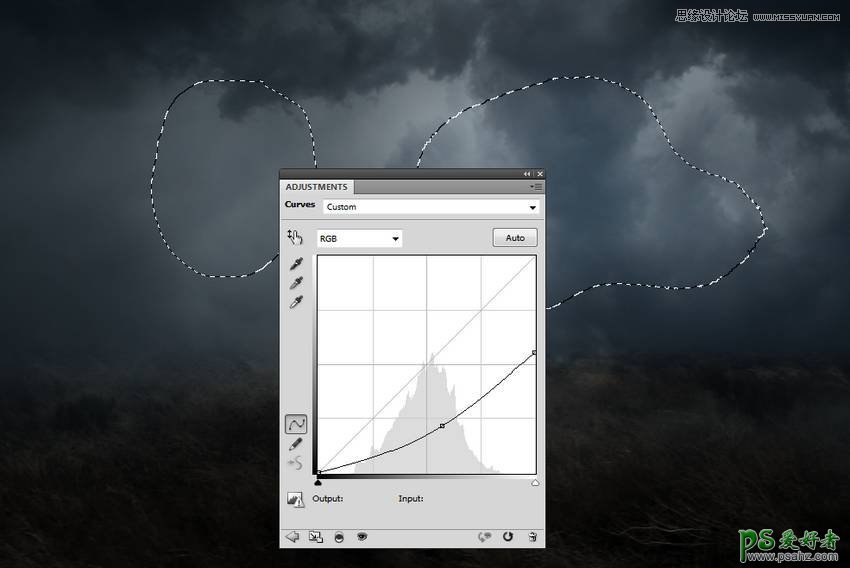
1.9 使用色相/饱和度【调整图层】,降低饱和度到-94,再将两个调整图层剪切蒙版到天空图层,背景就宣告制作完毕
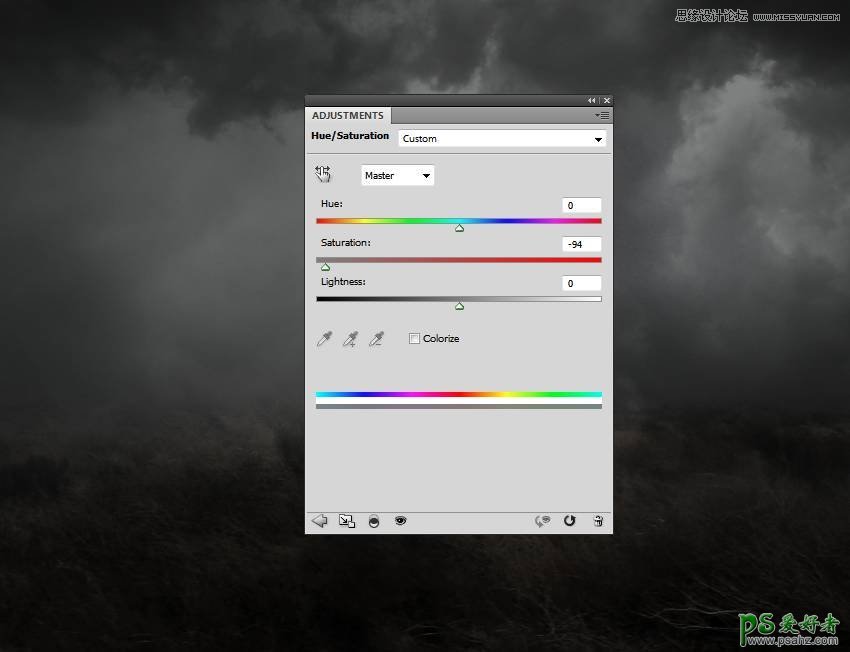
二、制作女巫图像
2.1 抠图,抠出女巫后拖进文件

2.2 给女巫图像建立一个图层蒙版,然后用笔刷溶图,将她的裙子能够更好地和地面结合起来【建议使用手绘板,鼠绘要差些】

2.3 新建一个空白图层,剪切蒙版到女巫图层上,用低透明度和低流量的笔刷去提亮软化女巫脸上的皮肤【笔刷颜色:#e8cbbd】

2.4 新建图层【CTRL+SHIFT+N】,图层模式改为叠加 100%,并且勾选 填充叠加中性色
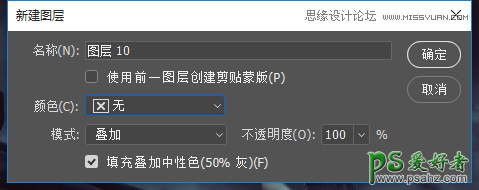
2.5 选择减淡与加深工具与中间色调范围,曝光15%,对女巫脸部、皮肤。身体进行细节修改调整

2.6 开始制作飞扬的袍子啦,用多边形套索工具选中女巫礼服的下半部,用自由变换工具的变形来调整袍子的形状

2.7 使用图层蒙版溶图,使得袍子的过渡自然平滑,再修剪下底部边缘以适应草地

2.8 复制袍子的一部分,放大,且飞的更高

2.9 飞扬起来的袍子底部可能会有草根啥的,用图层蒙版或者填充内容识别工具去掉草根


2.10 新建一个图层,使用中等硬度的笔刷来画飞扬起来的发丝。笔刷颜色:#2d1e1a

2.11 选择女巫的相关图层,编组,更改组模式为正常100%。再添加色相/饱和度【调整图层】,将饱和度降至-21
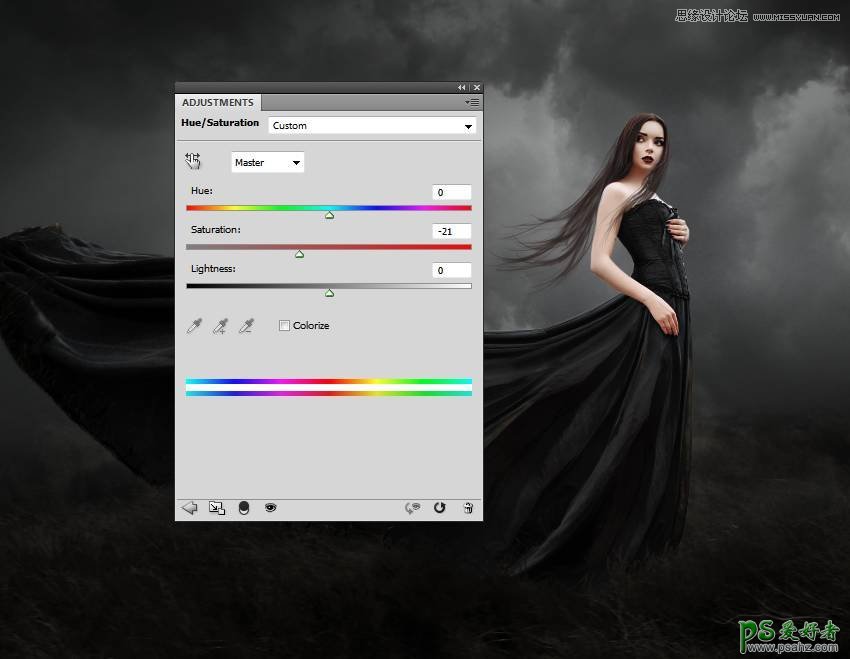
2.12 再添加个照片滤镜【加温滤镜 85】,颜色修改成#949e9c
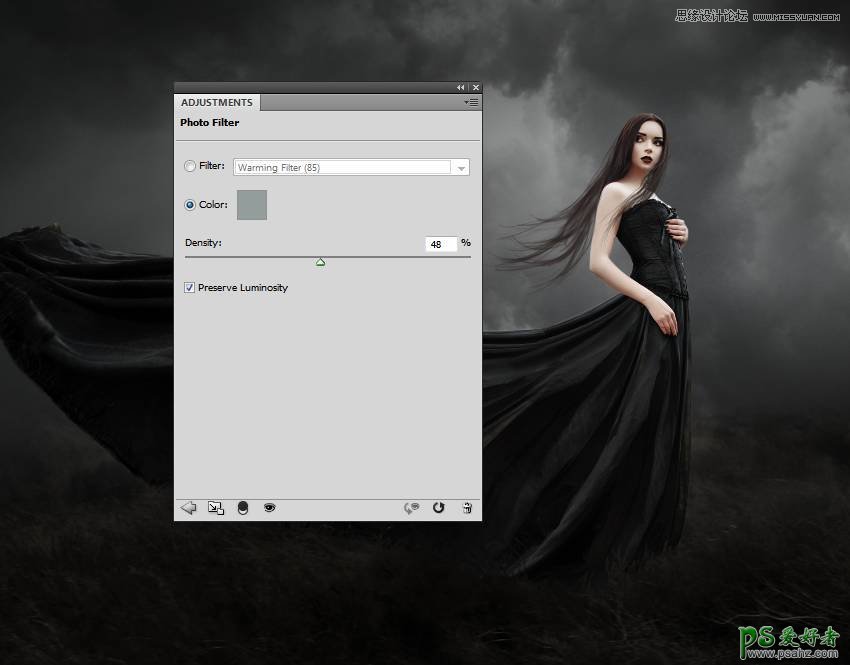
2.13 添加曲线【调整图层】,降低亮度,并在蒙版中用柔软的黑色笔刷减少对衣服、身体、脸部的细节效果
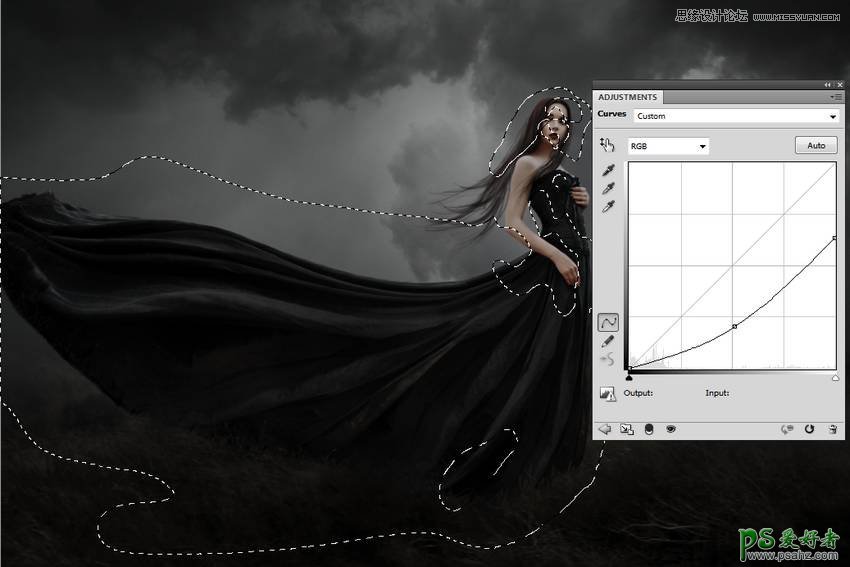
三、制作女巫的角?
3.1 给鸟抠图,然后多边形套索抠出左边翅膀,再变形成下图所示

3.2 复制一个到右边【右边的有点短和歪斜】,使用图层蒙版混合两个翅膀和头部的融合


3.3 两个翅膀的图层合并起来,然后建立色相/饱和度【调整图层】,饱和度降低到-82
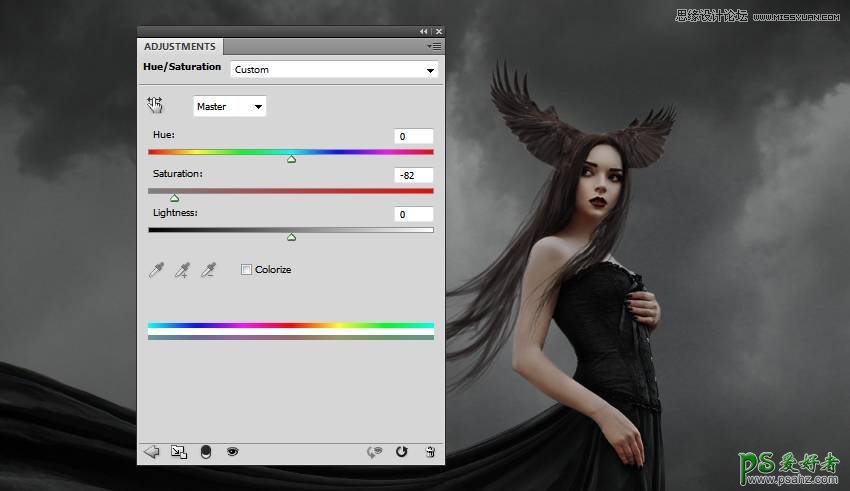
3.4 新建曲线【调整图层】,拉高亮度,并在蒙版中刷去底部。再新曲线【调整图层】,降低亮度,并在蒙版中刷去顶部
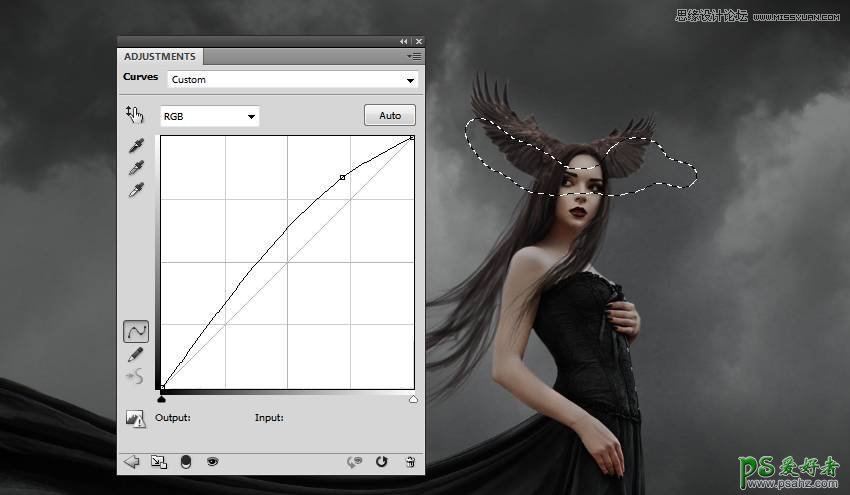
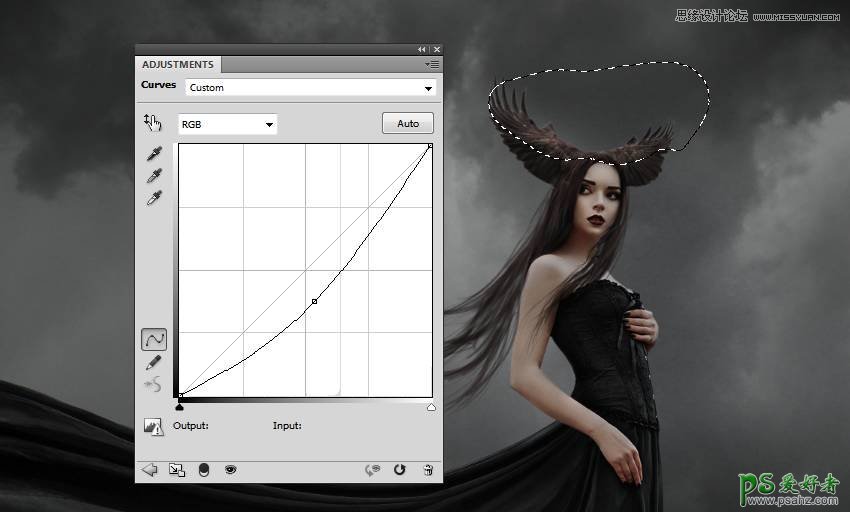
四、添加乌鸦
4.1 打开一只乌鸦的图片,抠出它,然后拖进了,使乌鸦头部朝向女巫

4.2 使用曲线【调整图层】来变暗乌鸦,使用柔软的黑色笔刷在图层蒙版中减去头部和翅膀的亮部
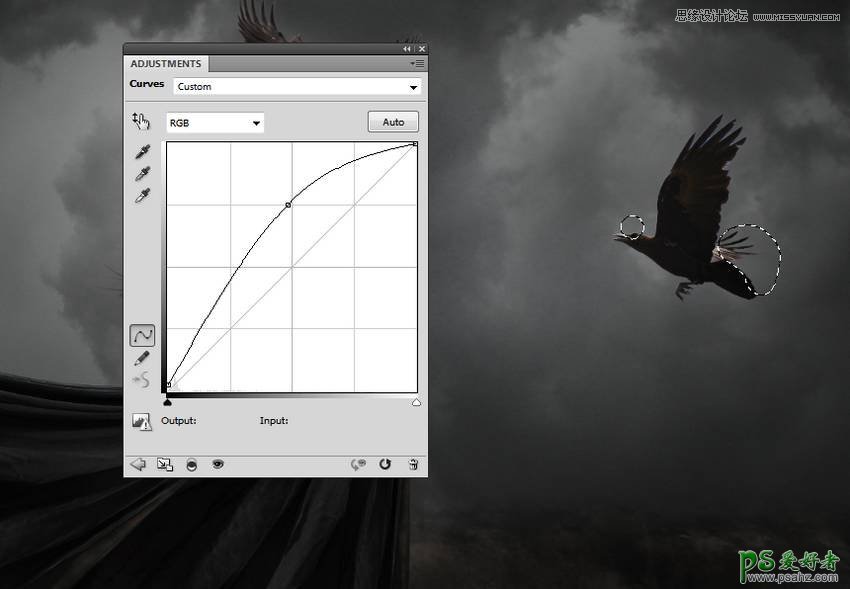
4.3 抠出第二张乌鸦,拖到飞扬的袍子上,高斯模糊掉【高斯模糊6个像素】,再建曲线【调整图层】使其更暗,在蒙版中擦去黑色的翅膀,以保持第二只乌鸦的对比度和细节
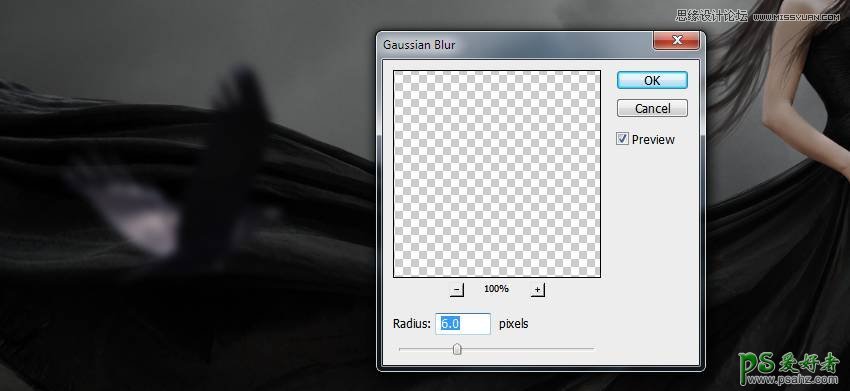
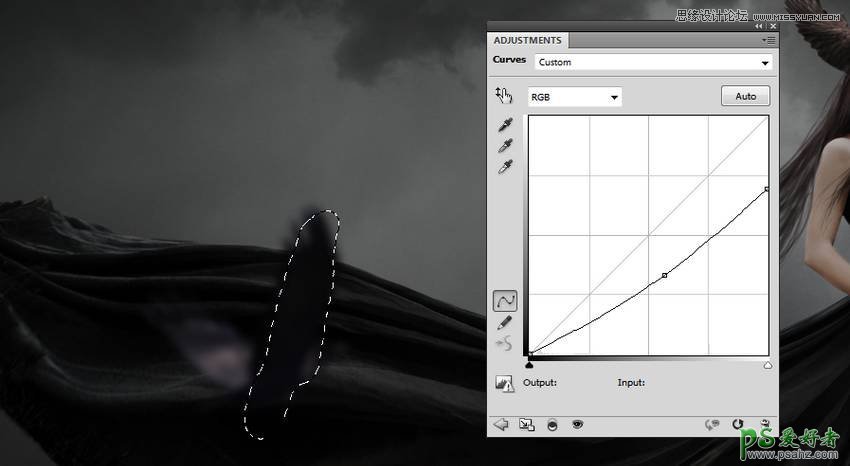
4.4 第三只乌鸦抠出来放到图片左上角,高斯模糊六个像素点
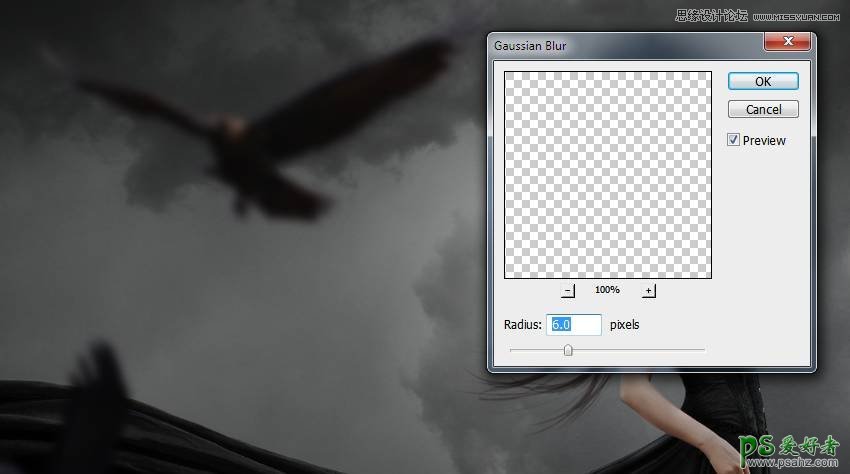
五、添加羽毛,给图片制作景深感
5.1 新建一个图层,拉到最上面去。重置前景色,加载素材包里面的笔刷,选择464的那个笔刷,再按F5来设置笔刷
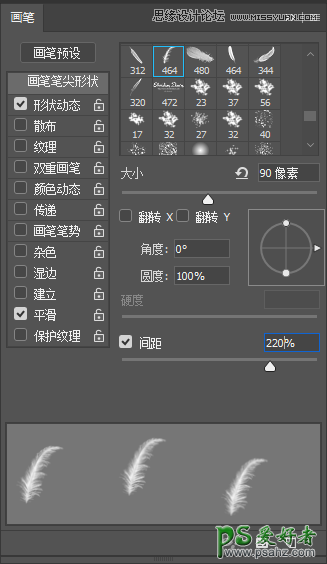
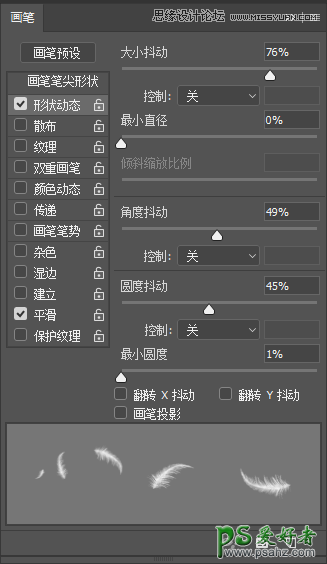
5.2 画上一些羽毛,高斯模糊掉【3个像素点】,再新建一个图层,再画上一些羽毛,高斯模糊掉【6个像素点】 改变模糊半径有助于增加景深的感觉
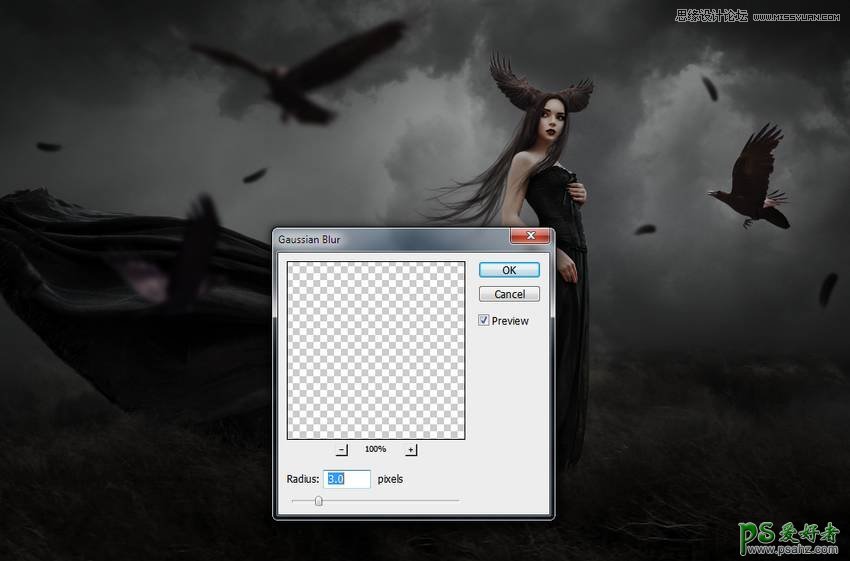
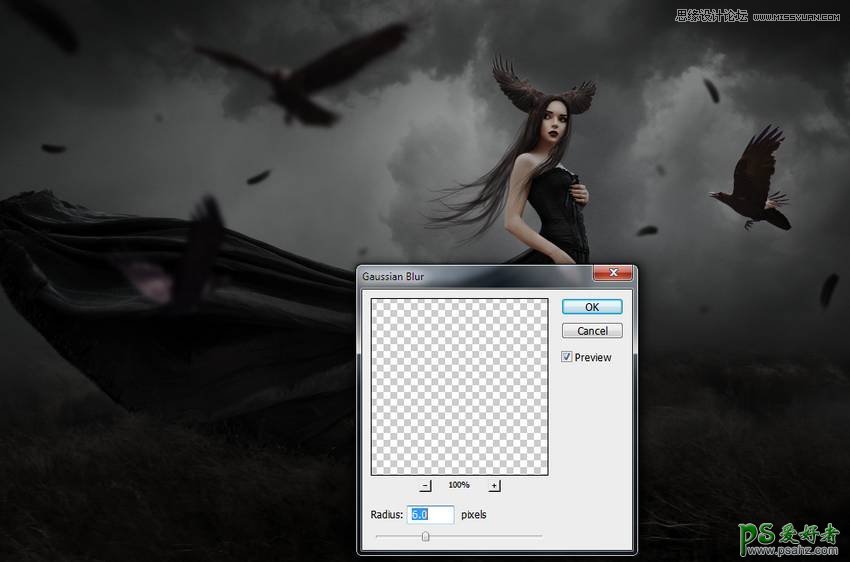
六、最终调整
6.1 新建渐变映射【调整图层】置顶,选择渐变颜色为#e10019和#00601b,并将图层透明度降低至20%。
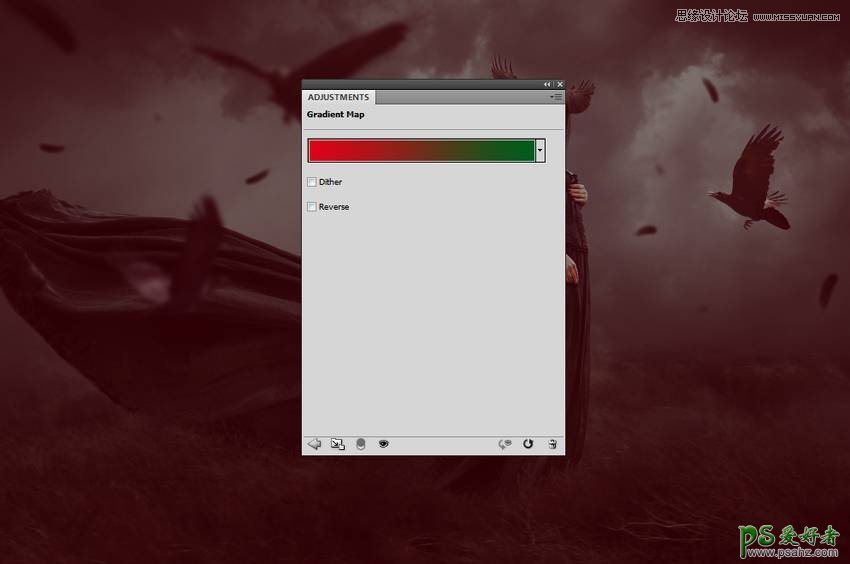
6.2 新建一个纯色【调整图层】,颜色为#250806,图层模式改为排除
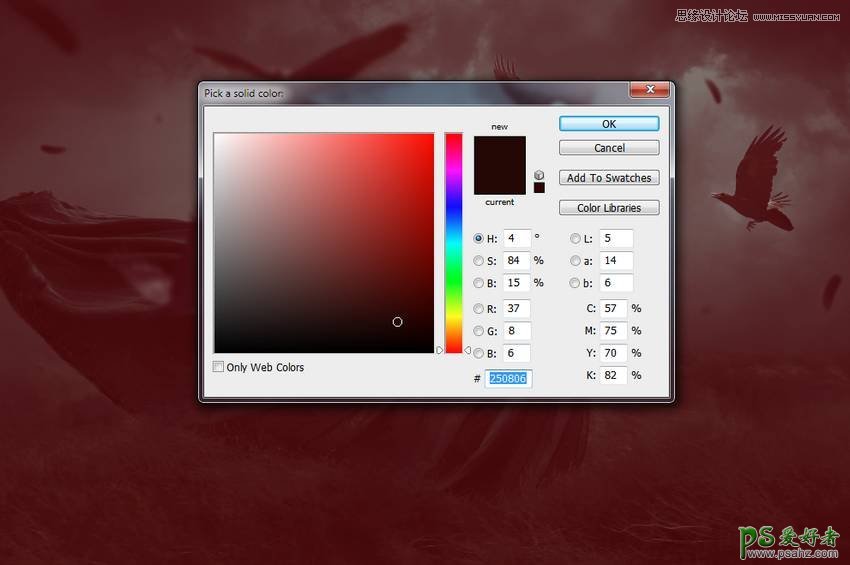
6.3 添加色彩平衡【调整图层】,修改中间调和高光
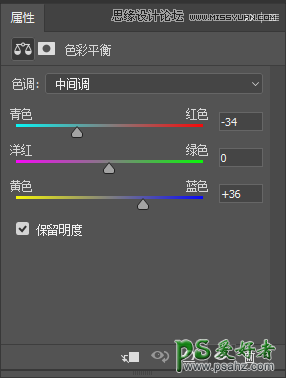
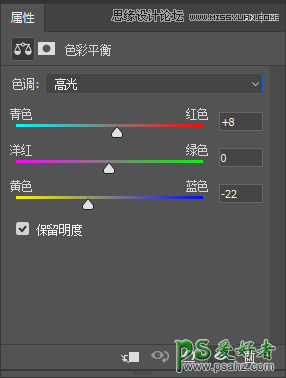
6.4 添加一个加温85的滤镜,颜色修改为#5cb49e
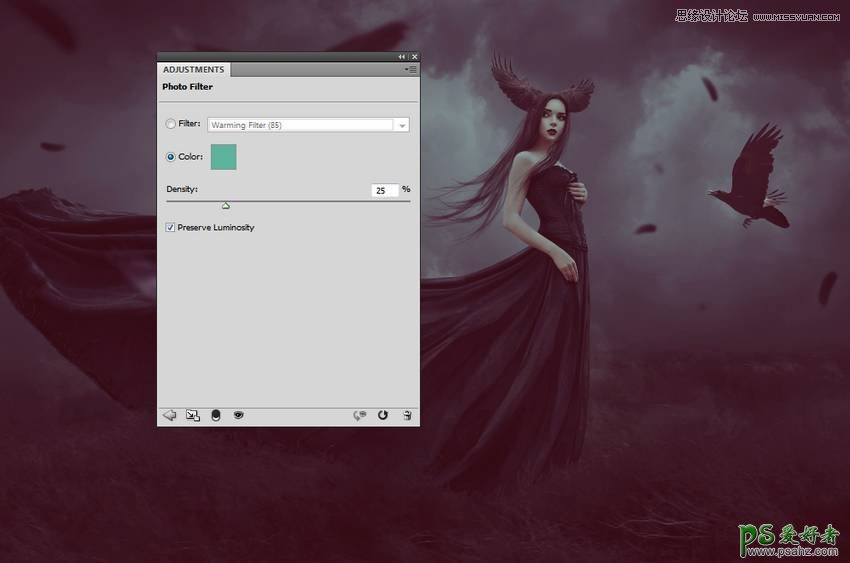
6.5 添加一个曲线【调整图层】,对RGB、红、绿、蓝都进行调整,改变整个场景的色彩和对比度
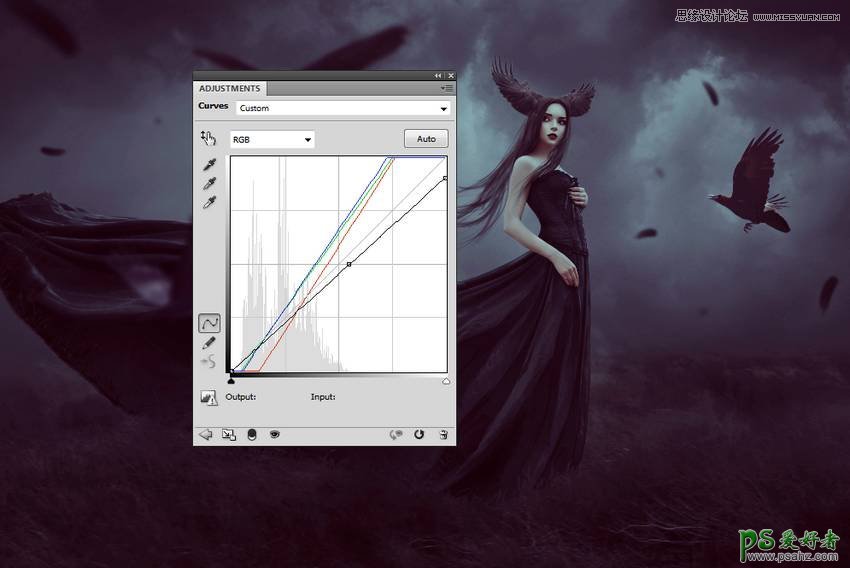
七、完成

加载全部内容