给偏灰偏暗的照片制作出清晰明亮的效果 PS偏色照片后期教程
照片变清晰 人气:0
PS偏色照片后期教程:给偏灰偏暗的又有些模糊的照片制作出清晰明亮的效果,照片变清晰快速处理教程实例,作者分两部来修正。首先用锐化、高反差保留滤镜及图层叠加增加图片清晰度;再用调色工具增加图片亮度和对比度得到想要的效果。 原图与最终效果

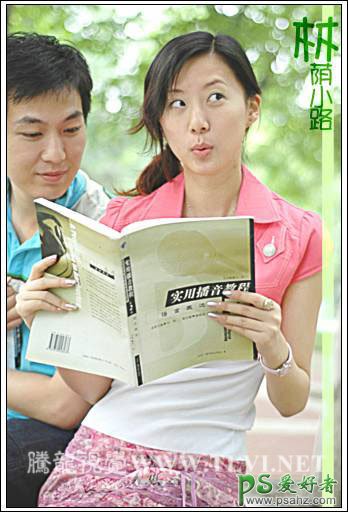
1、打开原图素材。
2、在“图层”调板中,对“背景”图层进行复制,创建出“背景 副本”图层。执行“滤镜”→“其他”→“高反差保留”命令,打开“高反差保留”对话框,参数设置如下图,为其添加滤镜效果。

3、在“图层”调板中,设置“背景 副本”图层的”混合模式”选项为“叠加”。然后对“背景 副本”图层进行复制,创建“背景 副本 2”图层,如图下图所示。

4、选择“背景”图层,使该图层成为当前可编辑状态,执行“滤镜”→“锐化”→“USM锐化”命令,参数设置如下图,对图像进行锐化。

5、接下来依次创建“色相/饱和度 1”和“曲线 1”调整图层,对图像的整体色调进行调整,如图下图所示。
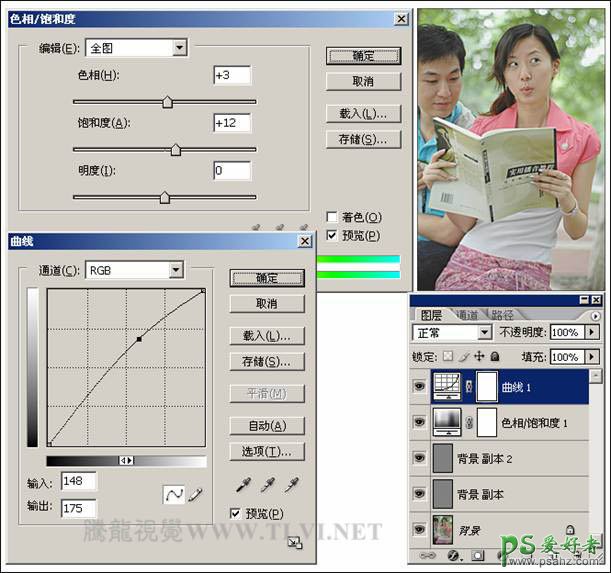
6、创建“亮度/对比度 1”调整图层,增强图像的亮度和对比度,如图下图所示。
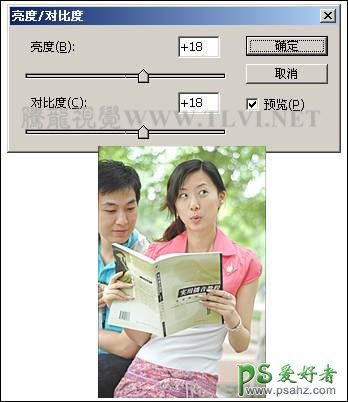
最后在视图中添加相关的文字信息和装饰线条,完成实例的制作。
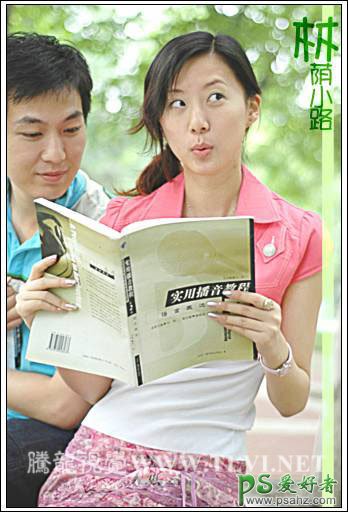
加载全部内容