Pycharm新建虚拟环境并使用
Hovi28 人气:0背景描述:
Pycharm作为python专业开发工具,要比轻量级的vscode更加稳定,适合个人、团队的项目开发。同时pycharm来创建虚拟环境实际就是用流行的Virtualenv来创建虚拟环境,只不过pycharm集成了Virtualenv,并提供了一个Virtualenv的图形界面,下面我们来手把手教学~
默认读者是有Pycharm以及基本的python环境哦
第一步:安装Virtualenv
推荐在终端中安装:
pip install virtualenv
第二步:新建Pycharm项目
通过“New Project”新建一个pycharm项目,其中要注意图中标出的几个点:
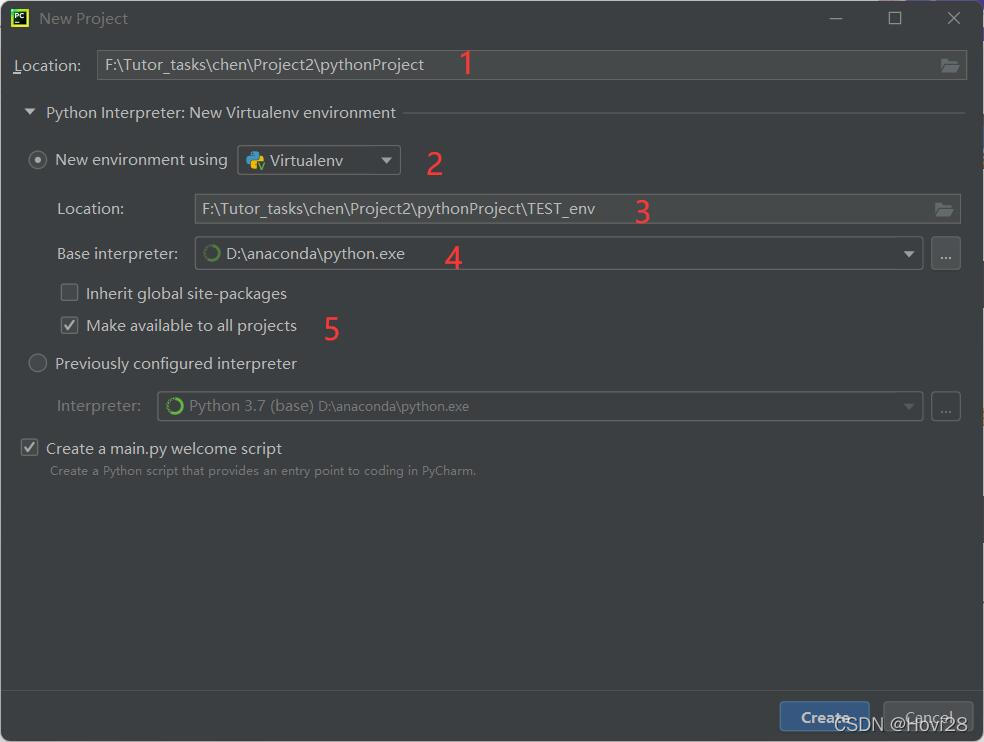
点1:整个项目地址:
F:\Tutor_tasks\chen\Project2\pythonProject
点2:选择“New environment using Virtualenv”,表示我们要新建一个虚拟环境
点3:这里的“Location”是指你虚拟环境创建的地址,你选择哪,他就创建在哪。我选择在项目地址当中:
F:\Tutor_tasks\chen\Project2\pythonProject\TEST_env
可以发现这里的地址跟点1的地址多了个“\TEST_env”,这表示你创建的这个虚拟环境名字就叫做“TEST_env”
点4:这里的选的“基础解释器”建议选择anaconda下的python解释器
点5:这里选择后就可以让其他项目也能用这个虚拟环境了
然后点击“create”!创建项目~
第三步:配置新虚拟环境
项目创建完成后如下图所示
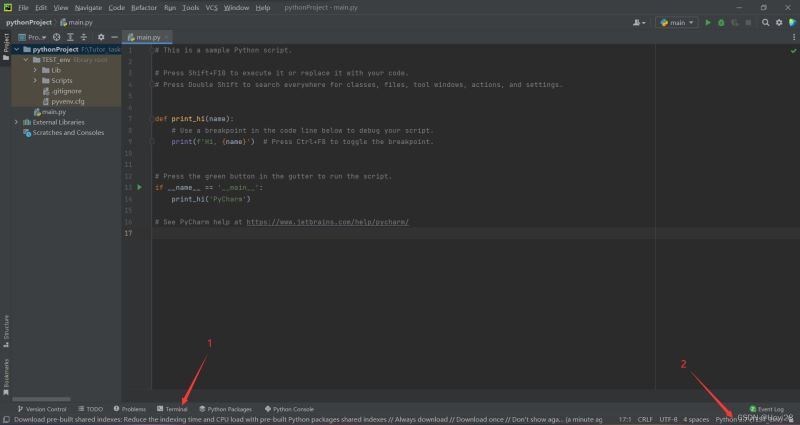
点2:确定此时选择的IDE是自己新建的虚拟环境的名字
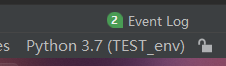
点1:调用终端,这里就跟anaconda prompt一样了,可以利用pip安装一些包来配置环境。
需要先启动此虚拟环境,具体如下:
cd .\TEST_env cd .\Scripts .\activate

当前面出现(TEST_env)时,便说明你已经成功进入此环境啦~可以利用pip进行安装依赖包了。
说明:当进入其他项目时:
1.要想再次使用TEST_env,在第三步图中点2位置进行更换IDE即可
2.需要在非当前项目所创建的虚拟环境中安装新的Python包时,需要在“终端”,重新按照第三步激活TEST_env,然后出现(TEST_env)时,便继续安装新的包。
总结
加载全部内容