设计针织效果的粗布字实例教程 PS个性文字制作教程
PS个性文字制作教程 人气:0

1、新建一个600 * 300像素,分辨率为350像素的文档,如下图。
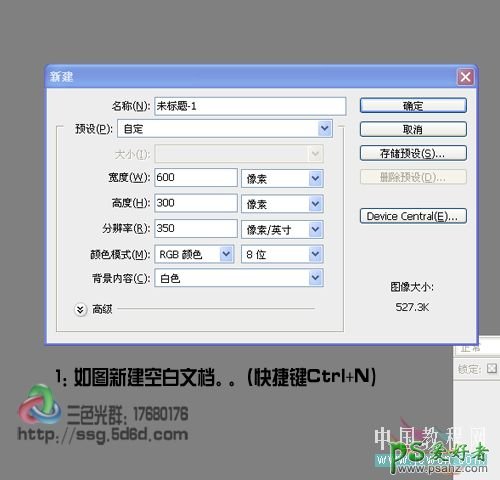
2、新建一个图层,填充颜色:#2B5D79,如下图。
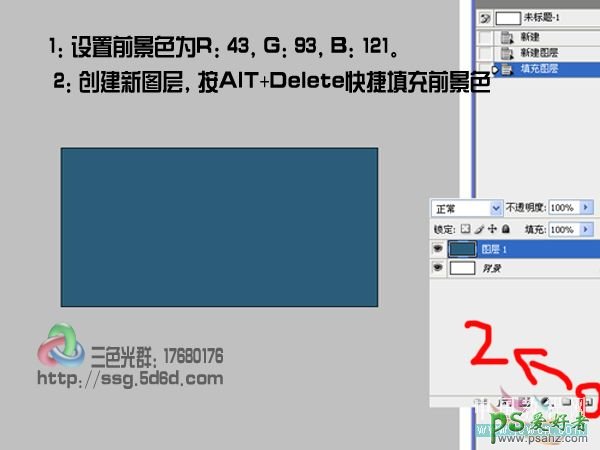
3、执行:滤镜 > 杂色 > 添加杂色,选择高斯分布,数量为:21%,参数设置如下图。
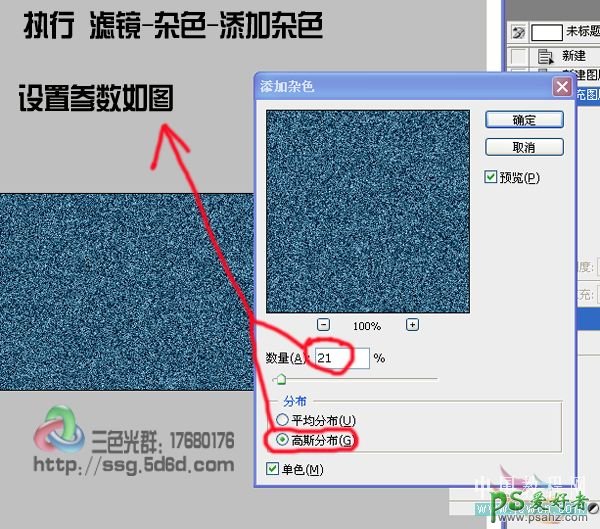
4、执行:滤镜 > 模糊 > 动感模糊,角度为:65度,距离为10。
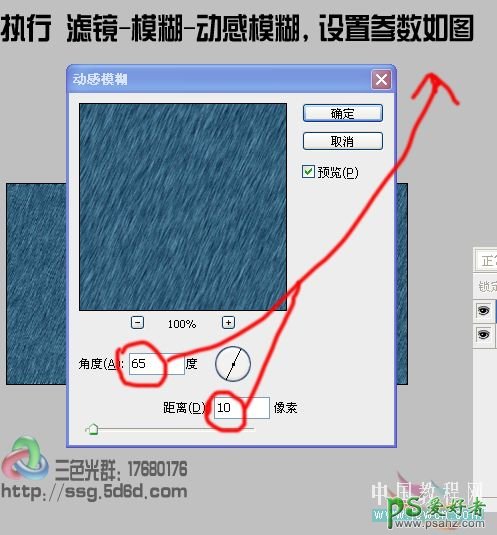
5、选择横排文字蒙版工具,输入想要的文字,然后添加图层蒙版,如下图。
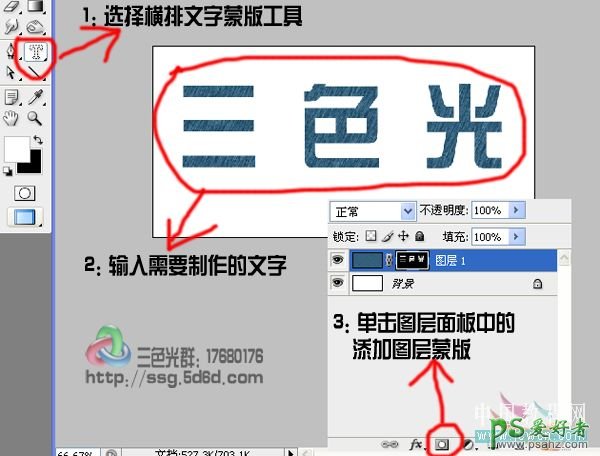
6、双击图层调出图层样式,设置投影,斜面和浮雕,参数设置如下图。
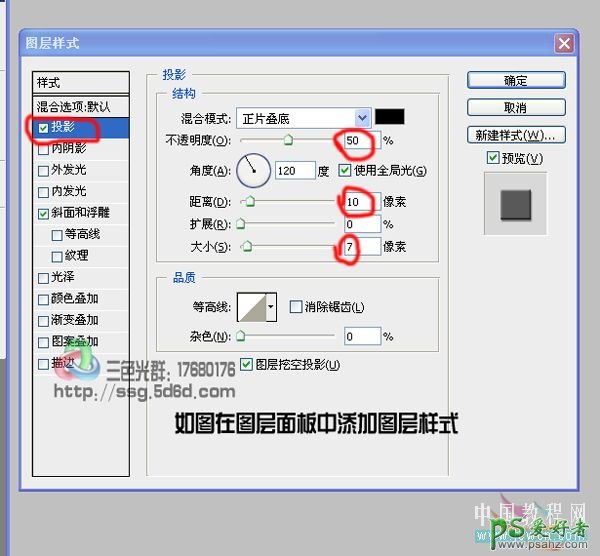
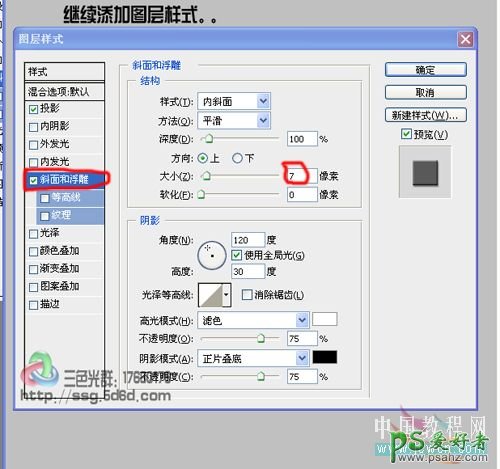
7、调出当前图层蒙版选区,选择菜单:选择 > 修改 > 收缩,数值为5。
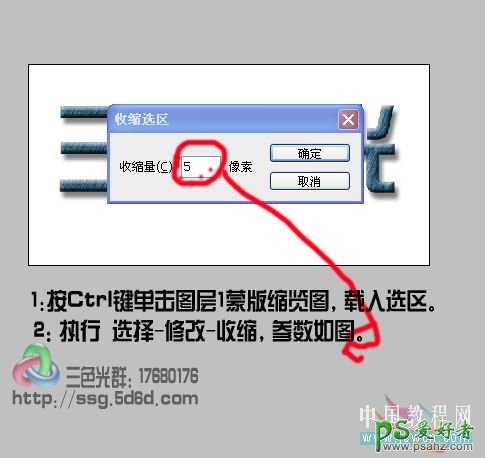
8、切换到路径面板,单击面板下面的按钮“从选区生成工作路径”,得到工作路径,双击工具路径在弹出的储存路径对话框中单击确定,保持为“路径1”,如下图。

9、切换到通道面板,新建一个通道,选择画笔工具,按F5显示画笔面板,具体参数设置如下图。
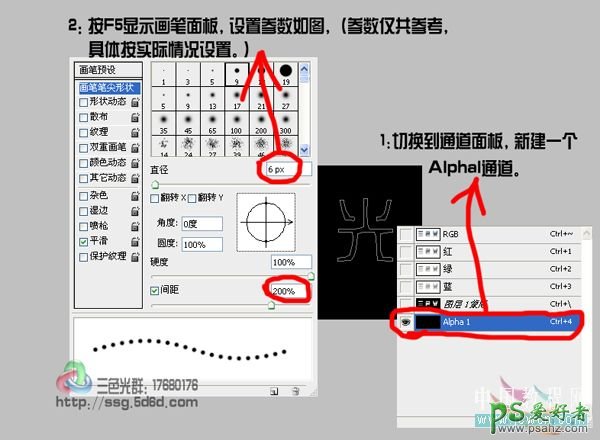
10、点路径面板,点击刚才保存的路径,把前景颜色设置为白色,单击路径面板下面的“用画笔描边路径”按钮,得到下图所示的效果。
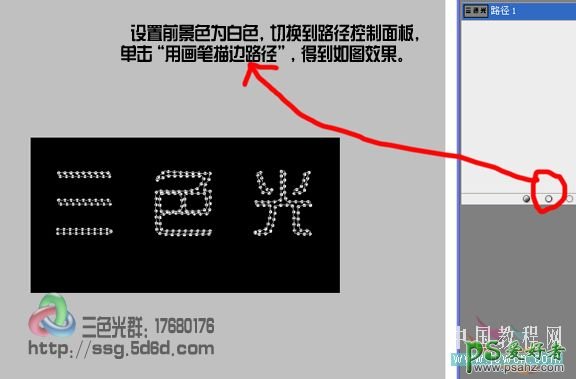
11、切换到路径面板,按Ctrl键单击“路径1”,调出选区,切换到通道面板新建一个通道,得到“Alpha2”通道。选择菜单:编辑 > 描边,在弹出的对话框中设置参数如下图,确定后按Ctrl + D 取消选区。
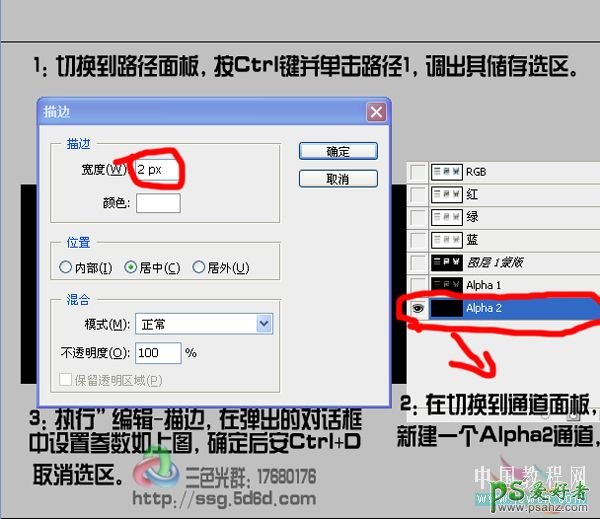
12、在通道面板中按Ctrl 键单击“Alpha2通道”,调出选区,再按住Ctrl + Alt 键并单击“Alpha1通道”,得到两个通道想减的选区效果。 回到图层面板,在图层的最上面新建一个图层,填充颜色:#C1990C,取消选区后效果如下图。

13、给图层2添加图层样式,选择斜面和浮雕,参数设置如下图,确定后完成最终效果。
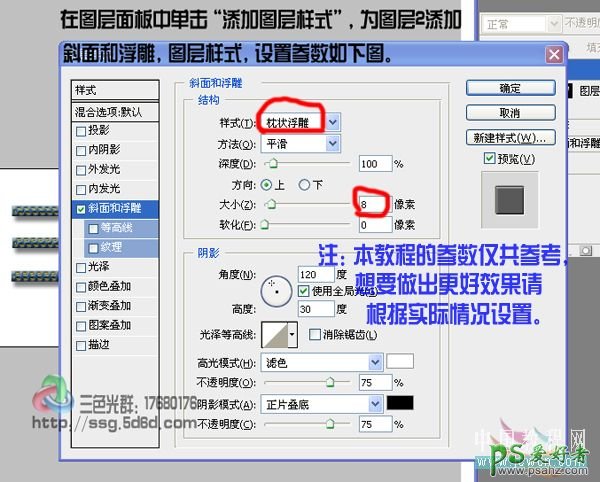
最终效果:

加载全部内容