古风签名 PS空间签名图片制作教程 设计浪漫古典风格的签名海报
丨vip丶菲菲 人气:0效果图如下:

首先是原图和一些素材


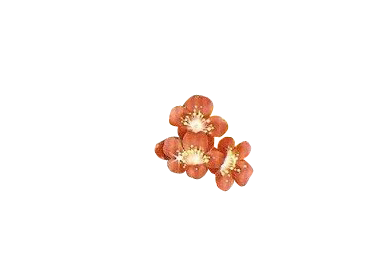
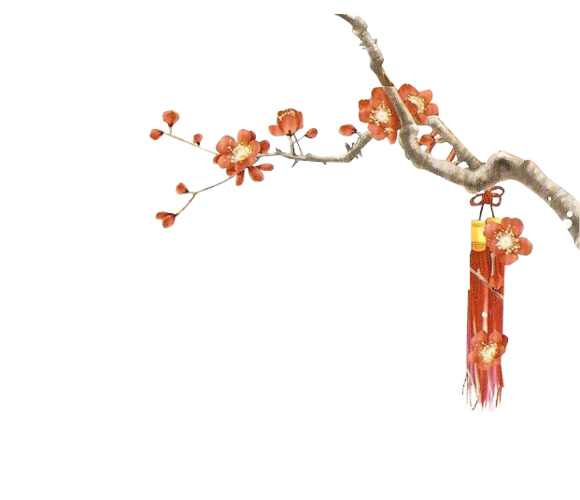

1.看到效果图大家应该知道我并不是直接在原图上做的,而是新建画布然后做适当修改的。那么我们开讲。
新建一个960×540px的白色画布。然后把原图拉到新建画布里面,并且自由变换,锁定长宽比,缩小大概50%左右。把人物放在中间。(之所以做这一步,估计是我有强迫症,必须把主题放在中间才觉得满意)

2.原图左边和右边部分是使用【仿制图章工具】进行填补的。大家自由发挥。如果不知道这个工具怎么使用,可以百度下。简单说就是ALT选中仿制目标,然后在空白地方涂抹出来。大致就是这样。

3.由于原图有点模糊,我们给它适当锐化一下。执行【滤镜】-【锐化】-【智能锐化】。参考数值如下
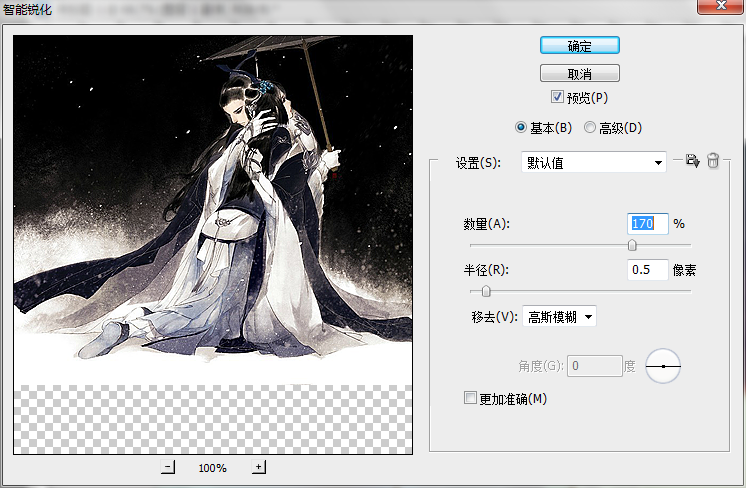
4.开始调色了,原图基本是大片灰色,我们给它来点红艳吧。首先执行【图层】-【新建调整图层】-【可选颜色】,数值如下。然后再执行【图层】-【新建调整图层】-【色相饱和度】,数值如下。可选颜色主要把中性色调得更红,然后再用色相饱和度修改下整体颜色,使其更接近免抠素材的那种红色。
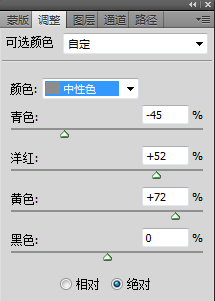
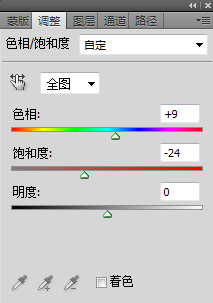

5.下面就是把免抠素材都放进去,乱七八糟,随便放,要多个性就有多个性。

这里简要说明一下摆放方法:首先是中间那个木栏,然后左上角的花枝,可以适当旋转,花枝下面的花朵,酒坛(这个酒坛有调过色相饱和度的,调整方法:执行【图像】-【调整】-【色相饱和度】,色相+21,饱和度-11,调整之后看起来才不会太突兀),酒坛下面还有一片花朵,那个是从左边拷贝过来的,只需要自由变换翻转或者旋转一下即可。
还有中间那个木栏下面部分有一种渐变消失的感觉,这个只需要用橡皮擦就能实现的。橡皮擦的大小和中间那个木栏的圆圈一样大即可,硬度为0%,然后在下面点一下效果就出来了。
记得把这些素材图层放在刚才的两个调整图层上面。素材的大小可以使用自由变换适当做修改。
6.接下来是在图片上叠一张高光图什么的。首先把素材置入到签图里,然后移动好位置。
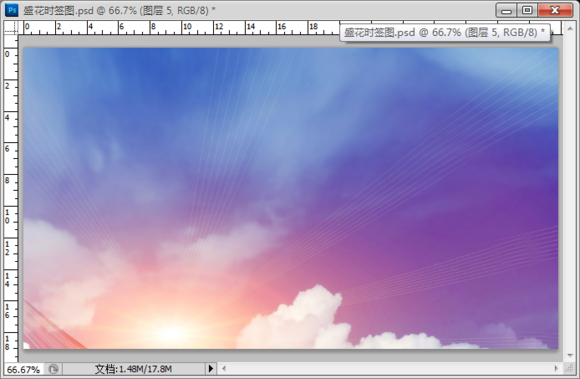
接下来把这张素材图的模式改为【排除】,不透明度调整为32%左右。

效果如下:(如果觉得整体太暗了可以加个曲线调亮。曲线数值参考如下)

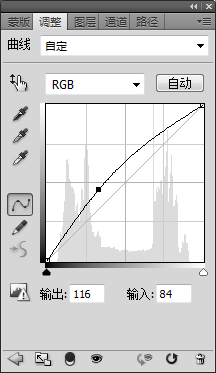
素材:

7.最后,输入文字——盛花时。放上自己的印章,OK。大功告成。文字排版可以参考下图。

加载全部内容