如何利用PS提高图像的透明度?
人气:0- 01
打开素材,快捷键【Ctrl】+【O】,或【文件】—【打开】,再复制一层,快捷键【Ctrl】+【J】,

- 02
复制的一层执行【滤镜】——【其他】——【高反差保留】,它是将图像中颜色、明暗反差较大两部分的交界处保留下来。反差越大的地方会被提取出来,图案效果也就越明显,反差小的地方提取出来则是一片灰色,半径值越大,提取范围越大,大家可以随意修改半径值,对比看效果,
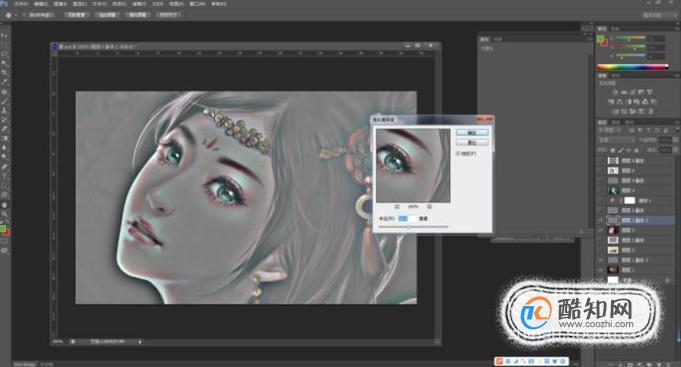
- 03
执行【混合模式】——【柔光】,这时候效果就出来了,图像也清晰了很多。

- 04
借助【滤镜】——【锐化】,将图像的锐化程度增加一些,图像会更加清楚。也可以利用【调整图层】——【曲线】对图像的对比稍微增加一些,效果也会更好,

- 05
打开素材,快捷键【Ctrl】+【O】,或【文件】—【打开】,再复制一层,快捷键【Ctrl】+【J】

- 06
将复制的一层执行【滤镜】——【其他】——【高反差保留】

- 07
执行【混合模式】——【柔光】,这时候效果就出来了,图像也清晰了很多

- 08
用模糊工具将多余的清楚的地方模糊一下,只要聚焦点图像清晰就行,因为在图像处理中没有刚刚好,只有调整之后再比较查看效果,不足的地方再去修改

- 09
可以用【调整图层】——【曲线】对图像的对比稍微增加一些,效果也会更好,如图:

特别提示
今天分享的案例,只适合进一步提高图像的清晰度,并不能使太模糊的图像变清晰,太模糊的图像变清晰步骤会复杂一些。
加载全部内容