Photoshop制作科幻电影星球大战场景海报,科幻异兽ufo战争片海报
初柒 人气:0最终效果
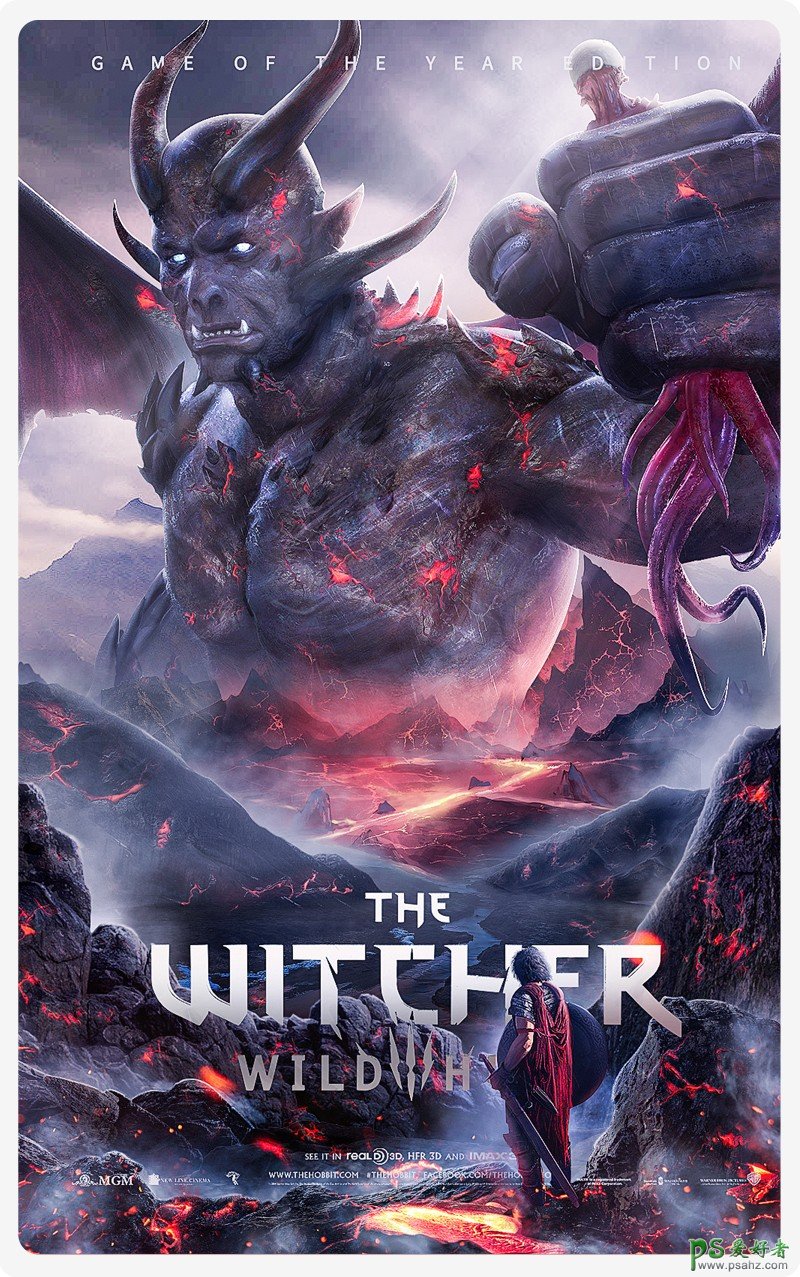
1、首先确定主题要素:异兽、人、极致比例。
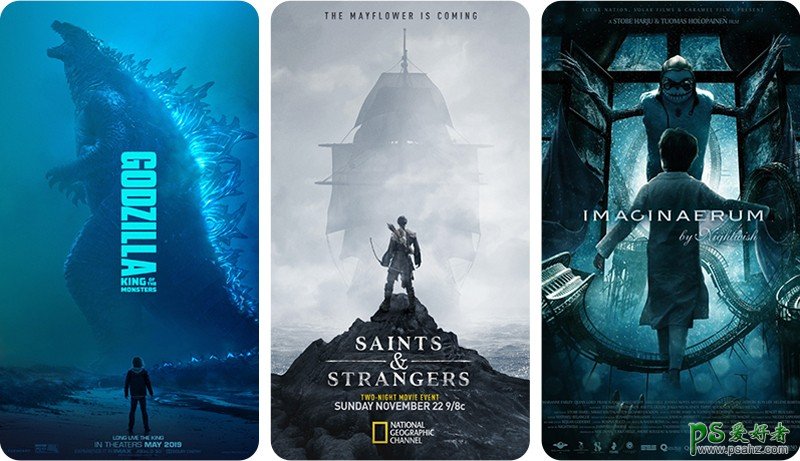
2、所以可以把画面冲击感作为主要元素,战火弥漫,硝烟不断都是关键词所在,继而也可以延展思维,由前几个的单支主题延展出来战争、神兽、勇士、战士、岩石、熔浆、山体、岩山、硝烟、胜利、洪流等一系列关键词汇和根据关键词汇找到相对应的海报参考。
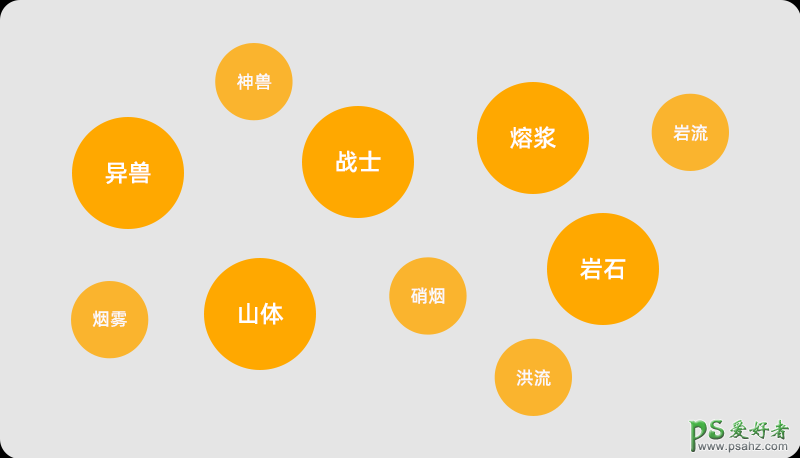
3、根据主题关键词延展并收集素材:异兽的素材在搜寻关键词的时候需要注意,异兽的角度以及气势,不能找唯唯诺诺的异兽;人物的角度和姿势也很重要,要符合页面主题,和异兽有关联或者是对视,这样才能突出故事性。
其次像前景的岩石和中景的山以及远景,在搜寻这些素材的时候,需要注意找的素材要符合时代调性,不能过于现代;包括素材的明暗也要尽量统一,因这张海报是暗色调,所以素材尽量不要找过于曝光的,避免后期不好处理。
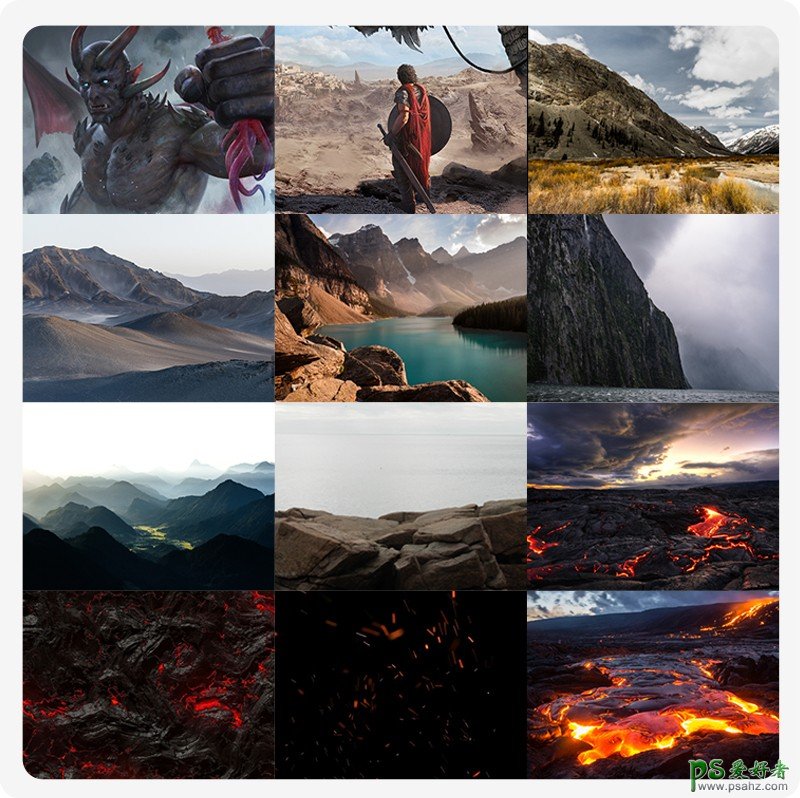
4、确定画面主体元素异兽和人的位置并抠图置于画面,添加前景的岩石供人站立;继续添加天空和地面,确定大致布局。
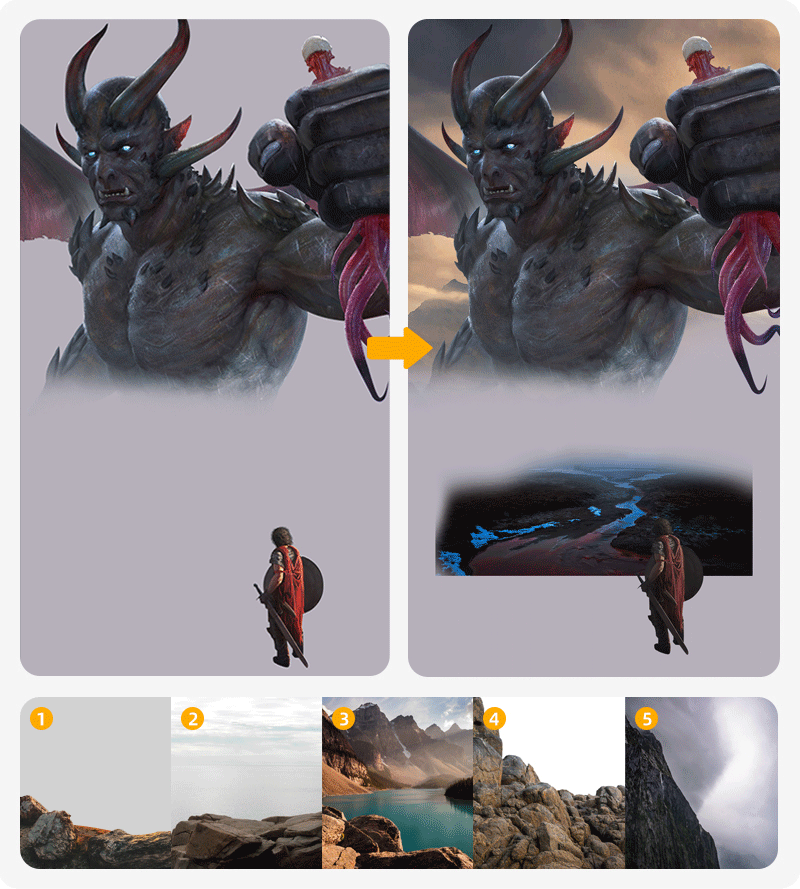
5、继续完善素材,将中景和远景的山体依次置入画面,完成基础布局。
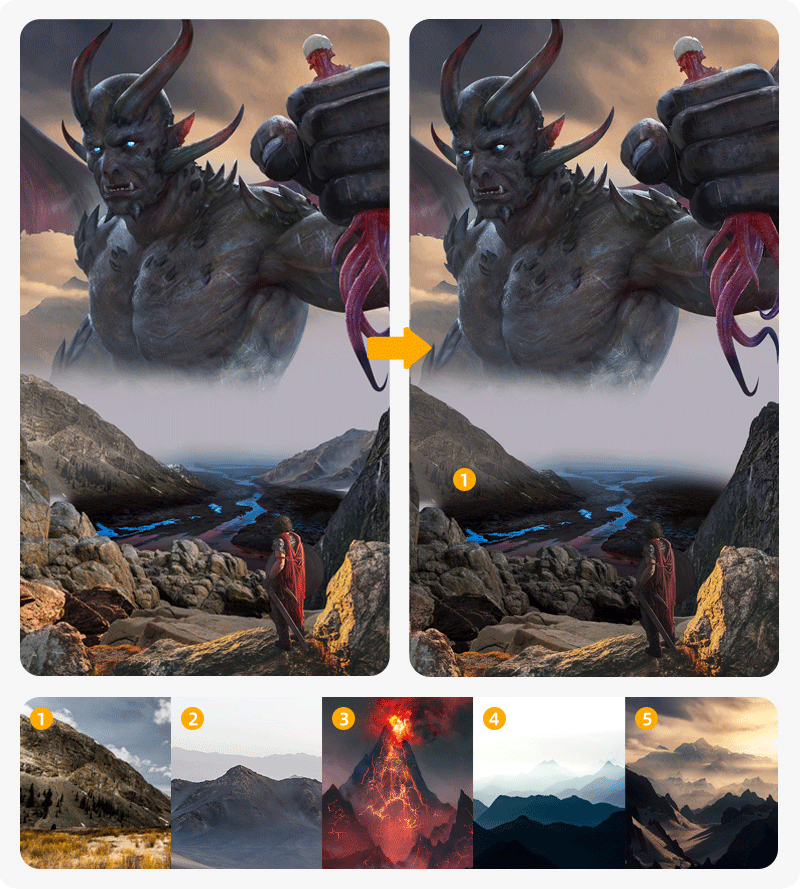
6、空气透视是由于大气及空气介质(雨、雪、烟、雾、尘土、水气等)使人们看到近处的景物比远处的景物浓重、色彩饱满、清晰度高等的视觉现象。
如近处色彩对比强烈,远处对比减弱,近处色彩偏暖,远处色彩偏冷等,故空气透视现象又被称为色彩透视。

7、新建图层置于顶层用于观察画面中前中远景的层次,遵循前景黑白对比强烈,中景黑白对比适中,远景黑白对比弱的原则,利用曲线工具,拖动锚点针对每个图层进行调色,并剪切(CTRL+ALT+G)进图层,避免影响到其他图层。
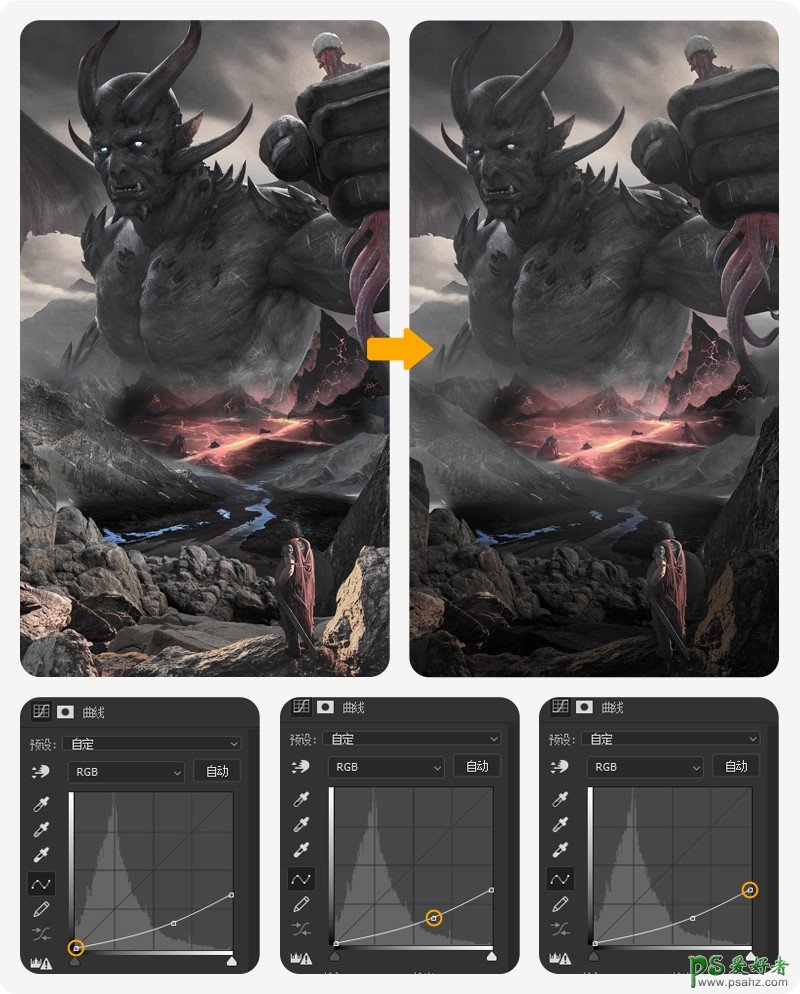
8、针对画面中一些曝光过度的素材细微调整,将素材转为智能对象,便于后期修改,执行滤镜-Camera滤镜,通过调节高光和阴影以及降低颜色属性来达到平光融合的作用。
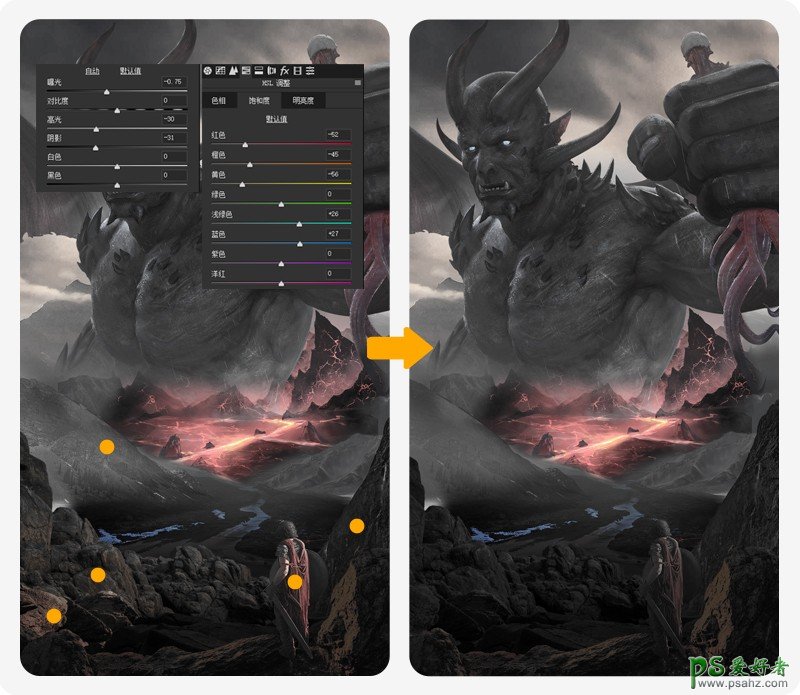
9、整体画面调色,新建一个色相饱和度调整层,将饱和度拉直100,并置于顶层用于观察画面的整体色相,因为画面中有岩浆红色的色相,所以画面色调以红蓝为主;利用色彩平衡工具,通过调节阴影、中间调、高光的颜色加减,针对每个图层进行操作,切记剪切进图层,避免影响其它图层。
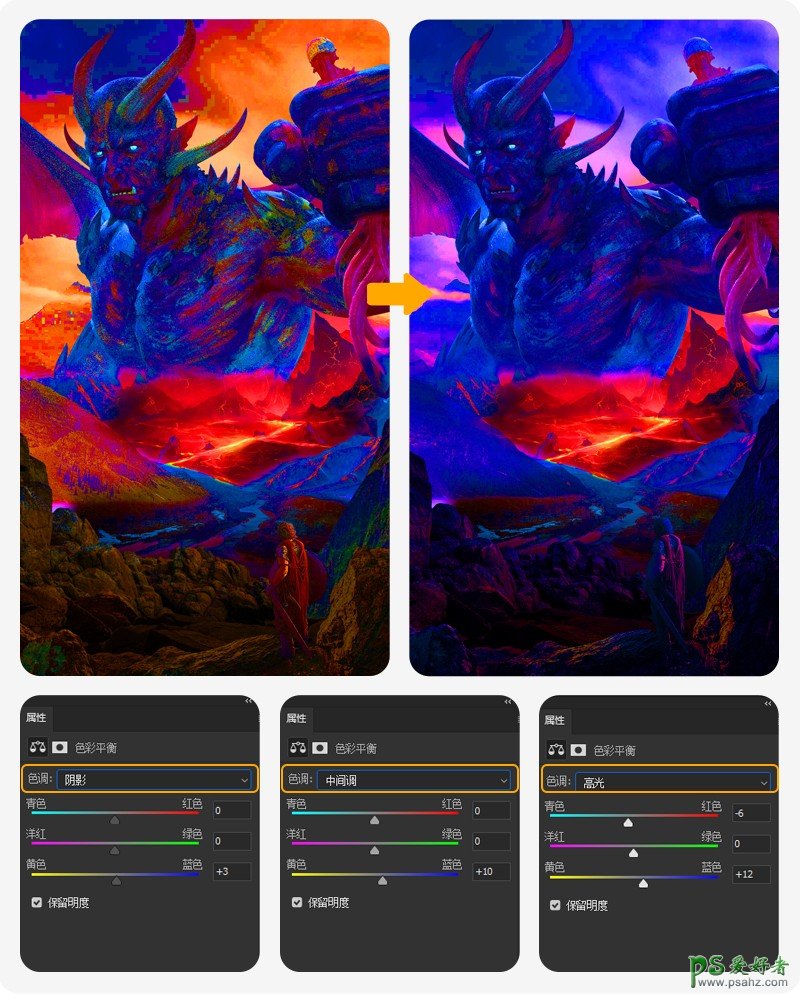
10、将色相饱和度图层隐藏,开始熔浆融入,将熔浆素材导入,图层模式改成滤色,根据异兽的肌理位置调整好角度,添加蒙版,用画笔工具前景色为黑色将熔浆裂纹处按照异兽肌理将不需要的部分擦除;熔浆裂纹旁边的过度应适当降低画笔不透明度进行擦拭。
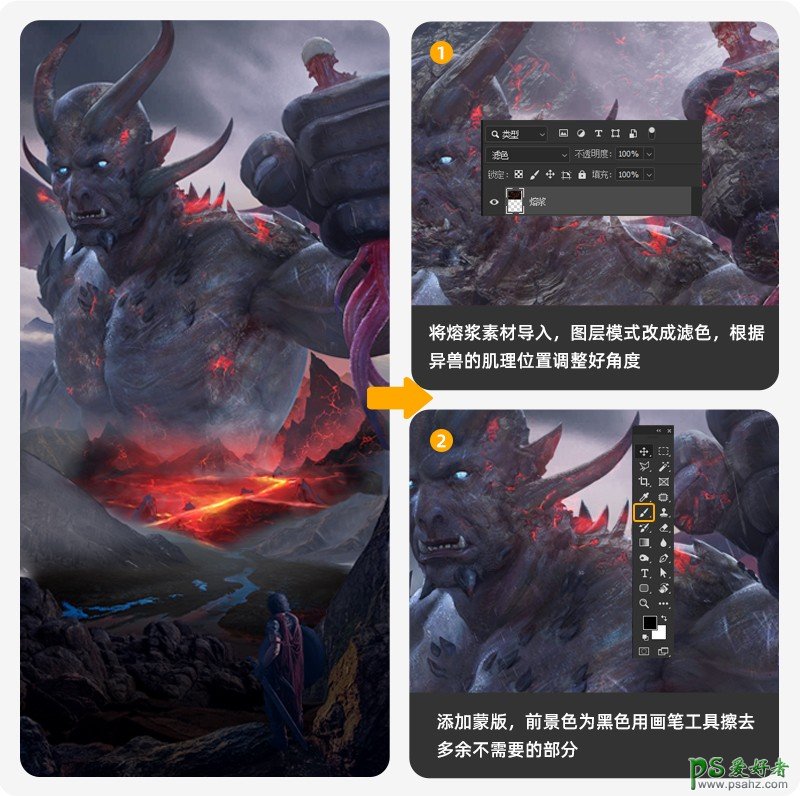
11、接下来陆续添加前景岩石和山体上的熔浆裂纹,使用同一个素材,方法同上,不断调整贴合位置,这里需要耐心调整哦。

12、给人制作发光源,添加熔浆在人脚下,突出人物也能增添细节。

13、添加雾作为画面中的介质,拉开层次的同时又可以增添氛围感,需要注意,雾的颜色会受环境影响。
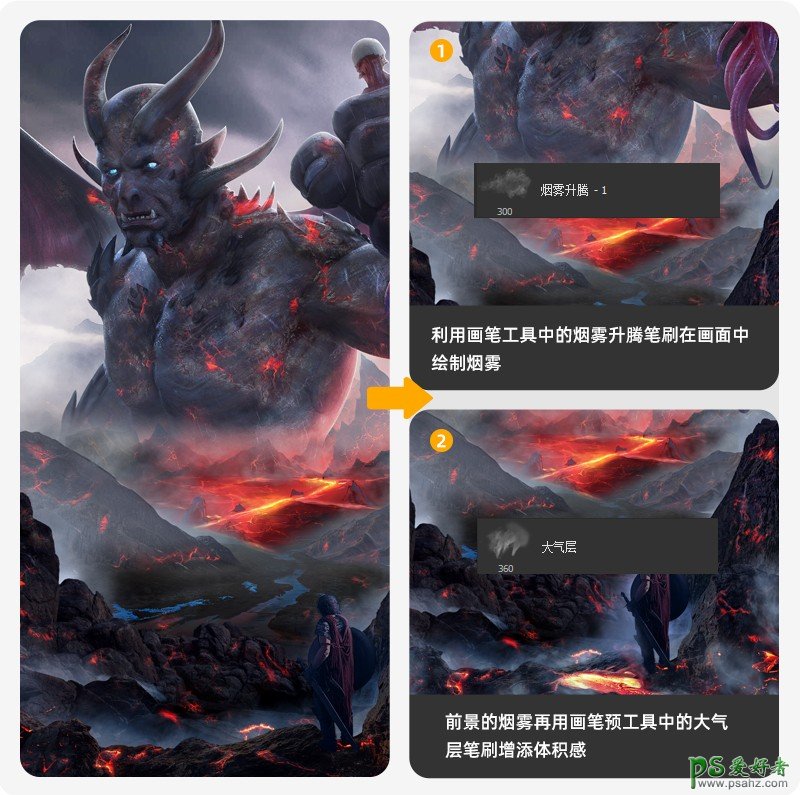
14、接下来制作受光,画面中有光照物体必然会有受光面和高光线,先确定光源方向,光源在右上的位置,那越接近光源位置的区域受光越强,遵循这个原理我们来给异兽铺光。
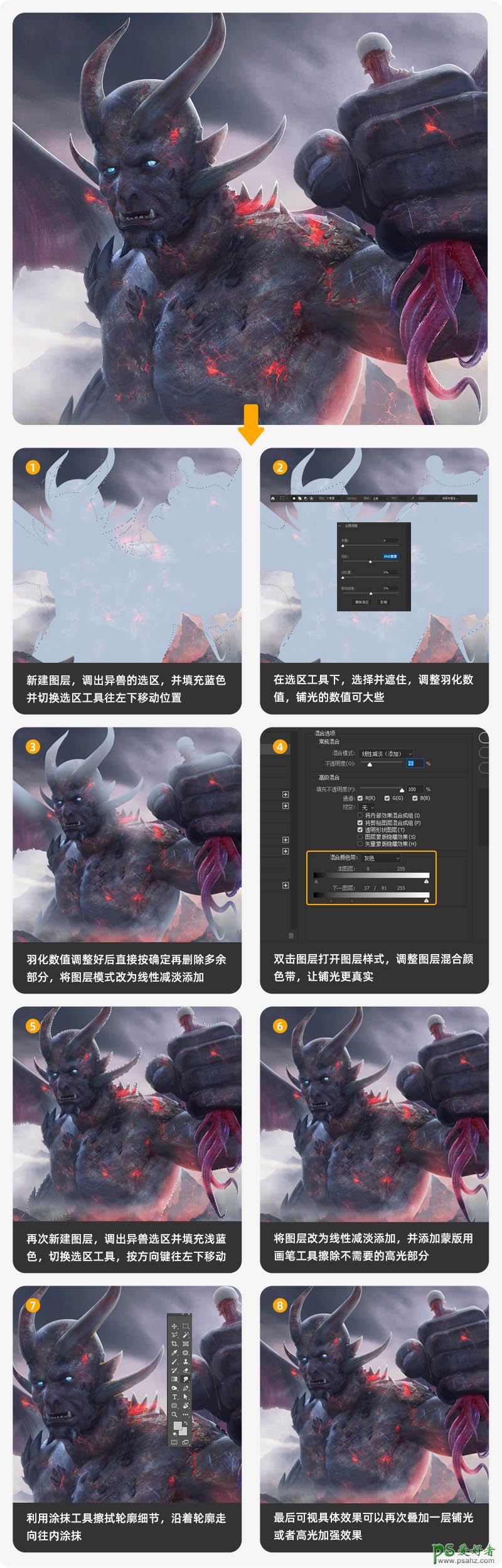
15、添加火光星点增添画面气氛,通过加强画面中的明暗对比来突出主体人物,并且利用色彩平衡对画面中的一些偏色进行校色。
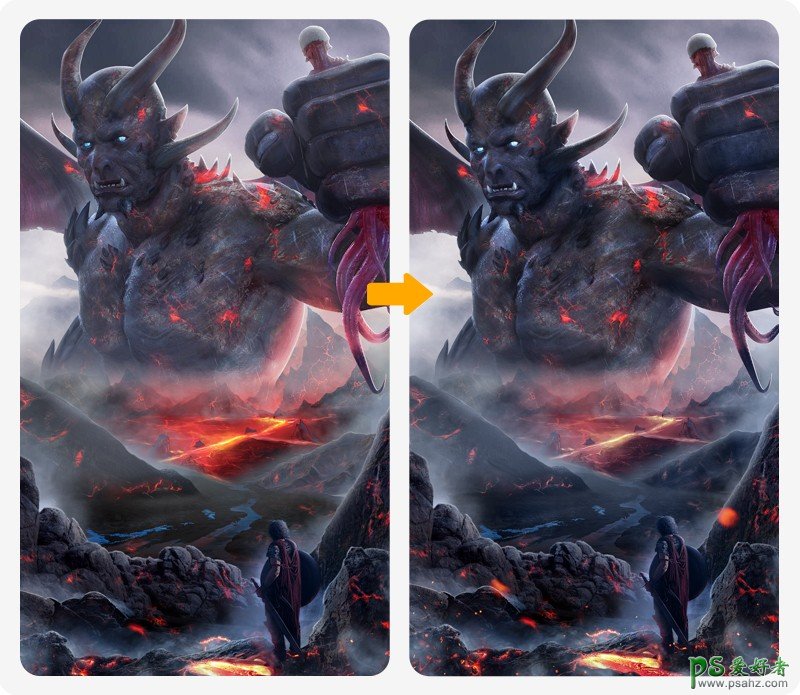
16、添加文案,盖印图层,利用滤镜-Camear滤镜进行整体润色,润色后再次盖印一层,执行滤镜-其它-高反差保留,图层改为线性光模式,适当降低不透明度,增添画面质感。

17、点睛之笔,再给人物添加丁达尔光效,即可完成。
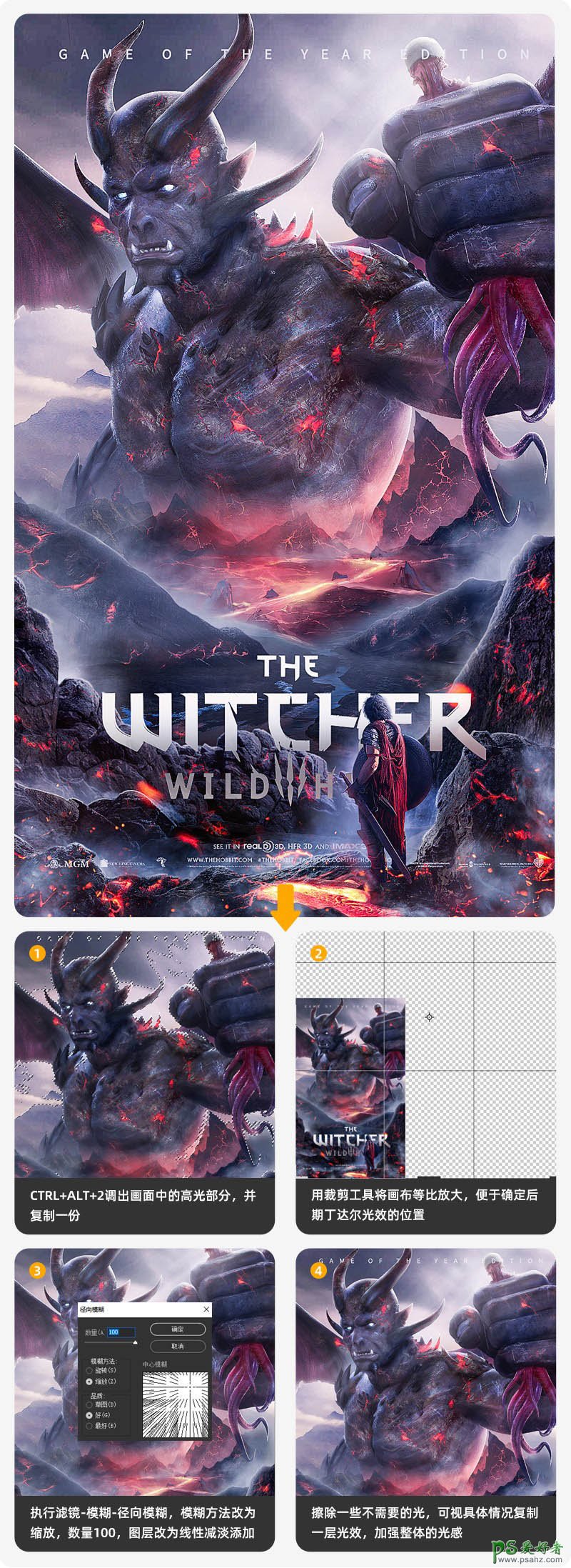
最终效果:
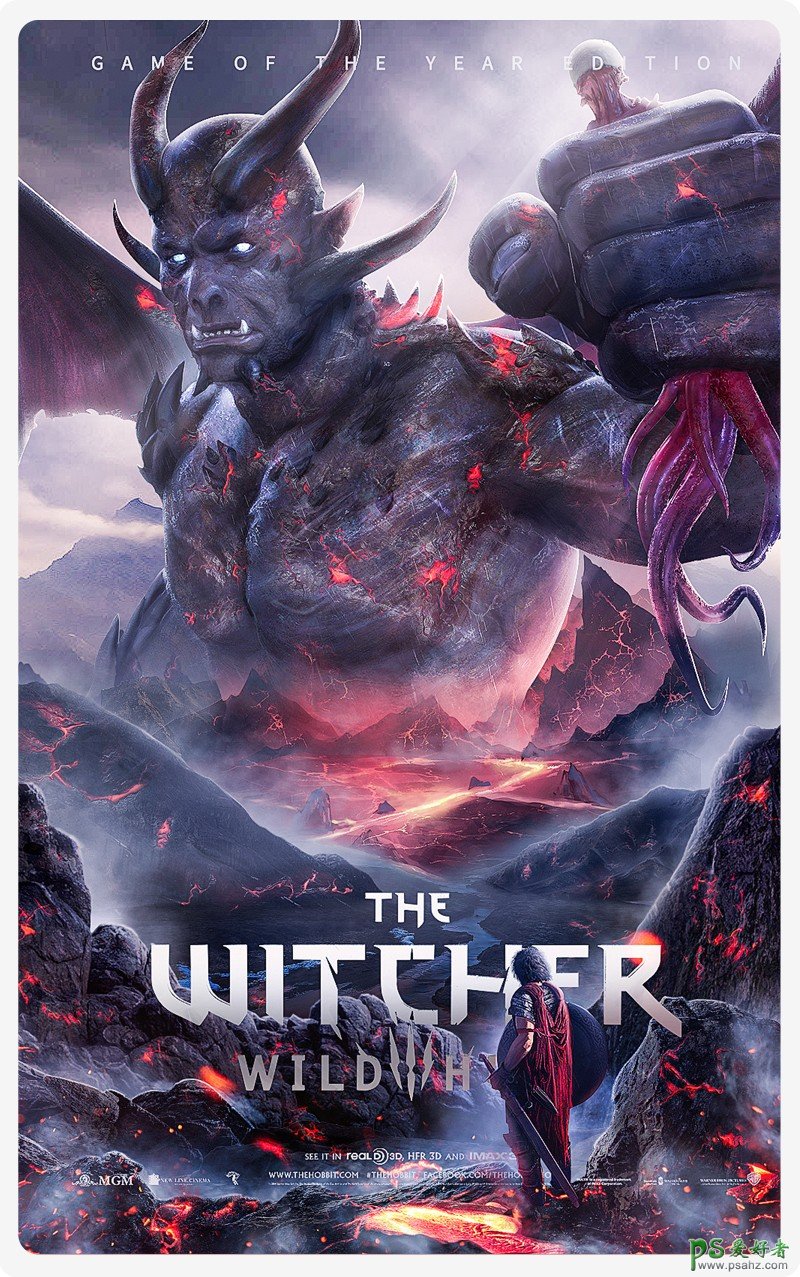
加载全部内容