绘制2012新年金属龙头失量素材 PS鼠绘教程
admin 人气:0这里我们教大家学习一篇PS鼠绘教程实例,PS鼠绘教程:绘制2012新年金属龙头失量素材,龙年即将到来,首先祝福大家在新的一年行好运!教程由于篇幅过长,特分为两个教程阐述。第一个教程就是龙头部分的制作。第二个教程是文字部分的制作,明天就会出教程,大家可以看教程最后的预览图。由于立体面较多,制作的时候需要多新建一些组,把主体拆分为一些小组件,然后再逐个细化,制作过程较为简单,不过要注意好整体协调。
最终效果

1、新建一个800 * 600像素的文档,选择渐变工具,颜色设置如图1,然后由中心向边角拉出图2所示的径向渐变作为背景。
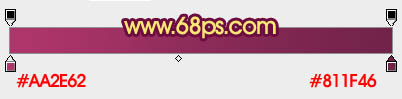
图1

图2
2、先来刻画头部,大致的轮廓如下图,勾路径的时候需要分为上下两部分。

图3
3、新建一个组,命名为“头部2”,在组里新建一个图层,用钢笔勾出下部头部的轮廓选区,如图5,然后选择渐变工具,颜色设置如图4,由左至右拉出图5所示的线性渐变。

图4

图5
4、新建一个图层,按Ctrl + Alt + G 创建剪贴蒙版,然后在当前图层新建一个图层。为什么要新建两个图层?其实很简单,因为第一个图层创建剪贴蒙版后,我们在它下面新建的图层都会直接默认添加剪贴蒙版。
把头部左前方局部放大,用钢笔勾出图6所示的选区,然后选择渐变工具,颜色设置如图7,由左至右拉出图8所示线性渐变,左边缘部分,用画笔涂上一点褐色。

图6
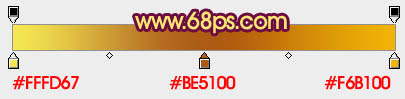
图7

图8
5、新建一个图层,用钢笔勾出下图所示的选区,填充黄色,然后把前景颜色设置为橙色,用画笔把边缘及顶部涂上暗调,如下图。
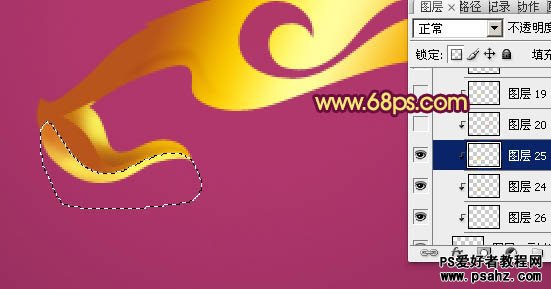
图9
6、新建一个图层,用钢笔勾出下图所示的选区,填充橙黄色,局部用画笔涂上暗部和高光。也可以用渐变来做,不过渐变不够灵活,转弯部分渐变不好控制。

图10
7、新建一个图层,同上的方法勾出中间边缘的选区,填充褐色,高光部分用画笔涂上橙黄色。

图11
8、新建一个图层,用钢笔勾出下图所示的选区,然后填充橙黄色,高光部分涂上黄色。

图12
9、新建一个图层,用钢笔勾出下图所示的选区,填充黄色,暗部用画笔涂上黄褐色。

图13
10、口腔部分的处理方法同上,效果如下图。

图14
11、新建一个图层,同上的方法做出顶部的暗部,这一部分整体效果基本完成。

图15
12、在当前组下面新建一个组,命名为“头部1”,新建一个图层,用钢笔勾出轮廓,拉上渐变色,大致效果如下图。

图16
13、新建一个图层,按Ctrl + Alt + G 创建剪贴蒙版,然后在当前图层下面新建一个图层,先来制作底部的立体面。用钢笔勾出选区后填充黄色,暗部用画笔涂上黄褐色。

图17
14、新建一个图层,用钢笔勾出下图所示的选区,用褐色画笔涂出暗部。

图18
15、新建一个图层,用画笔涂出眼部的暗部,中间部分可以用加深工具稍微加深。

图19
16、新建一个图层,用钢笔勾出中间的高光部分,填充黄色,取消选区后添加图层蒙版,用黑色画笔把两端的过渡擦出来,如下图。

图20
17、新建一个图层,同上的方法刻画眼部边缘的一些细节,效果如下图。

图21

图22

图23
18、新建一个图层,同上的方法刻画眼睛部分,过程如下图。

图24

图25

图26
19、新建一个组,命名为“牙齿”,新建图层后,同上的方法制作牙齿的高光和暗部,效果如下图。

图27
19、角的制作方法同上,大致效果如下图。

图28
20、新建一个组,命名为“胡须”。胡须的制作可能麻烦一点,先用钢笔勾出路径,转为选区后填充黄色。新建一个图层填充暗红色,按Ctrl + Alt + G 创建剪贴蒙版,中间部分用橡皮工具擦出来,效果如图30。另一条胡须直接复制,效果如图31。

图29

图30

图31
21、在背景图层上面新建一个组,命名为“立体面”,新建一个图层,用钢笔勾出图32所示的选区,填充黑色,然后同上的方法刻画暗部,过程如图33,34。

图32

图33

图34
最后调整一下整体细节,完成最终效果。

图35
文字部分的制作下节课会详解,敬请关注。

加载全部内容