打种过炫酷风格的足球海报 Photoshop海报合成教程
足球海报 人气:0效果图:
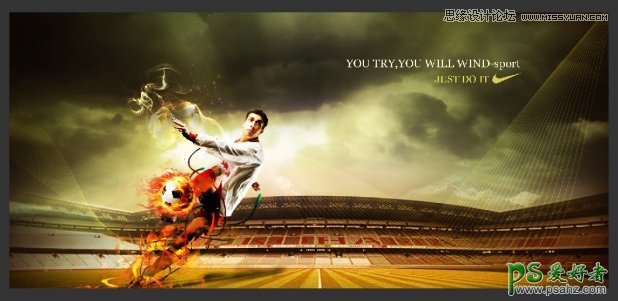
1、新建一个空白的图像文件,参数设置如下:
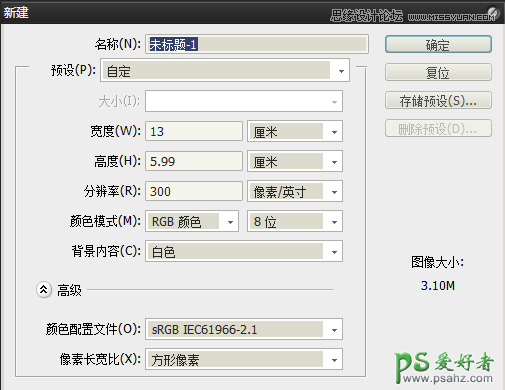
2、分别打开“足球场.jpg”“天空.jpg”文件,拖拽到当前图像文件中,调整好大小及摆放位置,为“天空”图层添加蒙版,用黑色画笔在蒙版上涂抹,隐藏部分图像,并分别调整图层的“色相/饱和度”。
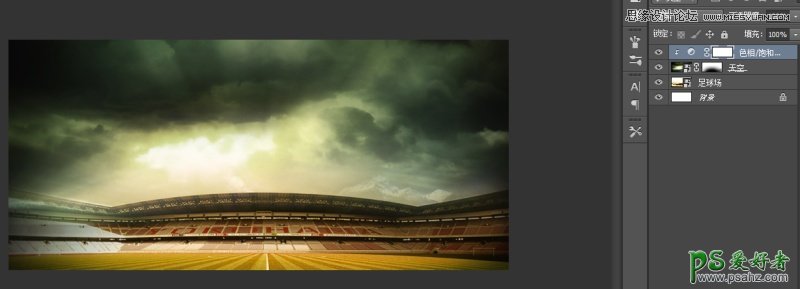
3、打开“渐变填充”,设置渐变颜色为紫色到橙色,进行50°径向渐变填充。将图层混合模式设置为“柔光”,设置图层“不透明度”为30%。
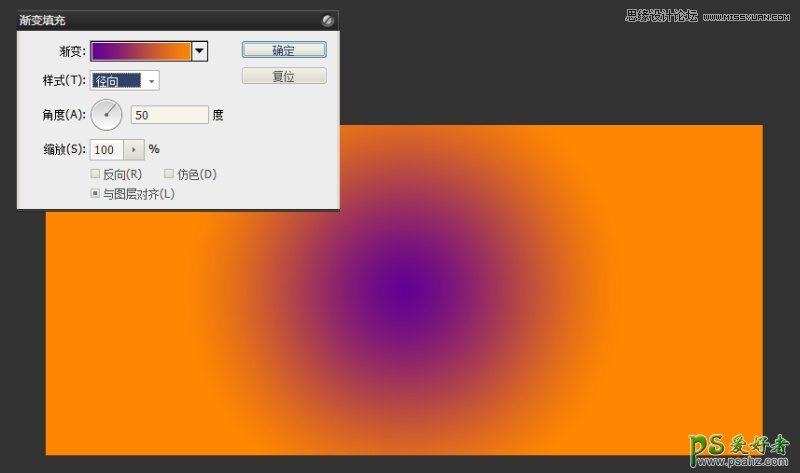
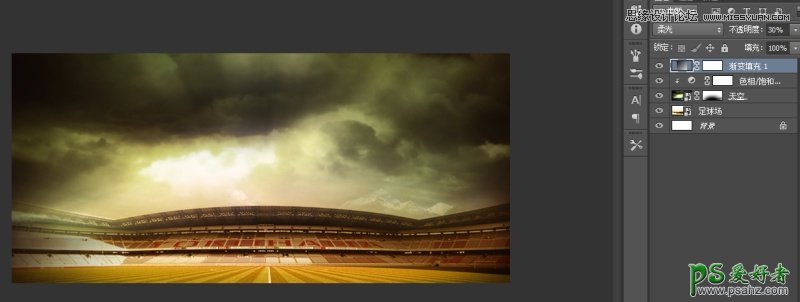
4、打开“踢足球.jpg”文件,拖拽到当前画面图像中,调整好大小及摆放位置,添加图层蒙版,用黑色画笔将“踢足球”图像背景隐藏。
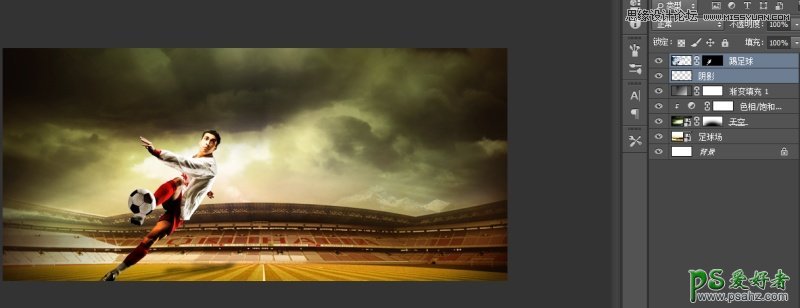
5、打开“烟雾.jpg”文件,拖拽到当前图像文件中,调账好大小及摆放位置。设置图层的混合模式为“颜色减淡”,添加图层蒙版,用黑色画笔在图层上涂抹,隐藏部分烟雾。
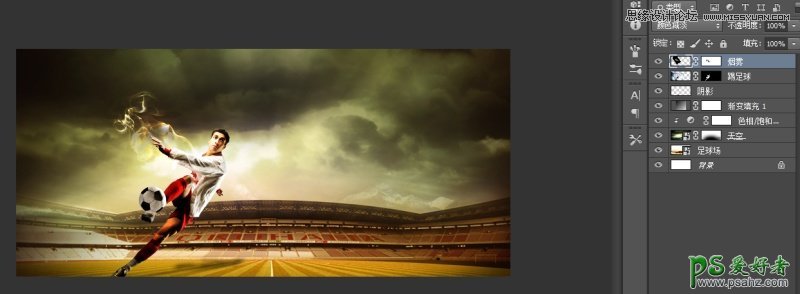
6、新建“组1“,在”组1“中新建”图层1“,载入“光线.abr”笔刷绘制淡黄色光线。
新建“图层2”,用白色画笔绘制不同大小的圆点,双击“图层2”图层缩览图,在“图层样式”对话框中勾选“外发光”复选框,设置完各项参数后单击“确定”按钮,设置“组1”图层混合模式为“柔光”。
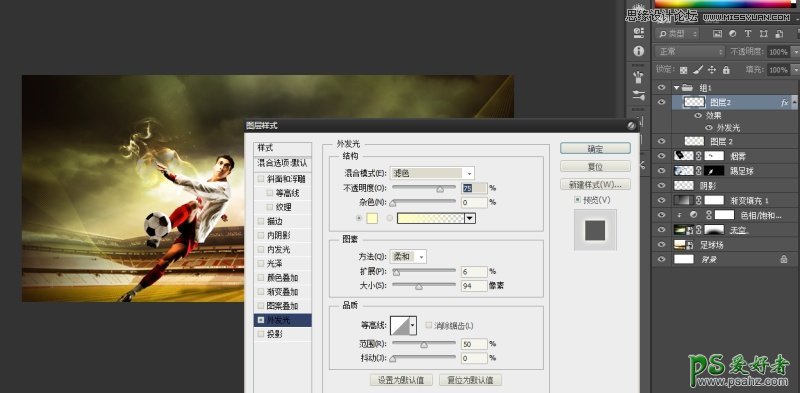
7、复制“踢足球”图层,并应用图层蒙版,载入“踢足球拷贝”图层选区。新建图层并重命名为“阴影”,为选区填充黑色,并进行自由变化,选择阴影相撞,执行“滤镜-模糊-搞死模糊”命令。设置“半径”为10px,图层“不透明度”为60%,调整图层位置至“踢足球”图层下方。

8、创建新组并命名为“丝带”,在该图层组中新建图层并重命名为“丝带1”,使用钢笔工具绘制围绕人物的丝带,设置前景色为红色(RGB=240/5/16)进行“填充路径”。结合加深工具与减淡工具进行阴影与高光的绘制。
运用同样的方法绘制绿色(RGB=0/107/47)丝带。为丝带图层添加图层蒙版,用黑色画笔再蒙版上涂抹,隐藏部分图像。
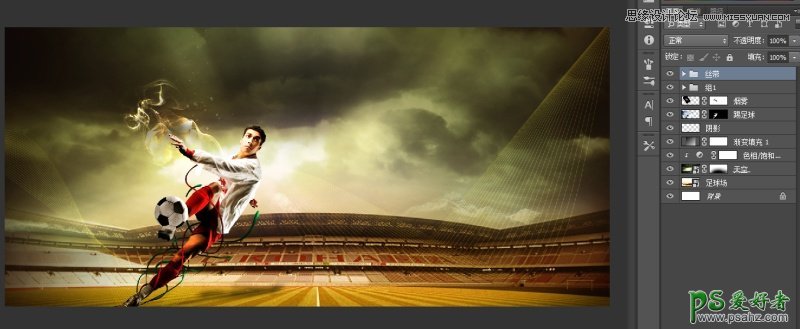
9、创建新组并命名为“火焰”,打开“火焰.jpg”文件,拖拽到当前图像文件中,隐藏其他图层,单击“火焰”的通道画板,隐藏除了“红”通道外的其他通道,选择“色彩范围”选项,在弹出的“色彩范围”对话框中用吸管工具取样颜色,单击火焰背景,设置“颜色容差”为200,单击“确定”按钮。对选区执行“选择反向”,恢复RGB通道的可视性,单击“图层”面板,按下Ctrl+C快捷键,新建“图层2”,按下Ctrl+V快捷键,恢复各图层可视性并调整“图层2”的大小位置。
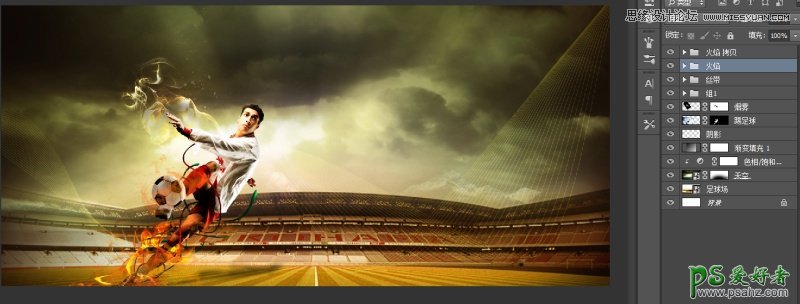
10、新建图层并命名为“火星”。单击画笔工具,设置前景色为橙色(RGB=254/113/0),按下快捷键F5,在弹出的“画笔”面板内勾选“形状动态”和“散步”复选框,设置好各项参数后在图像上描绘出火星,用橡皮擦工具对绘制图案进行修改,并添加“外发光”图层样式。
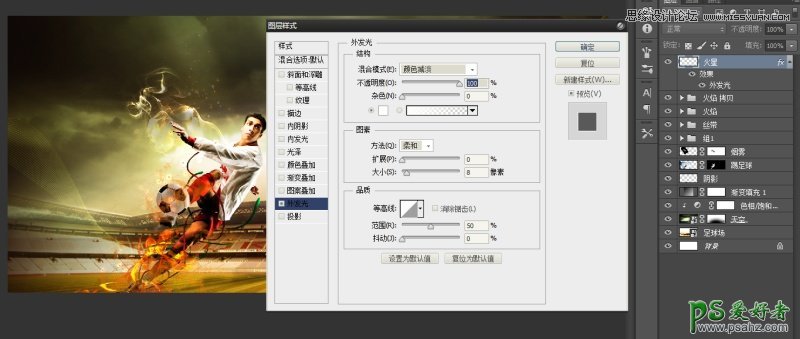
11、打开“燃烧的足球.jpg”文件,拖拽到当前图像文件中,并调整大小和位置,对文件进行抠图,并添加图层蒙版,用黑色画笔在蒙版上涂抹,让火焰边缘过渡得更自然,使用减淡工具对足球上的火焰进行高光提亮。复制“燃烧的足球”图层并执行“滤镜-模糊-高斯模糊”命令,设置参数为“角度”-38,“距离”177,并调整图层位置至“燃烧的足球”图层下方。
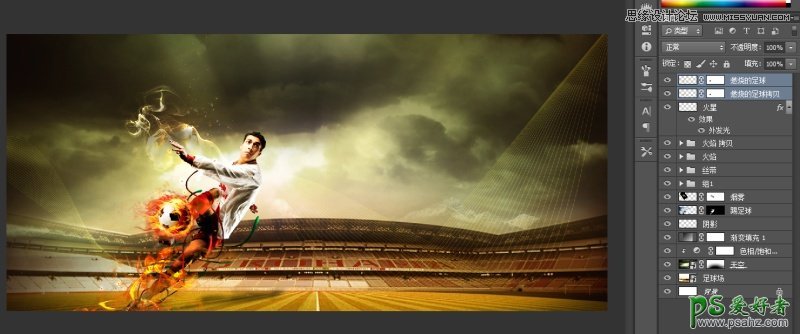
12、盖印可见图层,单击减淡工具,设置“范围”为“高光”,“曝光度”为6%,在任务的腿部进行涂抹,制作火光映在腿上的效果。单据加深工具,设置“范围”为“阴影”,“曝光度”为6%,在人物阴影交界上涂抹,加深任务轮廓。单据模糊工具,在任务边缘涂抹,让任务与背景过度自然。
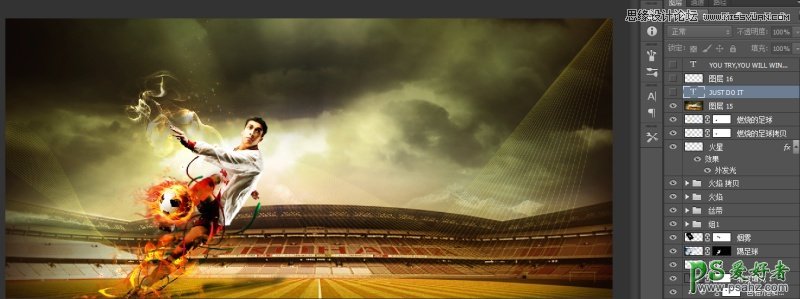
13、单击横排工具,输入文字,填充颜色分别为淡黄色(RGB=251/245/209),黄绿色(RBG=230/218/92)。
并且盖印图层,设置图层的混合模式为“强光”,“不透明度”为20%。
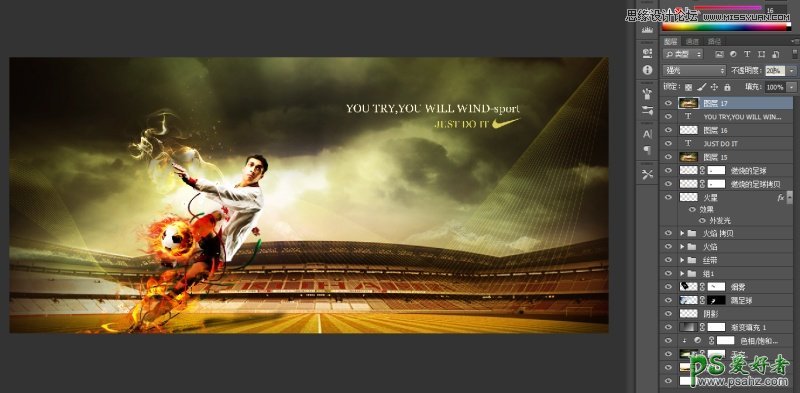
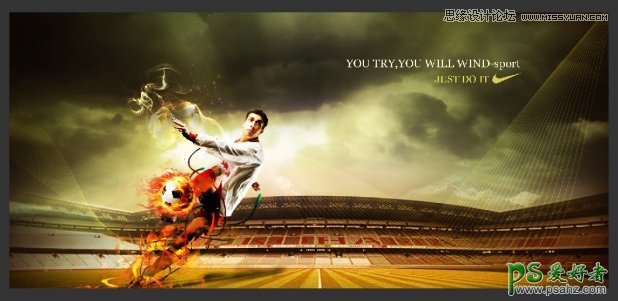
加载全部内容