pr多段视频如何准确放在音频每个特定位置上?
人气:1在pr中,一个音频可以配上多段视频,而这些视频都被放在音频特定位置上,那么,这些视频如何准确地放在音频的每个特定位置上呢?接下来,小编把操作方法分享出来给大家参考下。

工具/材料
premiere pro cc 2017
创建音频特定位置
- 01
现在,一个音频与4个视频都已导入到pr中,显示在项目面板里。鼠标点住音频拖向右边的序列面板,使到软件自动生成一个序列,并且音频自动显示在音频轨道1中。

- 02
接下来,创建音频特定位置;创建音频特定位置,我们要给音频打标记,每两个标记之间的这个区间就是音频的特定位置。
按下播放按钮,播放音频,一边听音乐,一边在需要打标记的位置上按下键盘的M键,给这个位置打上一个标记。打上标记后,看序列播放头这里,在播放头这上面有一个绿色的标记,这就是标记的符号,表示已在音频这个位置上打下了一个标记了。
- 03
接着,再播放音频,当到达需要打标记的位置上,立即按下键盘的M,给这个位置打上一个标记。那么,如此操作,给音频在需要打标记的位置都打上标记。每两个标记之间就形成了一个区间,这个区间就是音频的特定位置了。

多段视频准确放在音频每个特定位置上,方法一
- 01
鼠标移到项目面板这里,点住第一段视频,拖向序列面板这里的视频轨道1的第一个标记这里来。鼠标点住视频拖到标记这里时,你会感觉有一种吸附边,把这视频吸附在这里,同时,在这个标记上会出现一个三角小图标,如下图所示。

- 02
现在,视频轨道上的视频显示有点长,已超出两个标记这个区间。那么,鼠标放在视频的末尾端点住向左边推,当推到区间的末尾这个标记时,同样在标记这里出现一个三角图标,还有一条灰色的线指着标记。那么,这时,你再放开鼠标,这个视频就准确的放在了两个标记之间的这个位置上了。而这时,在这个位置上的两个标记之间显示出一条红线。


- 03
接下来,再把第二段视频拖入右边序列这里来,同样与第一段视频一样做法。视频到达标记这里时,有一种吸附边,你自然的随着吸附边放在这个位置上。如此操作,把其它的视频一 一拖到这些标记区间内。


多段视频准确放在音频每个特定位置上,方法二
- 01
还有另一种方法更方便更准确地实现多段视频准确放在音频每个特定位置上。接下来,请往下看操作步骤。
鼠标移到项目面板这里,鼠标点击第一段视频,选中该视频。接着,再按SHIFT键,再点另一段视频,执行加选。如此类推,把其它视频都一 一加选。
PS:在加选的时候要注意,要按你的视频显示的顺序来加选。
- 02
所有视频都全选中后,鼠标再移到项目面板的右下方这里,点击如下图所示的这个按钮,这是“自动匹配序列”按钮。
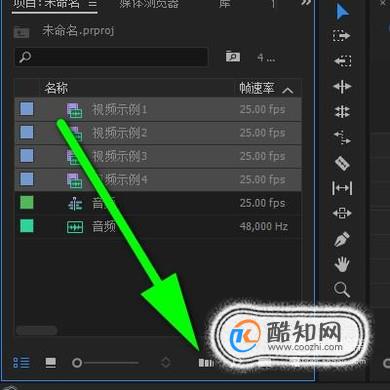
- 03
点击此按钮后,弹出一个序列自动化操作面板。
在“顺序”这里,设置为:选择顺序;
在“放置”这里,设置为:在未编辑标记;
在“忽略选项”这里,勾选“忽略音频”;
其他的都按默认。再点击确定。点击确定后,所选视频随即显示在各个标记区间内,也就是音频特定位置上。到这里,全部操作完成。

加载全部内容