PS中如何撤回到上一步操作?
人气:0在PS中,有三种方法可以实现撤回到上一步操作。方法一,使用快捷键来实现撤回到上一步操作;方法二,使用历史记录撤回到上一步操作;方法三,使用PS界面上方的菜单栏这里的编辑选项撤回到上一步操作。接下来,小编把操作步骤分享出来给大家参考下。
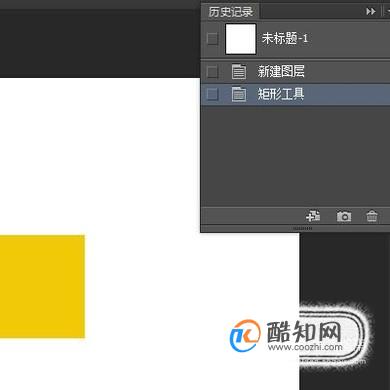

工具/材料
PS CS6
方法一,使用快捷键来实现撤回到上一步操作
- 01
用快捷键来实现撤回到上一步操作,在这里的快捷键是CTRL+Z和CTRL+ALT+Z;这两者的使用方法是有所不同的。下面,先来说下CTRL+Z的使用。
比如,现在画布上有一张图片,接下来,给图片进行裁剪操作,第一步操作,把图片从上而下裁剪一部分。第二步操作,把图片再从下往上裁剪一部分。第三步操作,把图片从左到右裁剪一部分。

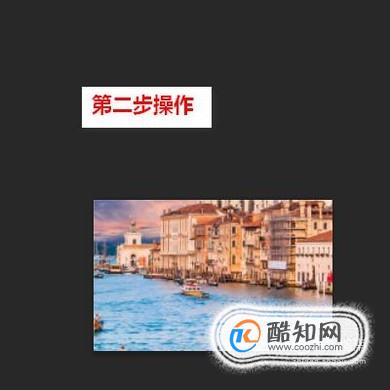

- 02
操作三步后,想要撤回到第二步操作,那么,这时,可以按下快捷键CTRL+Z撤回到上一步操作,也就是第二步操作。

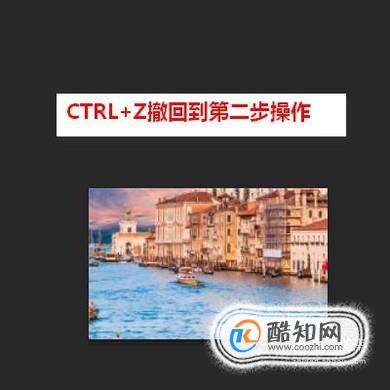
- 03
接下来说下快捷键:CTRL+ALT+Z
假设,想要撤回到第一步的操作,这时,再按下快捷键CTRL+Z,是实现不了的。按下CTRL+Z后,又回到了第三步的状态。所以,这时,需要用到快捷键:CTRL+ALT+Z;每按一次CTRL+ALT+Z就是退回一次上一步操作。比如在第三步就开始按CTRL+ALT+Z的话,一共按三次就退回到图片原始状态。
方法二,使用历史记录撤回到上一步操作
- 01
接下来说下第二种方法。比如,新建画布后,第一步操作,新建了一个空图层;第二步操作是用矩形工具画了一个黄色矩形;第三步是选中矩形(也就是载入选区);第四步是把矩形颜色填充为红色。第五步取消矩形的选择状态。

- 02
接下来,在软件界面上方的菜单栏中点击“窗口”,在展开的内容中找到“历史记录”,点击一下,把“历史记录”的小面板给调出来。
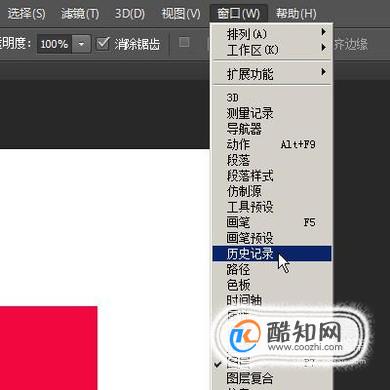
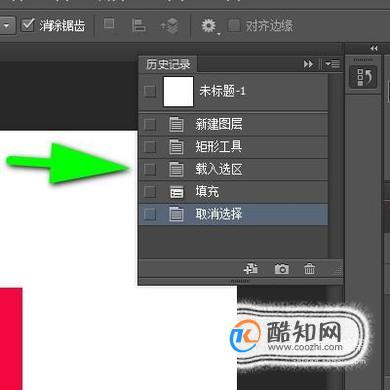
- 03
在“历史记录”的小面板中,可以看到一共有五步的操作,这五步操作就是刚才我们在画矩形时所经历的步骤。在最底下的这一步“取消选择”就是第五步的操作,当前显示的是蓝色状态。
我们再看小面板右下角这里,这里有一个删除按钮,鼠标放在这个按钮上,弹出提示语:删除当前状态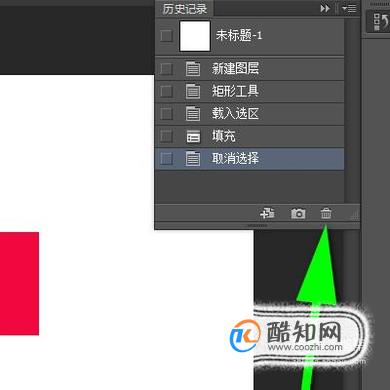
- 04
比如,我们想要撤回到上一步操作:填充;那么“取消选择”这一步在选中的状态下,点击删除按钮。这时,弹出一个询问框,询问你是否要删除“取消选择”;我们点击“是”。这时,已撤回到了“填充”这一步。
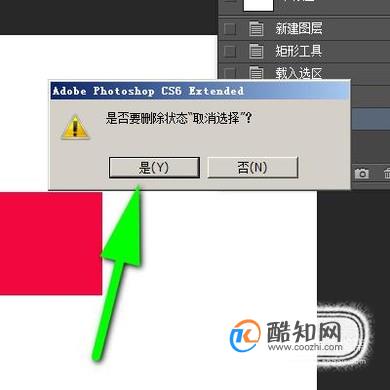
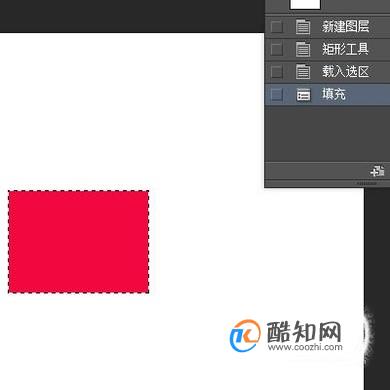
- 05
比如,再撤回到上一步操作:选中矩形;那么“填充”这一步在选中的状态下,再按下小面板右下角的删除按钮,在弹出的询问框中点击是。那么,就撤回到了上一步操作了。如此类推,要撤回上一步操作,在历史记录面板这里把当前操作删除。
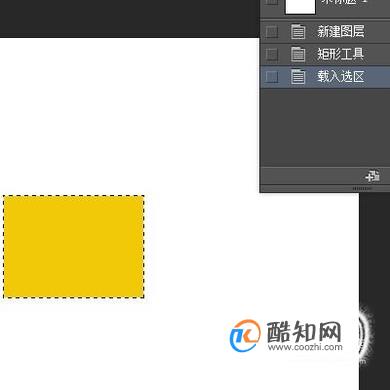
方法三,在界面菜单栏这里的编辑选项中撤回到上一步操作
- 01
接下来,分享第三种方法。新建画布后,第一步,调出椭圆工具,直接在背景层中画出一个红色圆;第二步,调出橡皮擦把圆擦除一部分,再放开鼠标;第三步,再用橡皮擦把圆再擦除一部分。

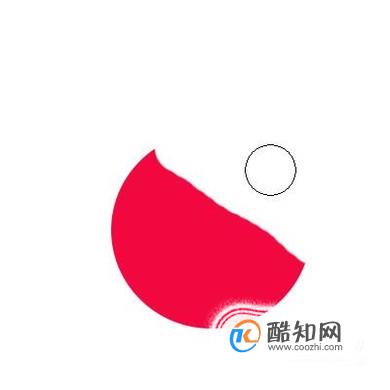

- 02
比如,想要从第三步的操作撤回到上一步操作,那么,我们把鼠标移到软件界面上方的菜单栏这里,点击“编辑”选项,弹出的内容中点击“还原橡皮擦”,这时,就会撤回到上一步操作,这一步就是刚才画圆时的第二步操作。
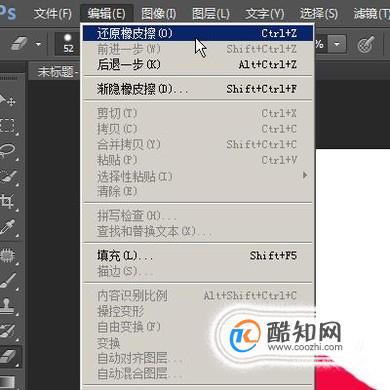

- 03
若想要再撤回到上一步操作,那么,在菜单栏再次点击“编辑”,再点“后退一步”,那么,就会再撤回到刚才画圆时第一步操作。


加载全部内容