巧用滤镜特效设计熔化字效果 PS文字特效教程
巧用滤镜制作熔化字效 人气:0

1、新建一个宽度为10厘米,高度为5厘米,分辨率为300像素,模式为RGB的白色文件。新建图层1。 2、切换至通道面板,在通道面板下方单击创建新通道按钮,生成新的通道Alpha 1,效果如图1所示。

<图1>
3、选择工具箱中的横排文字蒙版工具,在文件中输入文字,效果如图2所示。
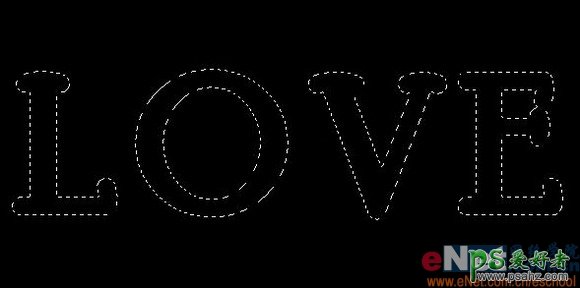
<图2>
4、在工具箱下方设置前景色为白色,按Alt+Delete键,用前景色填充选区。取消选区,效果如图3所示。
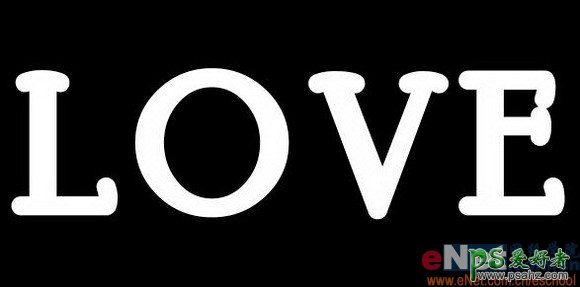
<图3>
5、选择菜单栏中的“图像”“旋转画布”“90度逆时针”命令,将画布旋转,效果如图4所示。
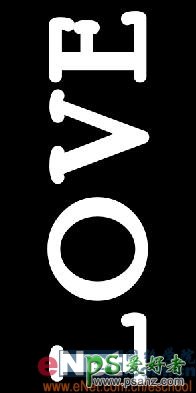
<图4>
6、选择菜单栏中的“滤镜”“风格化”“风”命令,在弹出的对话框中,勾选风选项和从左选项,如图5所示,图像效果如图6所示。
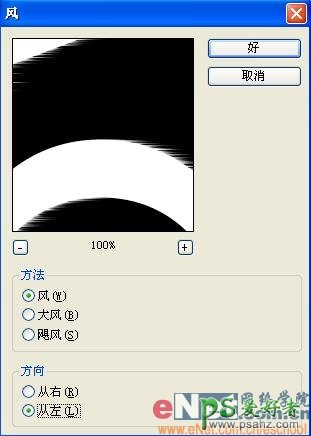
<图5>
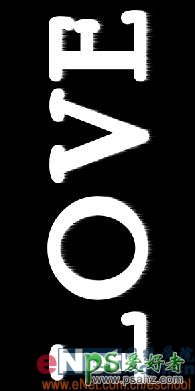
<图6>
7、重复应用风滤镜两次,图像效果如图7所示。
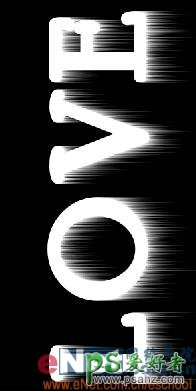
<图7>
8、选择菜单栏中的“图像”“旋转画布”“90度顺时针”命令,将画布顺时针旋转,图像效果如图8所示。

<图8>
9、执行菜单栏中的“滤镜”“素描”“图章”命令,在弹出的对话框中,将明暗平衡设置为28,平滑度为7,效果如图9所示,图像效果如图10所示。
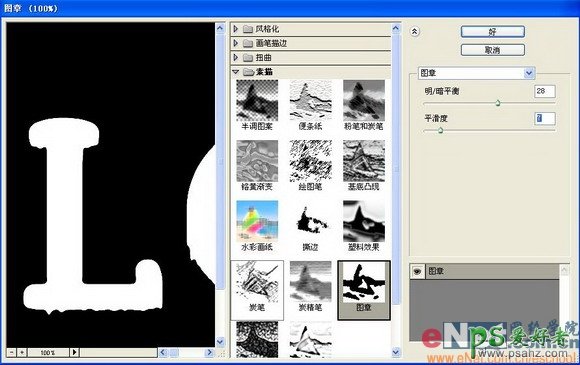
<图9>
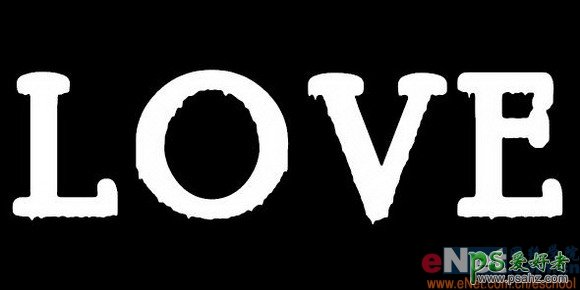
<图10>
10、执行菜单栏中的“滤镜”“素描”“塑料效果”命令,在弹出的对话框中,将图像平衡设置为5,平滑度为1,在光照选项中选上,效果如图11所示,图像效果如图12所示。
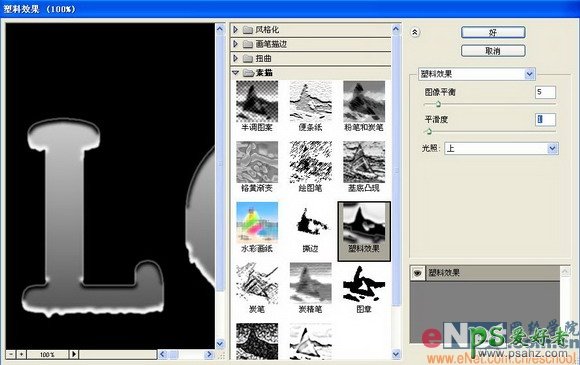
<图11>

<图12>
11、切换至图层面板,选择图层1,设置前景色为白色,按Alt+Delete键填充图层1。选择菜单栏中的“选择”“载入选区”命令,弹出载入选区对话框,在通道选项的下拉列表中选择Alpha 1,其他默认,如图13所示,单击好载入选区。

<图13>
12、设置前景色为深灰色RGB分别为56,按Alt+Delete键填充选区,图像效果如图14所示。

<图14>
13、执行菜单栏中的“滤镜”“锐化”“USM锐化”命令,在弹出的对话框中,将数量选项设置为255,半径选项为2,阈值为0,如图15所示,图像效果如图16所示。
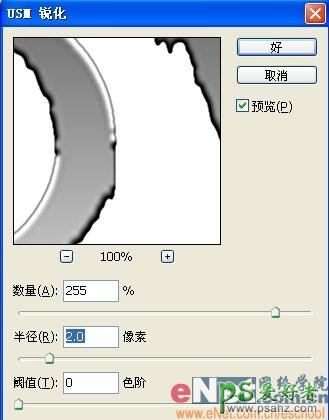
<图15>
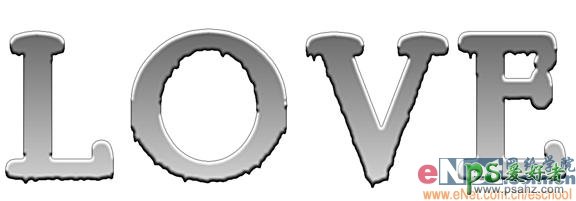
<图16>
14、执行菜单栏中的“图像”“调整”“曲线”命令,在弹出的曲线对话框中设置如图17所示,图像效果如图18所示。

<图17>

<图18>
15、执行菜单栏中的“图像”“调整”“色相/饱和度”命令,在弹出的对话框中勾选着色,设置参数如图19所示,文字的最终效果如图20所示。

<图19>

<图20>
加载全部内容