用PS如何制作星空人物头像?
人气:0我们都见过明星的各种海报或者电影宣传片,其中有部分海报会将她们的头像制作成各种各样的形状,看上去特别的美观,我们今天要说的星空头像就是其中一种,何为星空头像呢?其实就是把星空的背景照片和人物头像融合在一起,那么如何制作呢?通过PS有很多种方法可以制作,今天小编要介绍的是一种最简单的方法,即使是PS小白也一看就会......

- 01
首先在PS软件里,我们点击"文件"-"打开",然后在电脑桌面或者其他地方找到我们需要添加的人物头像素材,如下图所示
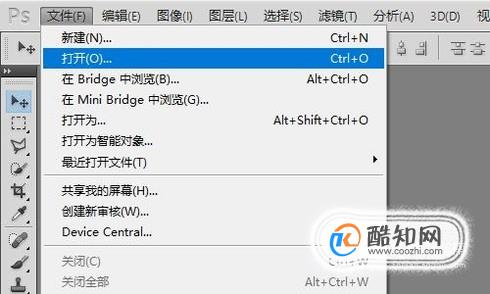
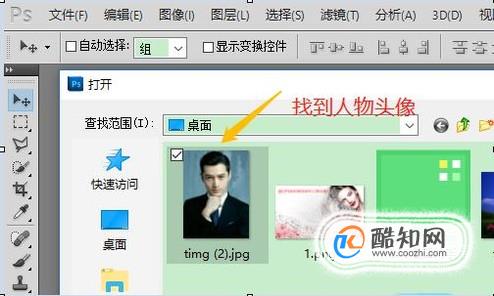
- 02
双击此头像就添加到画布了,然后点击左侧工具里的"多边形套索工具"用于选取头像部分,选取完成以后头部会显示一组动态的虚线,如图所示
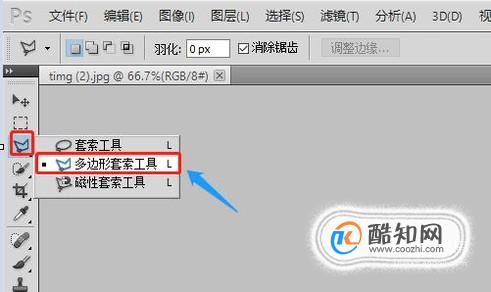

- 03
接着我们按住快捷键Ctrl+J,将头像部分摘出来新建一个图层,下图图层1就是,然后我们将背景图层隐藏(也就是去掉前面的小眼睛),此时我们就只能看到人物头部了
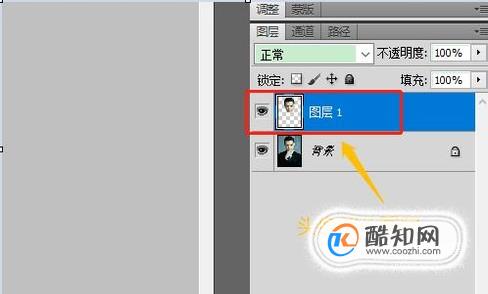
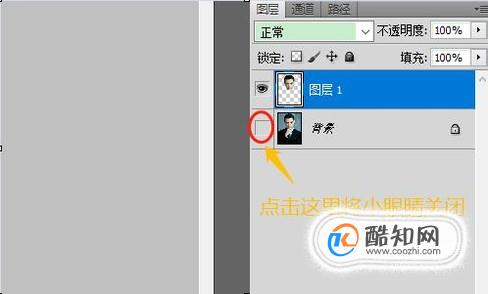

- 04
点击移动工具将头部移动到合适的位置,然后在上方工具栏点击"图像"-调整",在调整选项下找到"阈值",如下图
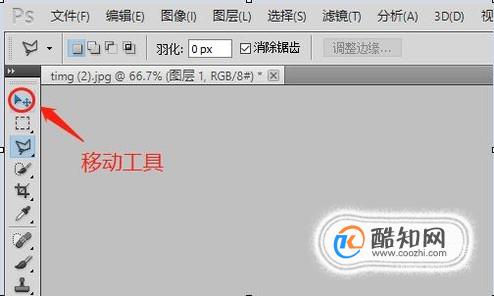
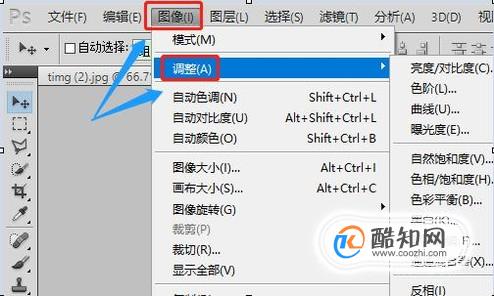
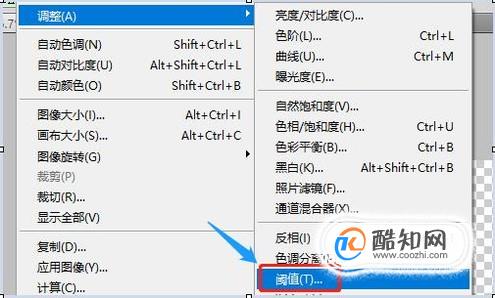
- 05
我们可以自由设置阈值的大小,不同的照片阈值设置值也不同,目前这张头像的阈值我们设置为128,然后点击确定;
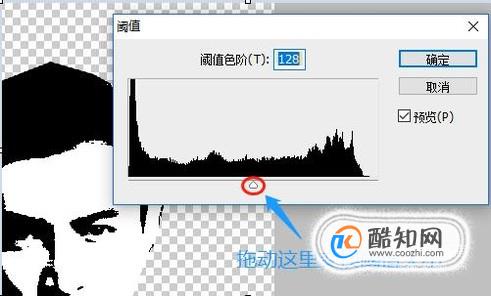
- 06
接着在工具栏依次点击"选择"-"色彩范围",在色彩范围对话框的取样颜色里,我们务必要选取图片里的黑色;
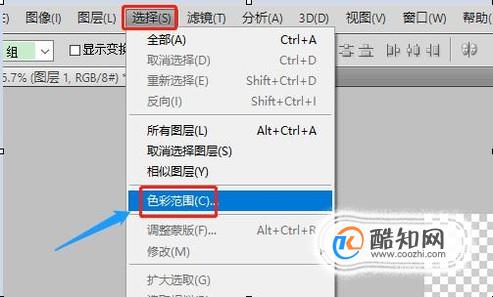
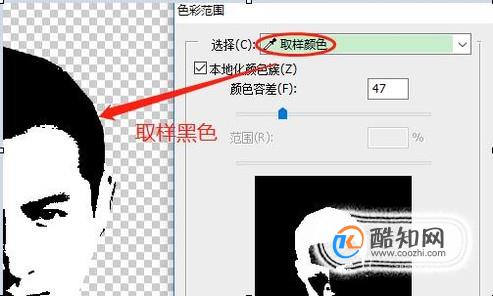
- 07
选取完成以后再次按住快捷键Ctrl+J复制新的图层2,如下图;然后我们在电脑桌面将星空图片拖动进来,此时右侧图层处又会增加新的图层,位于最上面,如图所示
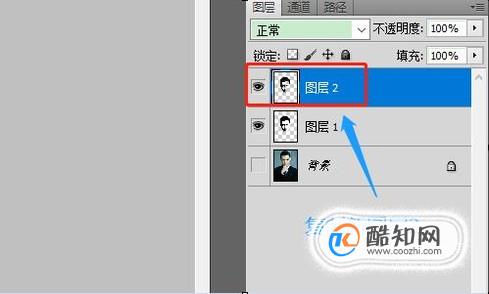
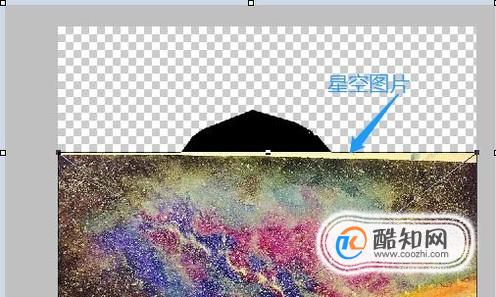
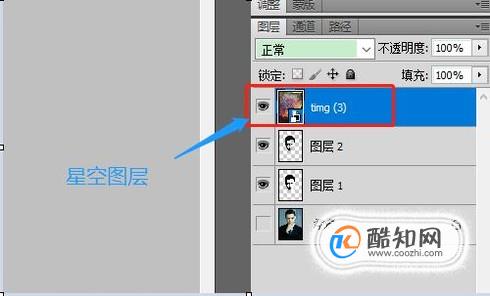
- 08
选中该图层以后点击鼠标右键选择"创建剪贴蒙版",此时一个简单的星空人物头像就大体做好了,效果如下图二;
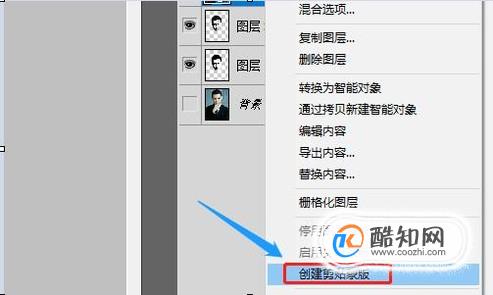

- 09
为了使人物头像更加立体和饱满,我们可以双击星空图层,调出"图层样式"对话框,然后我们根据情况适当的设置斜面和浮雕这两项;为了使新建的头像看上去美观,我们此时需要给它更换一个背景了,在软件的右下角点击"创建新图层"选项
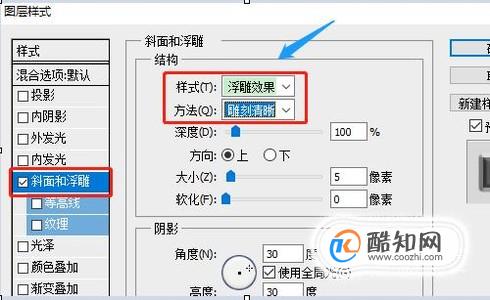
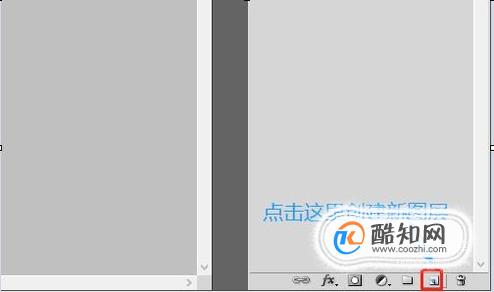
- 10
创建新图层以后,在上方工具栏依次点击"图层"-"新建填充图层"-"渐变",然后根据自己的喜好给头像更换一个背景即可,下图二就是小编刚刚制作好的人物星空头像
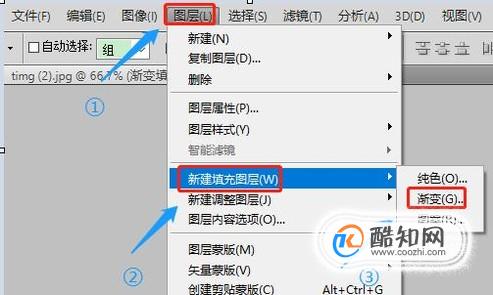

加载全部内容