VirtualBox虚拟机的安装与配置
人气:1虚拟机能够使一台电脑虚拟出多个操作系统环境,有效地帮助初学者学习不同的操作系统,同时能够最大程度上帮助开发人员进行不同环境下程序的配置工作,大大简化了学习、开发需求,因此得到了广泛的应用。

- 01
在搜狗搜索引擎中输入“VirtualBox”,并回车。选择图中圆圈标识的网址,单击。
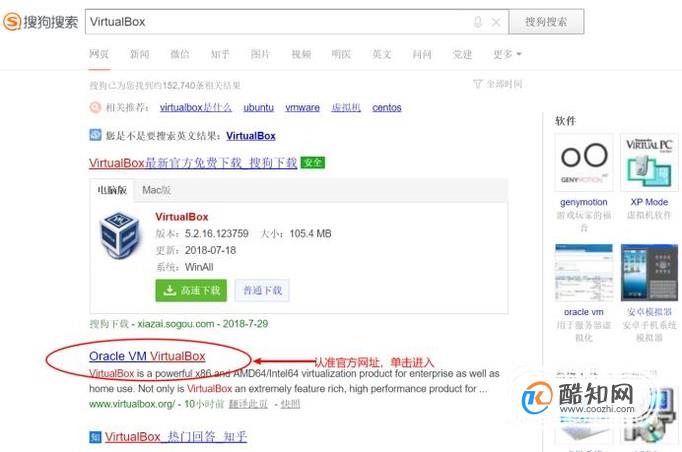
- 02
进入官网以后,双击图中“红色”圆圈标记的“Download VirtualBox 5.2”。
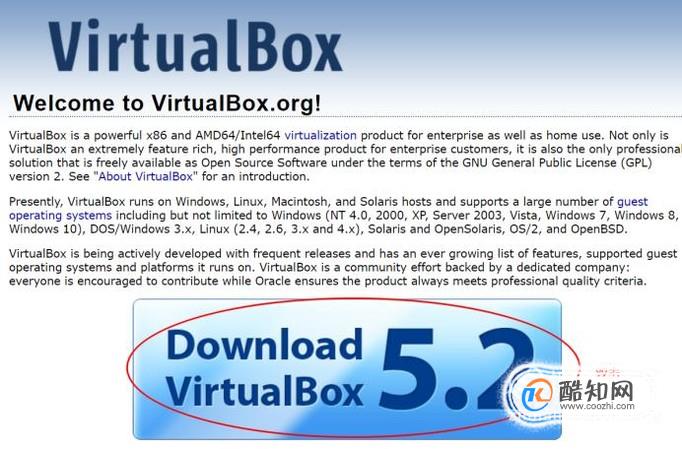
- 03
进入下载后,会发现VirtualBox有很多下载版本,包括:Windows、MacOS、Linux以及Solaris。至于说使用哪个版本这就需要根据你所使用的操作系统的情况进行选择了。
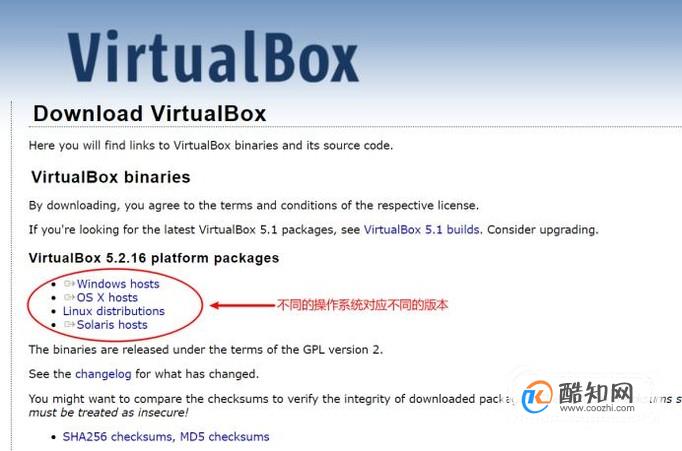
- 04
作为演示,我们这里根据本机电脑情况,选择了“Windows hosts”,单击,此时就会弹出下载框,单击下载。

- 05
下载后双击应用程序,进入到初始化安装界面,选择下一步。

- 06
接下来就是一路点击“下一步”的工作,直至最终页面中显示有“完成”,单击“完成”。
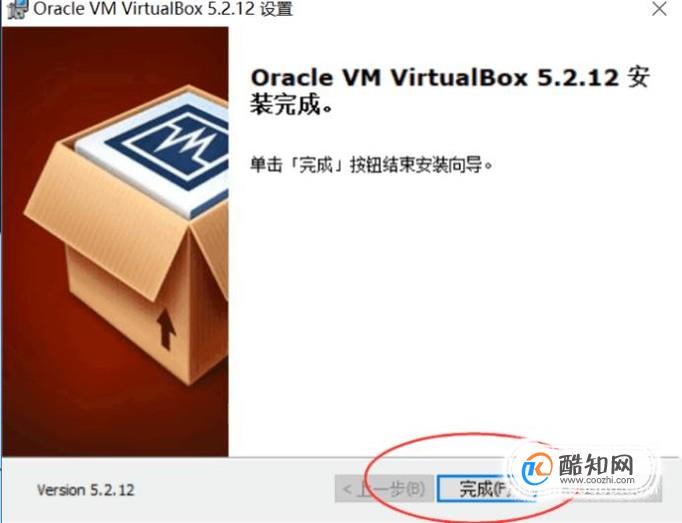
- 07
虚拟机程序安装完成以后,就需要对虚拟机环境进行配置。

- 08
①→单击新建。②→选择你需要的虚拟机类型,如:Microsoft windows、Linux等,然后选择你所需要的版本,最后写上”名称“(注意:名称没有实际含义,只是一种符号),单击下一步。

- 09
作为演示,我们这里选择类型:Linux,版本:Red Hat (64-bit),名称:Centos,单击下一步。这时,出现虚拟机内存调整。这里,我们将虚拟内存调整为2048MB(Windows建议根据电脑配置进行调整至4GB,Linux建议2GB),单击下一步。

- 10
这里进入到虚拟硬盘的配置选项。通常我们是新建虚拟硬盘,如图所示红色圆圈中的选项,单击创建。
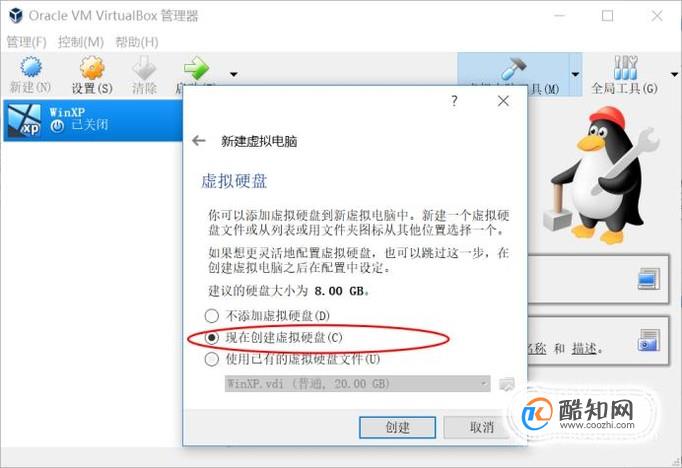
- 11
接下来就是选择虚拟硬盘的类型了,通常情况下选择“VDI”模式就可以了,除非你想要兼容其他虚拟机,如图所示。

- 12
单击下一步,进入到硬盘的分配方式:动态分配、固定大小,如图所示。

- 13
单击下一步,进入到虚拟硬盘大小和存储位置的选择功能的设置,这里将虚拟机大小由系统默认的8GB调整为20GB。将虚拟机存储目录调整至图所示的目录。
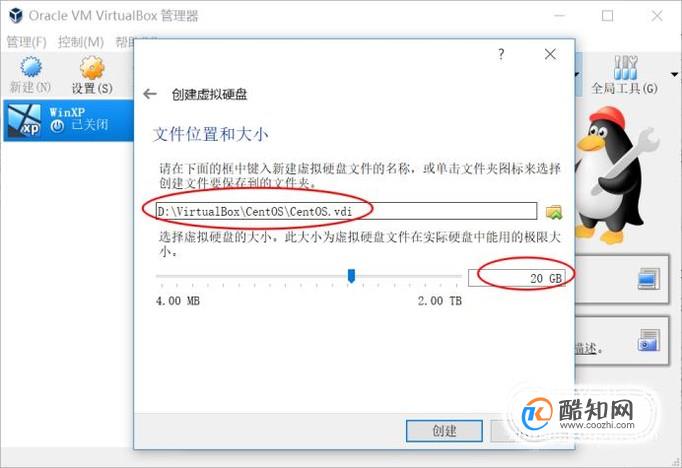
- 14
单击下一步,完成虚拟机的全部配置工作,如图所示,此时单击“启动”按钮,就可以进行虚拟机系统的安装工作了。

加载全部内容