如何解决局域网计算机无法访问共享文件夹的问题
人气:0在使用Windows 10工作时会遇到各种各样的问题,比如局域网计算机无法访问共享文件夹。那么如何排除故障呢?下面小编与你分享具体步骤和方法。
工具/材料
Windows 10操作系统
- 01
启动Windows 10操作系统,如图所示。点击任务栏搜索框,开始使用Cortana(小娜)智能语音助理。

- 02
如图所示,搜索框输入"控制面板"。Cortana(小娜)显示搜索结果,点击"最佳匹配→控制面板"项。
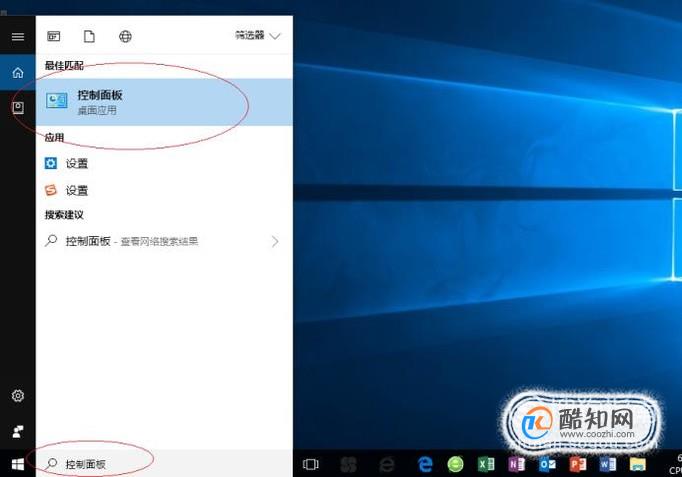
- 03
唤出"控制面板"程序窗口,如图所示。点击"网络和Internet"图标,用户可以根据自己的喜好和需要对系统进行设置。

- 04
如图所示,唤出"网络和Internet"选项界面。点击右侧"网络和共享中心"图标,用于查看网络状态、更改网络设置。

- 05
唤出"网络和共享中心"选项界面,如图所示。点击左侧"更改高级共享设置"图标,下步将进行排除局域网计算机无法访问共享文件夹的故障。

- 06
如图所示,唤出"高级共享设置"选择界面。点击"来宾或公用"右侧向下箭头,针对不同的网络配置文件更改共享选项。

- 07
勾选"网络发现→启用网络发现"单选框,如图所示。勾选"文件和打印机共享→启用文件和打印机共享"单选框,点击"所有网络"右侧向下箭头。

- 08
勾选"密码保护的共享→关闭密码保护共享"单选框,如图所示。本例到此结束,希望对大家能有所帮助。
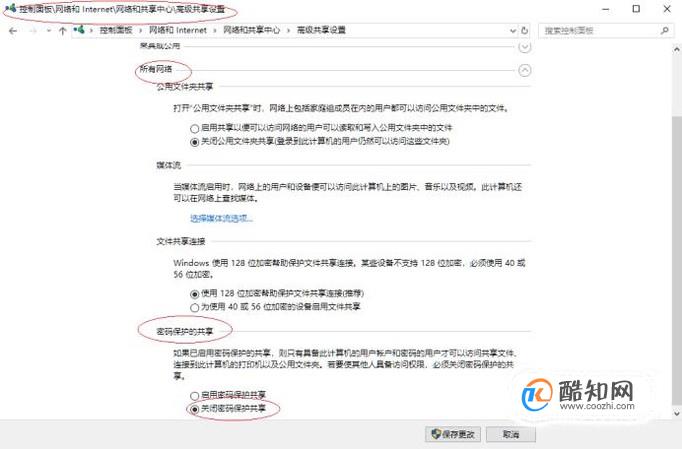
加载全部内容