AutoCAD中圆工具的使用
人气:3在平时使用AutoCAD的过程中需要绘制各种图形时,其中圆的参数非常简单,圆心坐标+半径,但在实际绘图时很少给出这两个参数,而是需要通过跟其他图形的位置关系,今天小编为大家讲解一下AutoCAD中圆工具的使用。
工具/材料
AutoCAD软件
圆心、半径画圆法:
- 01
打开电脑,找到CAD软件,进入主页面,点击“开始绘制”,进入草绘界面,如图所示。
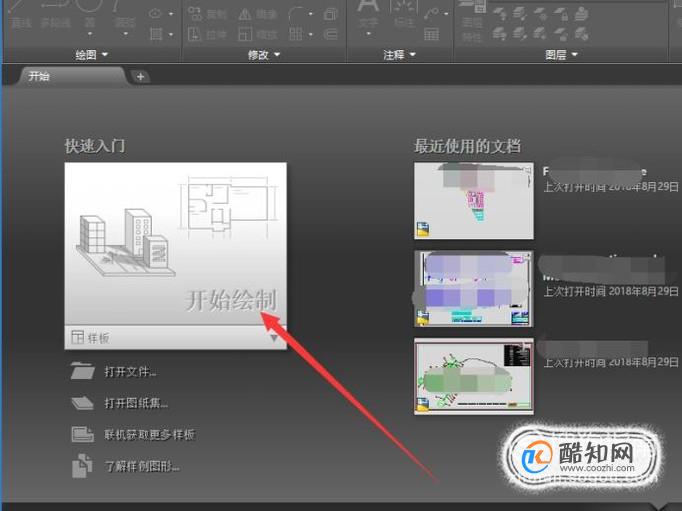
- 02
在菜单区里找到圆选项,点击在其下拉菜单里找到圆心、半径选项,如图所示。
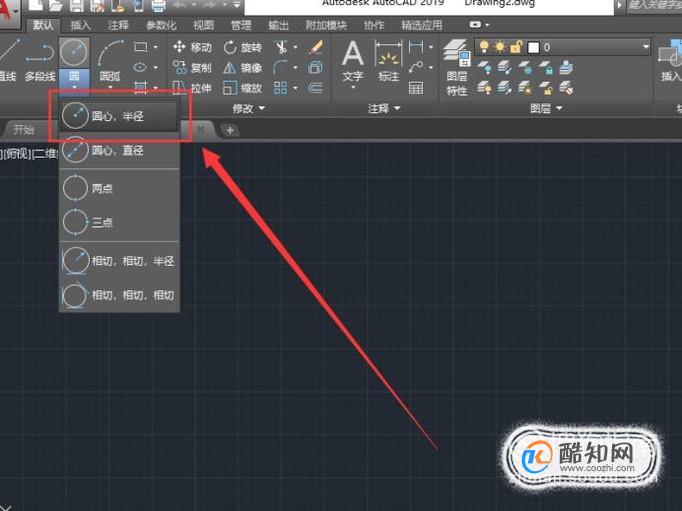
- 03
选中命令之后,在绘图区域确定圆的圆心,左击一下鼠标或者在图示区域内输入坐标即可,如图所示。
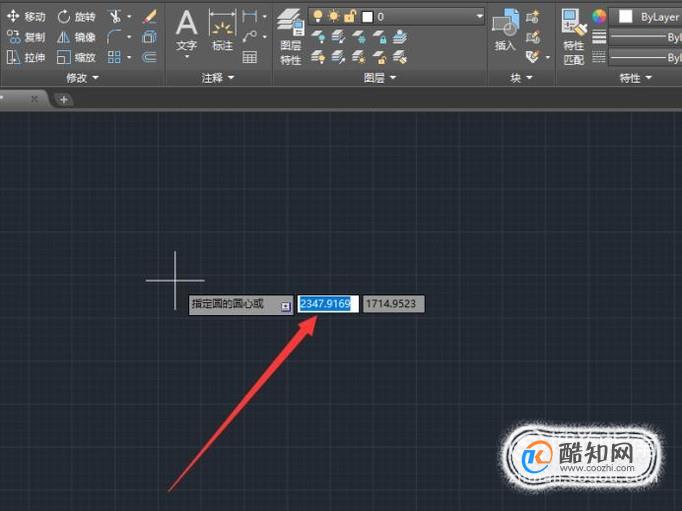
- 04
确定圆心之后,需要我们确定圆的半径,在图示的框中输入半径的长度,点击回车即可退出命令,如图所示。
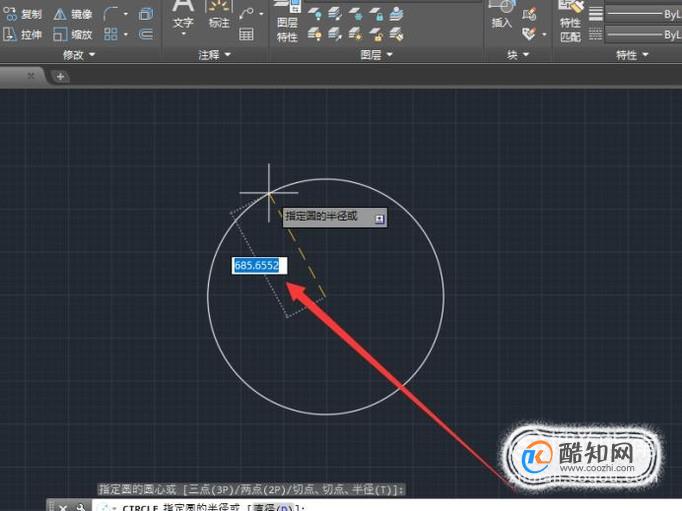
圆心、直径画圆法:
- 01
在菜单区里找到圆选项,点击在其下拉菜单里找到圆心、直径选项,如图所示。
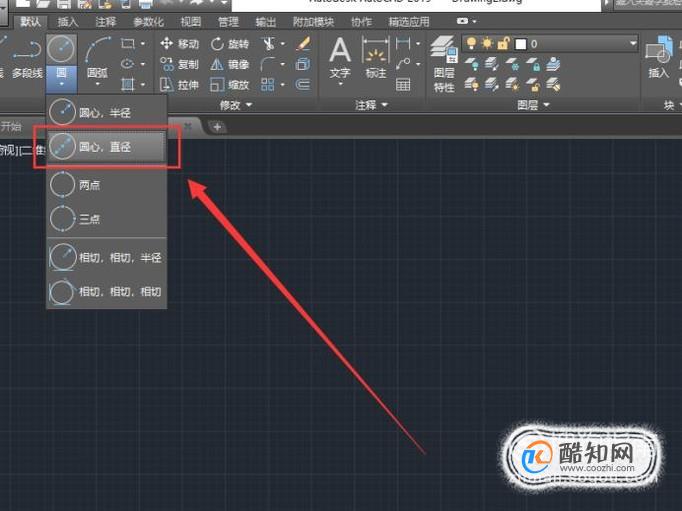
- 02
选中命令之后,首先确定圆的圆心,如图所示。
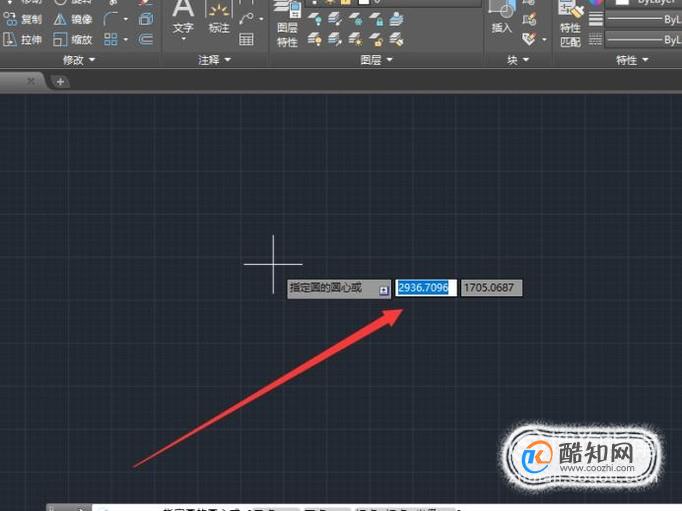
- 03
确定圆心之后,提示我们要确定圆的直径,用相同的方法输入圆的直径,点击回车即可,如图所示。
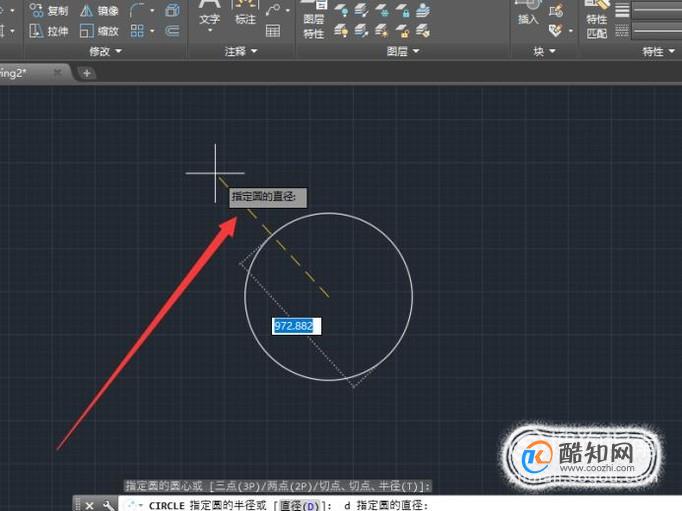
两点画圆法:
- 01
两点画圆法主要应用在给出确定的两个点,并且要使圆经过这确定的两点,所以在草绘界面先绘制两条直线,如图所示。

- 02
在菜单区里找到圆选项,点击在其下拉菜单里找到圆心、直径选项,如图所示。
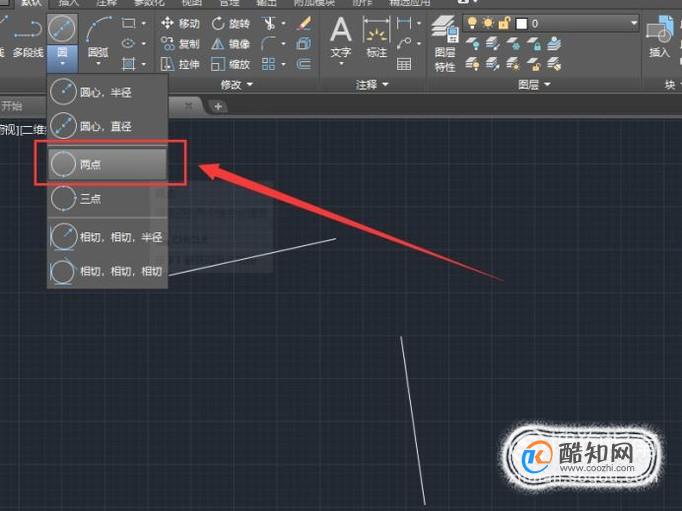
- 03
选择两点命令之后,先要确定圆直径的第一个端点,将其确定在图示位置直线的端点上面,如图所示。
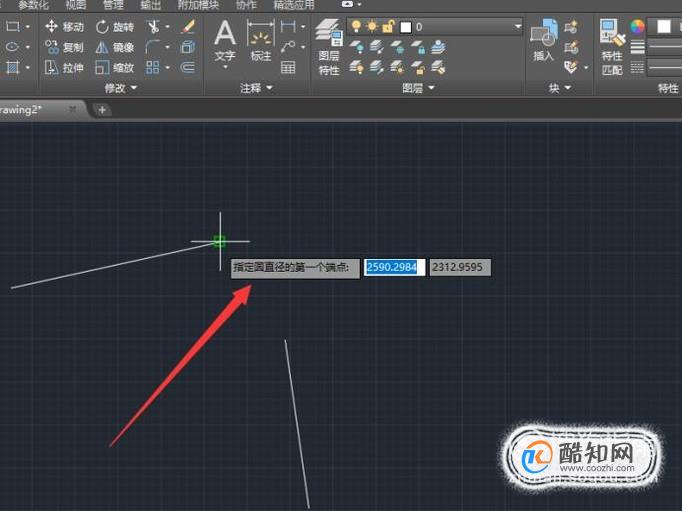
- 04
确定圆直径的第二个端点,将光标定在另一条直线的一个端点上面,点击鼠标左键即可确定端点,如图所示。
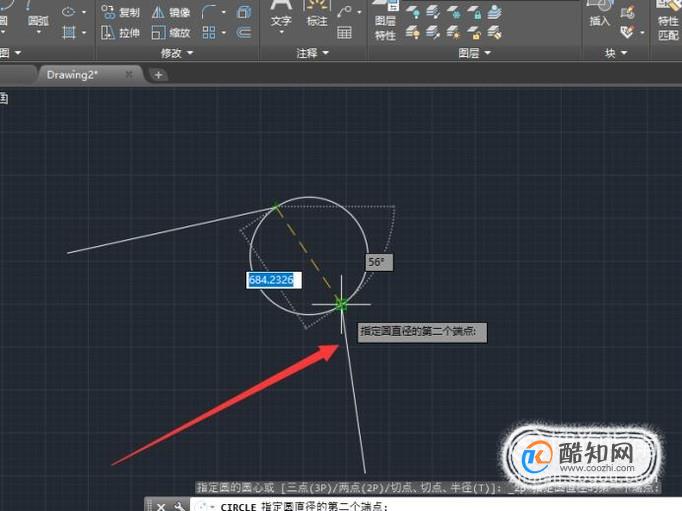
相切、相切、半径画圆法:
- 01
相切、相切、半径画圆法主要应用于需要绘制的圆与指定的线相切,且半径是固定值,所以先在草绘界面绘制两段弧线,如图所示。
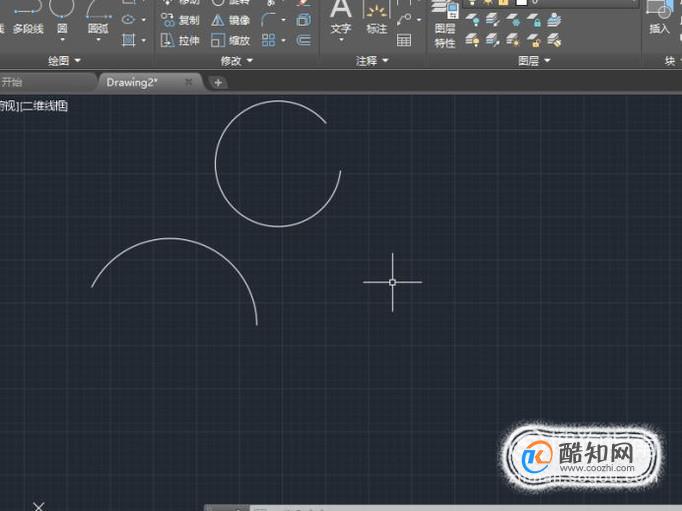
- 02
在菜单区里找到圆选项,点击在其下拉菜单里找到相切、相切、半径选项,如图所示。
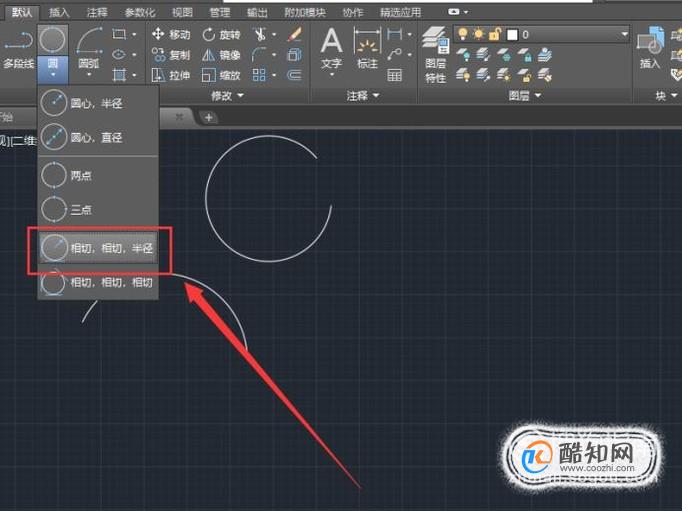
- 03
选中该命令之后,将鼠标光标定在指定的圆弧上面,点击一下鼠标左键,如图所示。
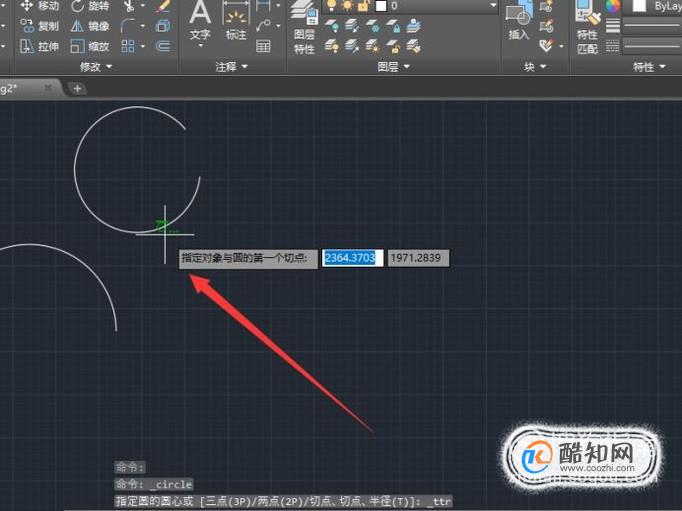
- 04
用同样的方法确定指定对象与圆的第二个切点,如图所示。
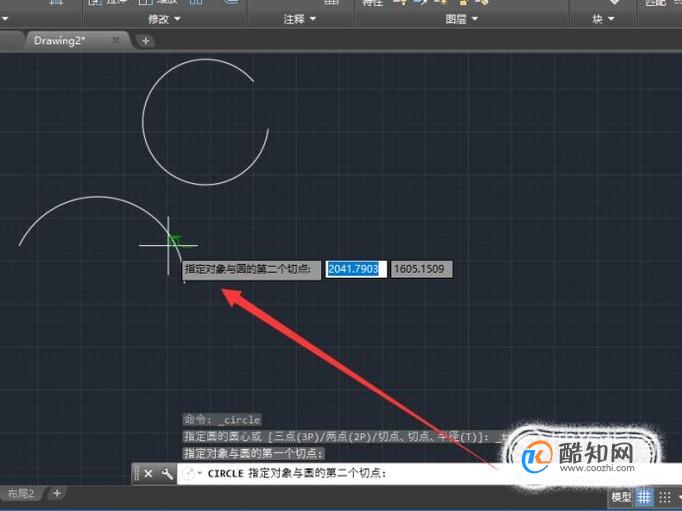
- 05
之后系统提示确定圆的半径,在图示位置输入圆的半径,点击回车即可完成绘制,如图所示。

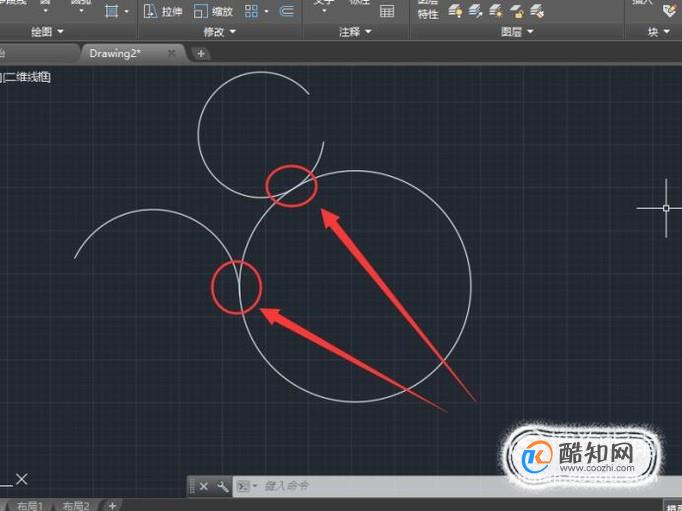
特别提示
以上纯属个人编写,请勿转载抄袭。
加载全部内容