UG10.0中如何造直螺纹螺杆模型?
人气:0前次笔者写过一篇指南,讲的是Pro/e中如何造螺杆,今天这篇指南我们来讲一下UG中如何造螺杆,相比起Pro/e中的复杂,UG则简单多了,我们以M18x60的螺杆为例(螺纹为M18x1.5),有兴趣的请继续往下看。

工具/材料
电脑
UG10.0软件
- 01
打开UG10.0软件,新建一个模型文件,具体步骤如下图红色数字1、2、3
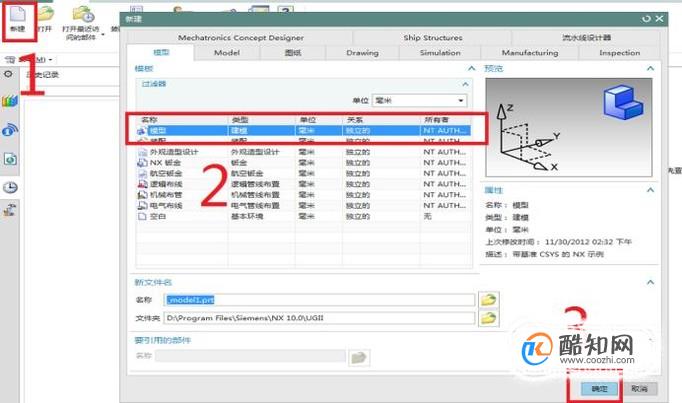
- 02
先插入一个ø18x60的圆柱体,然后给两头倒一个长度为1的倒角。
因为我们的螺纹是M18x1.5,所以圆柱的直径得是ø18。
- 03
找到螺纹命令,并激活它。具体方法有两种:
第一种:如下第一幅图所示,点击工具栏中1号红色框选的“更多”,然后在展开的下拉菜单中找到2号红色框选的“螺纹”点击它。
第二种:如下第二幅图所示,执行【菜单】【插入】【设计特征】【螺纹】
两种方法各有优劣,但相对于第一种方法的直接,第二种就显得有点复杂、有点慢了。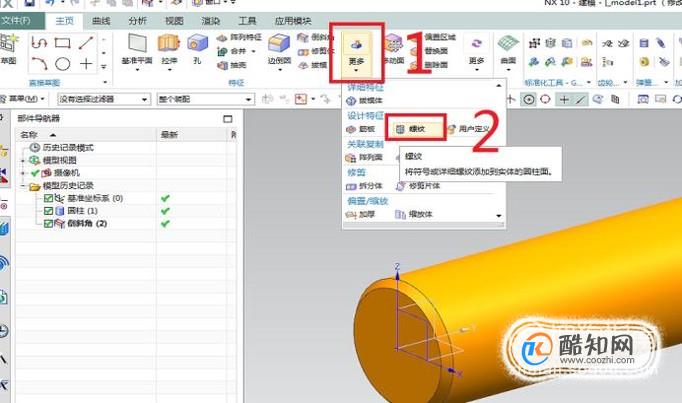
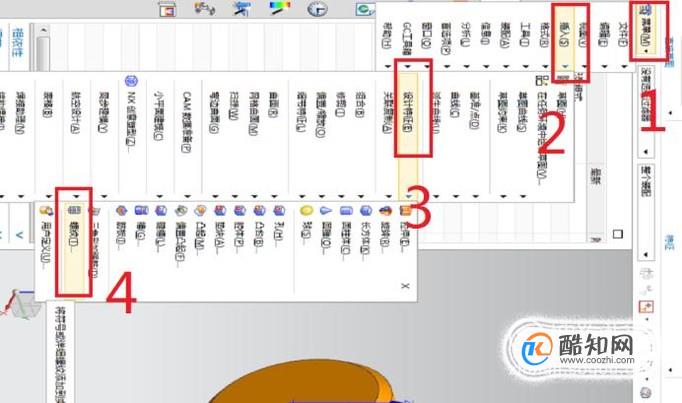
- 04
在上一步中激活了“螺纹”命令,软件会立即弹出如下图所示的“螺纹”对话框,注意看图中的两个红色框选,这些框选都是笔者需要你们仔细注意到的地方,否则不会框出来。
大的红色框选是为了让你们注意到“螺纹”对话框,小的红色框选是为了让你们注意到“螺纹类型”,这个螺纹类型也是我们需要做的第一个操作。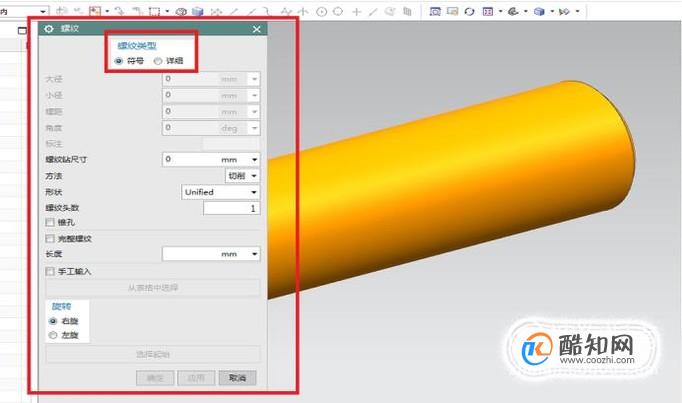
- 05
看到了“螺纹”对话框,注意到了“螺纹类型”默认的是“符号”,那就将螺纹类型变成“详细”吧,如下图所示。
修改完“螺纹类型”,我们可以看到相对于“符号螺纹”,“详细螺纹”的参数明显要少很多。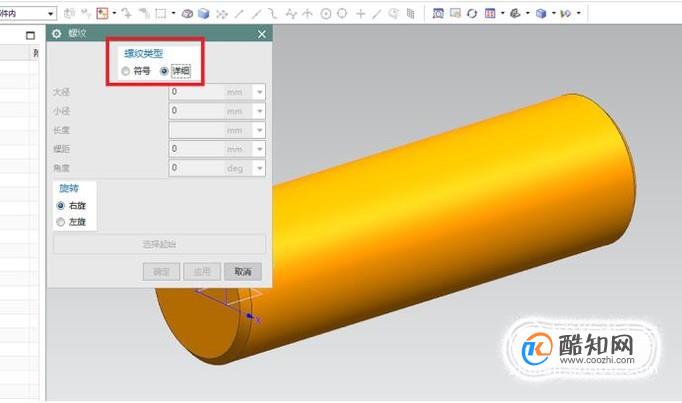
- 06
选择了螺纹类型为详细螺纹之后,就需要选择一个面来放置螺纹,如下图所示的红色框选,那个变成红色的圆柱体的侧面,就是我们需要用鼠标左键点击的表面,别犹豫,赶紧用鼠标左键点击它。
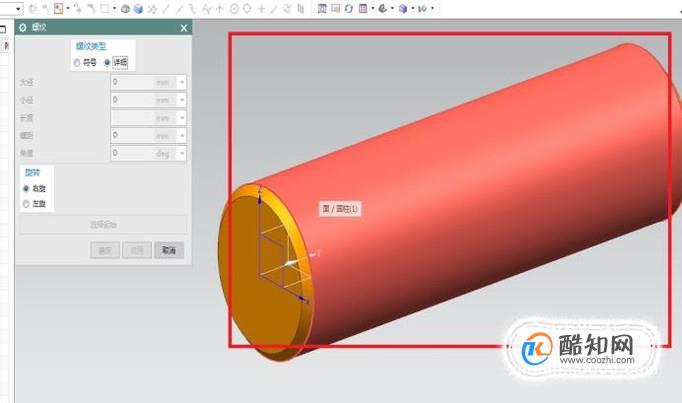
- 07
鼠标左键点击完圆柱的侧面之后,你会看到螺纹对话框的改变。如下图所示,一号红色框选中的“螺纹”对话框变了,变成了一个“名称”,如果没有人说,那么看到这个,你会不会以为这是让我们输入一个名字呢?你会不会赶紧输入一些数字或者文字?告诉你,笔者告诉你,不用,什么都不用输入,赶快看2号红色框选,赶紧用鼠标左键点击这个颜色变成红色的圆柱体的表面,点击完之后,你就什么都明白了。
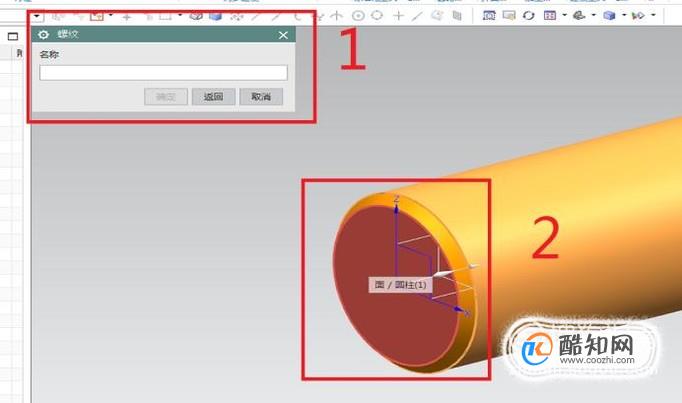
- 08
上一步点击完圆柱体的底面,你会发现“螺纹”对话框又变了。这里有两个设置点:一个是螺纹轴反向,一个是起始条件,不过都可以不用管它,像笔者一样直接点击“确定”。不会的看小红色框选。
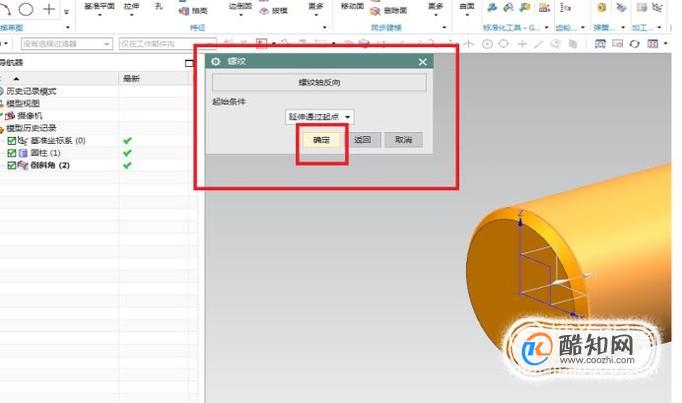
- 09
点击完“确定”按钮,你会发现“螺纹”对话框有变回了之前的模样,唯有不用的是小径、长度、螺距、角度等参数都亮了,都变成可以编辑的了,但是到了这里,我们需要编辑吗?不需要,我们准备造的螺纹就是M18x1.5,你们看软件的螺纹参数:大径18不可编辑,螺距默认的就是1.5,角度默认的也是60,完全没必要去做任何修改了,直接点击“确定”吧少年。
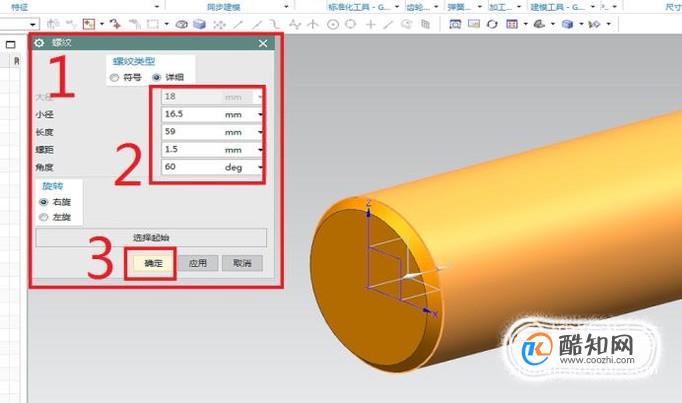
- 10
完成以上所有操作,按照笔者的顺序来,绝对不会错,绝对能造出螺杆模型,不信,您看下图。
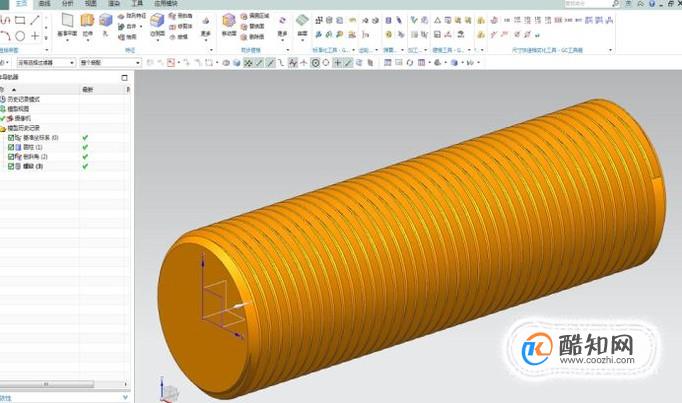
特别提示
特别说明一下,为什么螺纹类型要选择详细,那是因为符号螺纹在三维建模中你看不到螺纹的样子,只有在图纸中它才能自动体现,而我们这里是为了造螺杆模型,所以必须是三维能够体现的,所以必须选择详细螺纹。
加载全部内容