Excel如何创建带有照片的组织结构图?
人气:0我们平时见到的组织结构图大部分都是只显示职位或者部门的,如果能够给对应的部门或者职位添加相关负责人的照片,那么整个结构图看上去就会更加高大上,而且也比较生动有趣,那么如何创建这样的组织结构图呢?

- 01
首先我们点击Excel表格左上角的“文件”,然后在左侧弹出的窗口中选择“新建”,如图二...
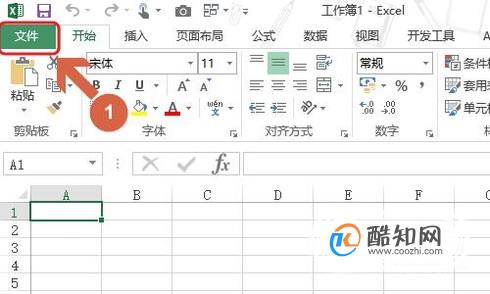

- 02
接下来在新建Excel页面,我们在搜索框输入“组织结构图”这几个字,如图所示;
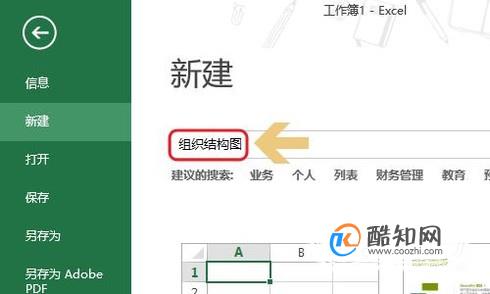
- 03
点击回车键确认搜索之后,我们就会看到下图中的“组织结构图(可视)”了,双击创建即可跳转到编辑页面中;
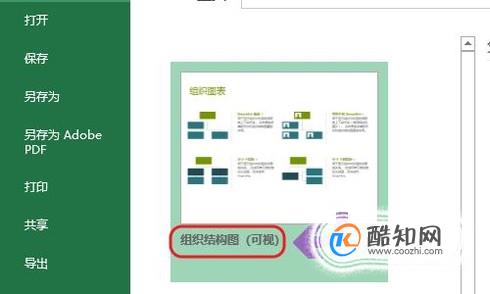

- 04
然后我们会看到系统显示带有图片的组织结构图,当然里面的照片也都是自带的,我们只需更换成我们自己的图片或者照片即可;
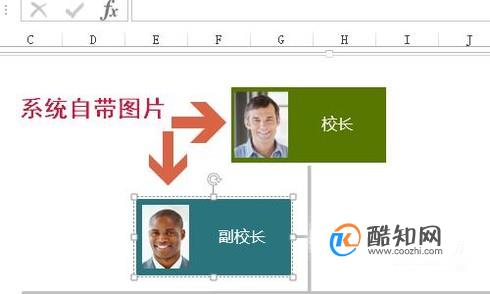
- 05
如何更换呢?其实很简单,点击选中某一张照片,然后按下键盘上的delete将其删除,如果需要统一删除所有照片,那么按照Ctrl键不放,然后依次选中其中的所有照片;


- 06
删除以后当然接下来就是换上我们自己的照片了,只需点击删除照片之后的背景即可打开图二所示的“插入图片”界面了,可以选择电脑本地照片,也可以通过搜索添加网络上的图片;
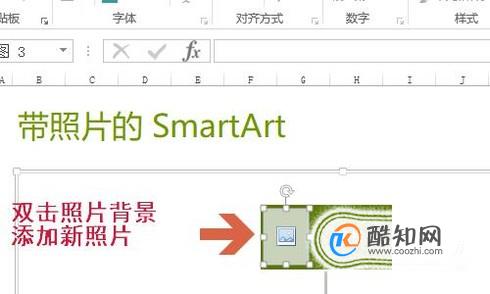
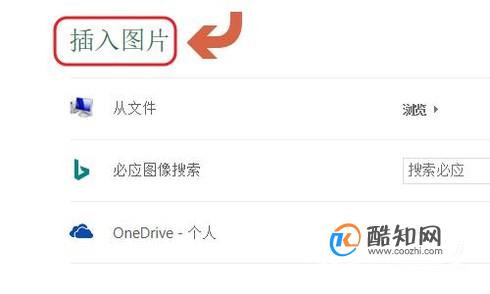
- 07
更换完图片,接着还要根据实际需要更换职务名称,更换职务名称有两种方法,第一种就是直接在名称处快速的双击鼠标左键,然后按下backspace将删除文字,重新键入我们需要的文字内容即可;
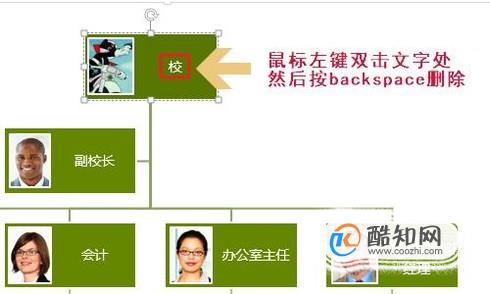
- 08
然后还有快速的统一更换名称的方法,那就是在表格左下角点击“SmartArt基础”,然后此时只显示文字内容而没有照片,如图所示...
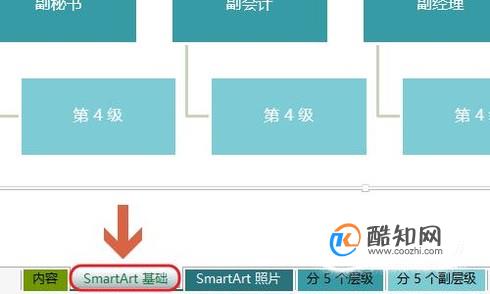
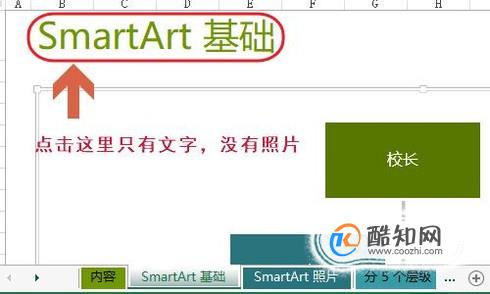
- 09
最后我们在表格任意位置点击鼠标右键选择“显示文本窗格”,在弹出的“在此处键入文字”的对话框,我们直接用鼠标点击修改为自己需要的文字内容就可以了;
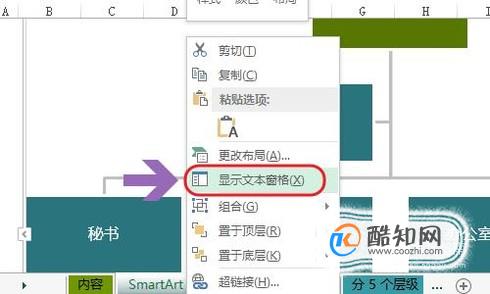
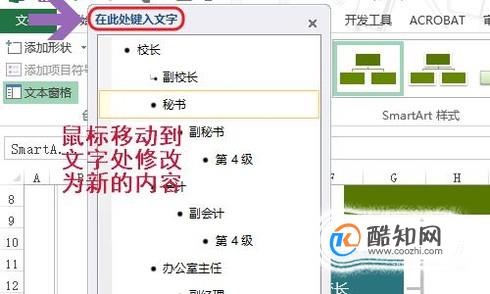
加载全部内容