word中如何给图片自动编号命名
人气:22大家平时在写论文,编辑文档的时候会经常遇到图片的编号命名情况,如果一两张图片我们就可以用普通的办法编辑,但如果图片较多的情况就不好处理了,尤其是当我们编辑好之后又要删掉或者增加几张图片,所有的编号都要重新编辑,又要费很大的功夫,这时候我们最好能够自动,这篇指南就教大家怎么设置。
工具/材料
电脑
word2016
- 01
打开word文档后直接插入所有图片,如果按照一般的方法就是一张一张插入,再编号,但那样实在太烦琐了。【插入】---【图片】---选择文件夹---Ctrl+A选择所有要插入的图片,点击【插入】即可
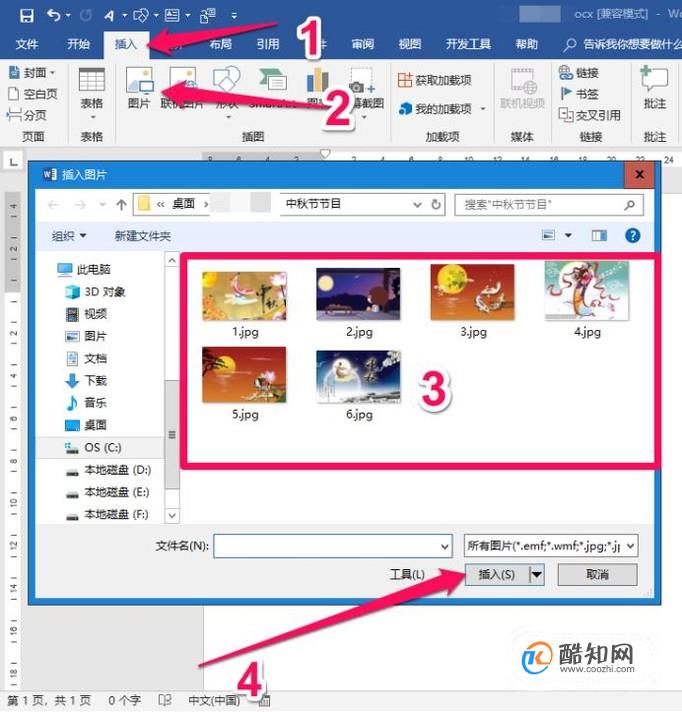
- 02
选择第一张图片,开始设置自动编号图片,点击【引用】,在【题注】栏里找到【插入题注】
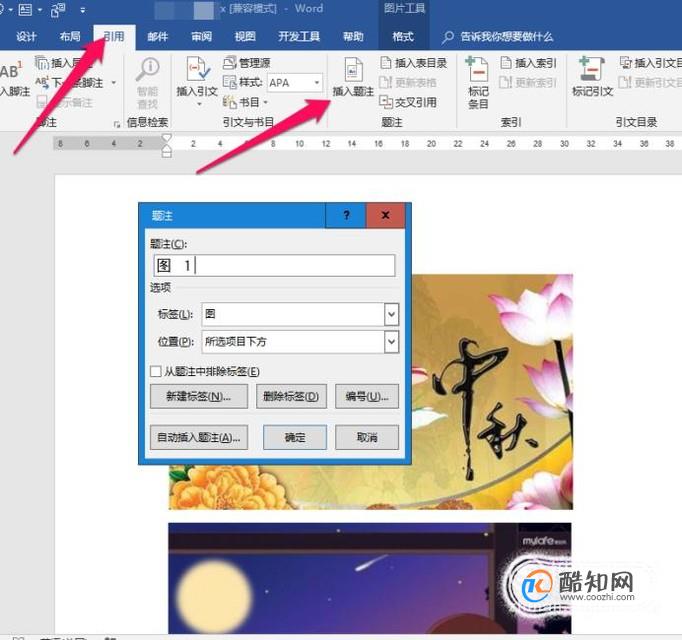
- 03
在弹出框里先点击【新建标题】,输入“图“,如果是其他表格或者公式的话就输入其他的,再点击【确定】

- 04
标签在【选项】框里面的【标签】也可以设置

- 05
下面就是设置图片名称位置,在【选项】框里面点击【位置】,一般表格名称位置在上边,图片是在下边,根据自己的需求设置。
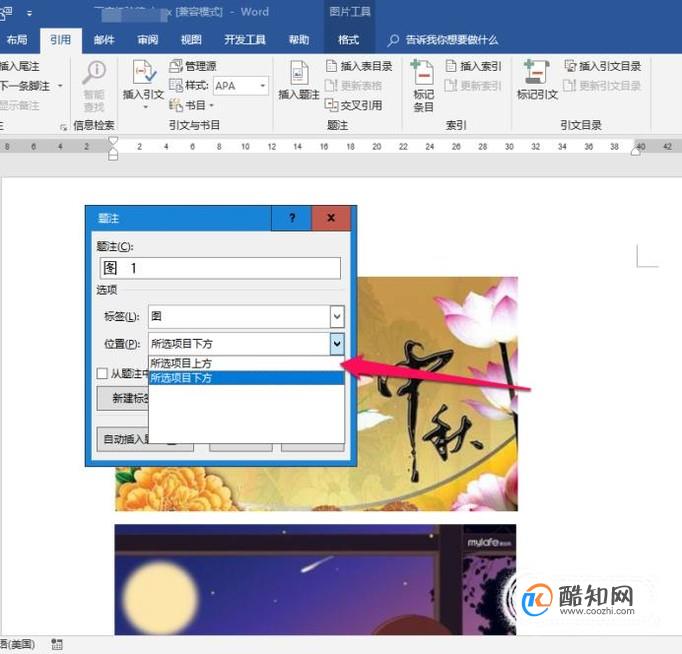
- 06
还需要设置数字的格式,点击【编号】,在弹出框中选择【格式】一般为1,2,3......,点击【确定】
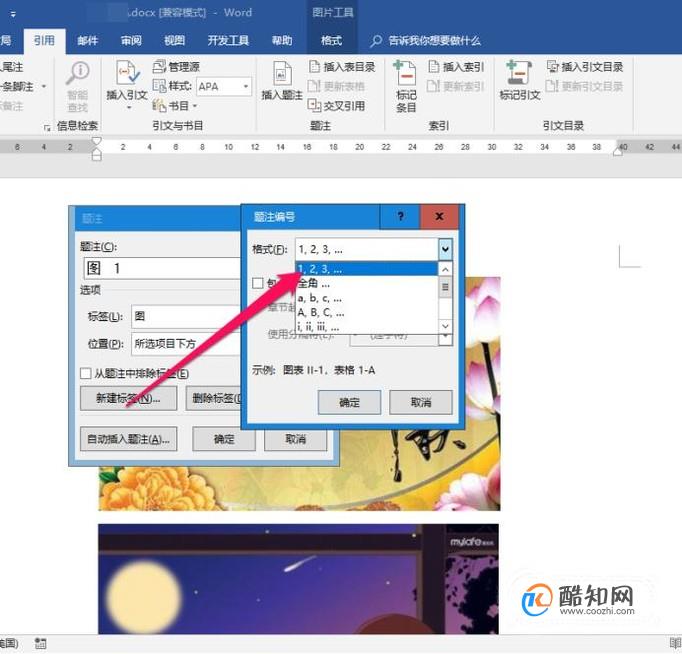
- 07
图片的名称就在题注框里设置,将光标定位在题注框,直接输入图片名称,如“嫦娥奔月”,点击【确定】。第一张图片设置完成。

- 08
下面的图片就不用这么复杂了,直接选中图片之后点击【插入题注】,在【题注】框里输入图片名称。然后点击【确定】即可,编号已经设置好了

- 09
如果想删除图片或者增加图片的时候,Ctrl+A全选,然后在编号上单击鼠标右键,选择“更新域”命令这些编号即会自动更新了。
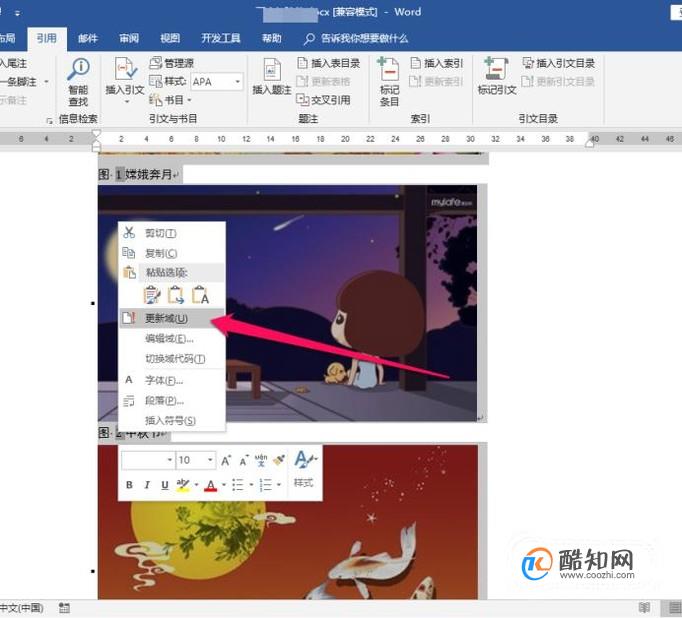
特别提示
最后更新编号的时候一定要在编号上右击
加载全部内容