Word如何打印指定页面?
人气:0编辑好Word文档,接下来往往就需要打印了,不过每个人需要打印的页面不一样,下面小编介绍打印指定页面的多种方法,希望对大家有帮助!

- 01
有时候文档内容非常多,而我们只想打印其中的某一页,这是最为常见的情况了,这时我们首先点击该页面,然后依次点击“文件”-“打印”,如图...
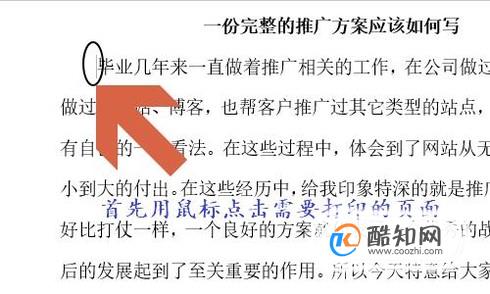


- 02
然后在左侧弹出的打印窗口“设置”中勾选“打印当前页面”,这样打印出来的就是我们刚才点击过的页面,其他页面则不会打印;

- 03
如果文档页数非常多,而我们需要打印的是其中连续的多页,比如想要打印第5页到第10页,那么就首先要在刚才的设置中选择“自定义打印范围”,见下图...
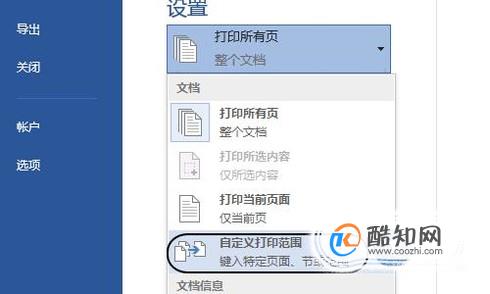
- 04
然后在下方的页数中输入“5-10”,这样只会打印第5页到第10页之间的部分了,如果需要打印不连续的页数,比如只打印第3页、5页和8页,那么在页数中输入“3,5,8”就行,如图所示;


- 05
此外有种特殊的情况,那就是我们只需要打印所有文档中的奇数页或者偶数页,这样也是可以的,我们只需在设置里将系统默认的“打印所有页”更改为最下方的“仅打印奇数页”或者“仅打印偶数页”即可,如图所示...

- 06
另外有些人想在打印的时候节省纸张,想要将多页内容打印到一张纸上,这样也是可以的,在底部每版打印中可以设置每版打印1页到16页不等,意思就是最多可以将16页的内容打印到一张纸上;

- 07
当然如果担心纸张放不下的话,还可以缩放纸张大小,不过太多的页面放到一张纸上,效果肯定不会太好,大家要慎重选择;

- 08
最后再教给大家一招,如果打印书籍之类的文档,那么会面临一个问题,那就是每次打印完毕以后,都需要从后面一页页调整顺序,这时我们可以点击“文件”-“选项”,然后打开Word选项对话框;


- 09
点击对话框左侧的“高级”,然后在右侧对应的打印选项中,我们勾选“逆序打印页面”,这样打印完成以后最上面的就是第一页,省去了整理的时间;
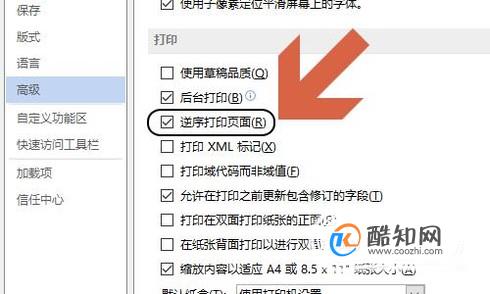
加载全部内容