Win10正式版无法访问局域网电脑怎么办
人气:1相信很多用户在公司都会使用局域网来共享文件,最近很多用户将自己的电脑升级为win10系统之后发现不能正常的使用局域网共享功能,实在是让大家烦恼不已。那我们该怎么解决这个办法呢?别急,小编来告诉你!
- 01
我们需要调出“运行”窗口,方法有二,其一直接点开右下角圆圈搜索“运行”点击打开即可;其二可以点击键盘“Windows+R”快捷键快速打开“运行”窗口。
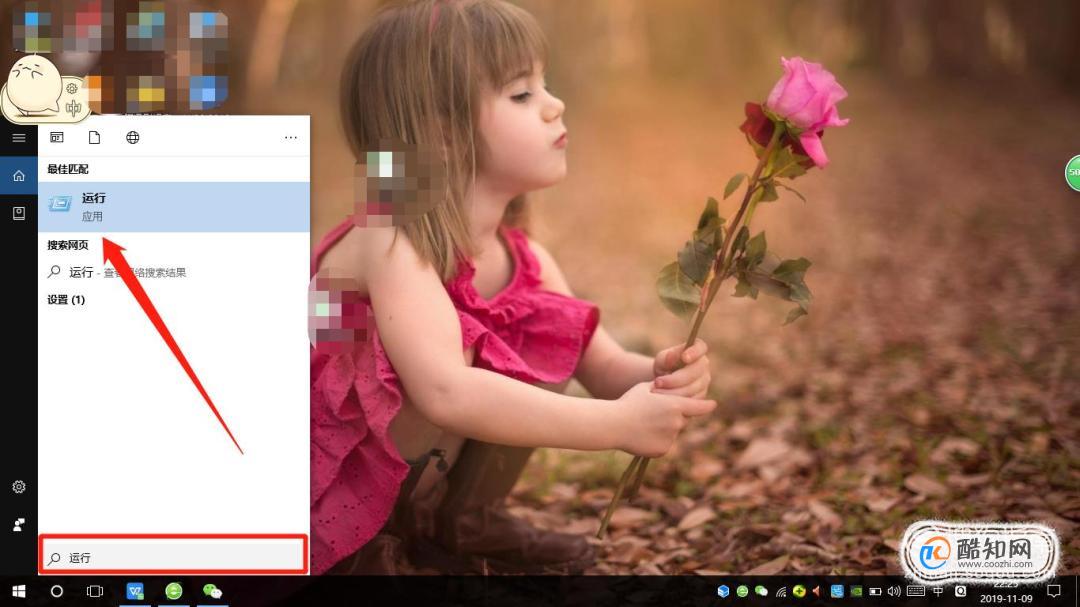
- 02
然后在打开的“运行”窗口中,输入我们需要搜索的命令为“regedit”然后点击确定或回车。
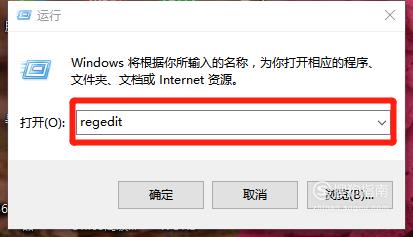
- 03
来到注册表编辑界面时,我们需要先找到“HKEY_LOCAL_MACHINE”点击打开。

- 04
然后依次打开“SYSTEM\CurrentControlSet\Services\LanmanWorkstation\Parameters”。

- 05
接着我们需要在空白处点击鼠标右键,在菜单栏里选择“新建”,然后在其展开栏里找到“DWORD值(32位)”点击打开。
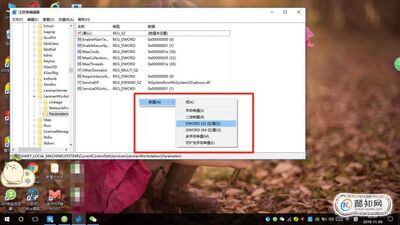
- 06
直接进行重命名为“AllowInsecureGuestAuth”,然后我们选中点击鼠标右键,在弹出的菜单栏里选择“修改”,将其值改为“1”,再点击确定即可。
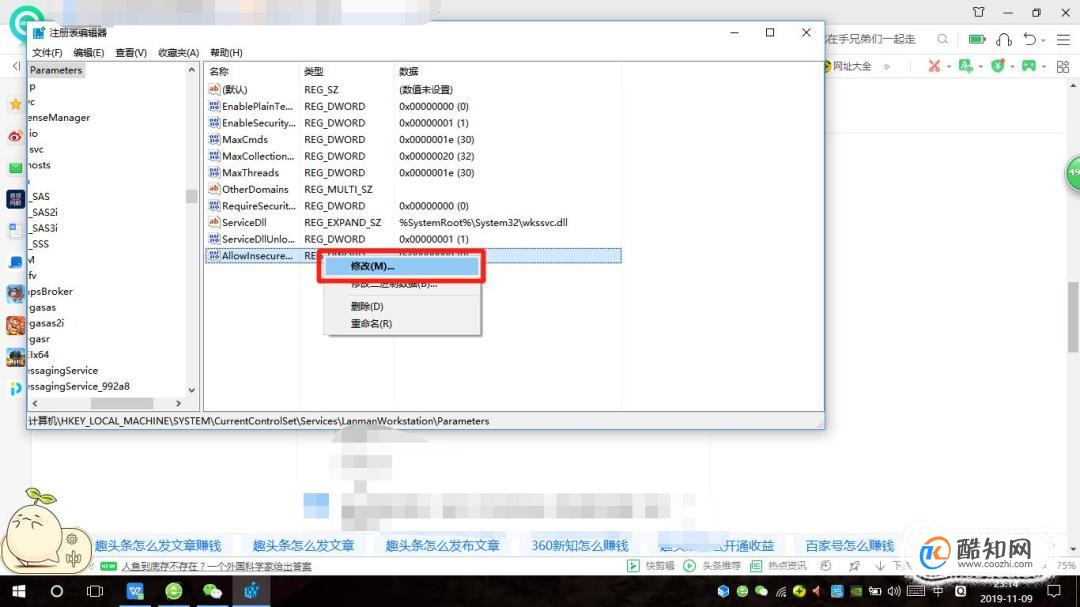
- 07
接下来我们回到桌面,在任务栏中找到右下角的网络图标,点击右键选择“打开网络和共享中心”,点击进入。
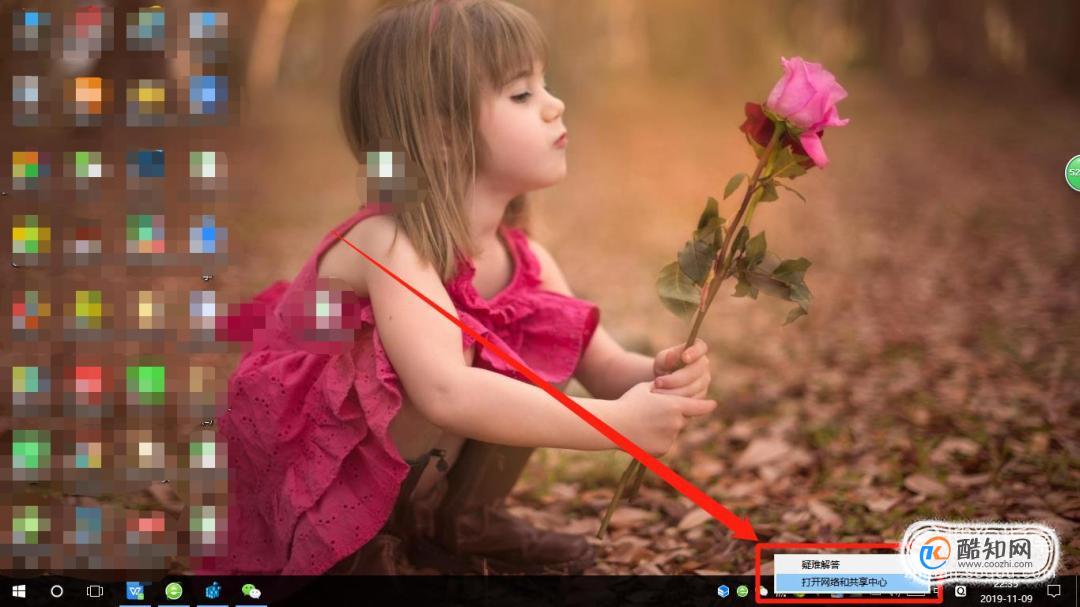
- 08
来到“网络和共享中心”窗口后,我们找到左边的“更改高级共享设置”选项,点击进入。
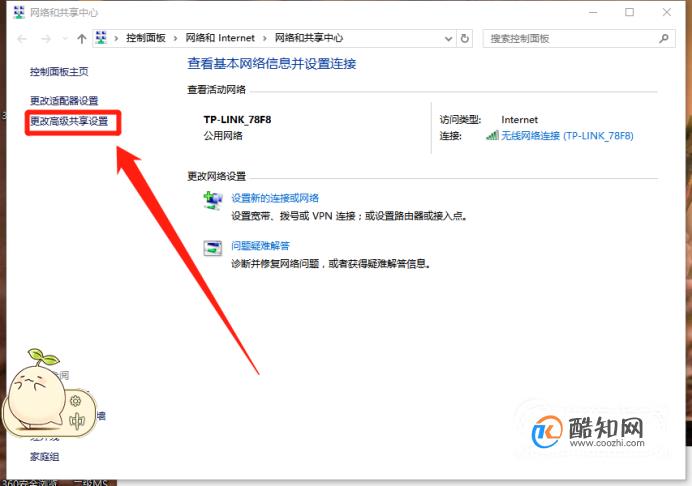
- 09
然后在如下图所示的界面里,找到“来宾或公用”栏目,注意将“网络发现”栏里的“关闭网络发现”改为“启用网络发现”;下面的“文件和打印机共享”栏也要检查是否已经勾选启用,检查完毕后,点击右下角的保存更改。
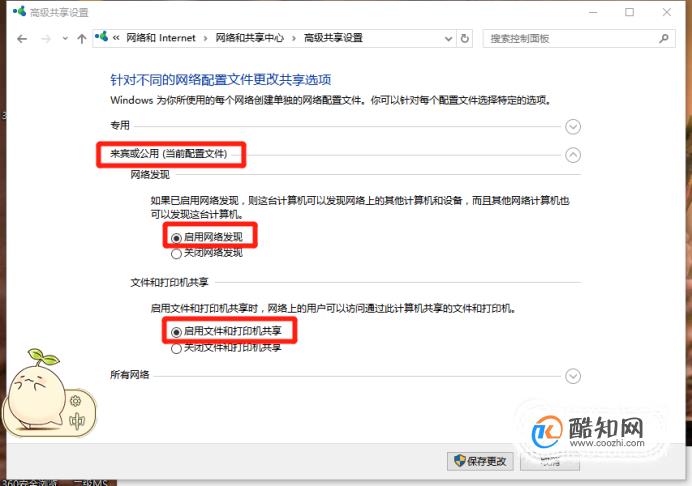
- 10
接着回到桌面,按照第一步的步骤找到“运行”窗口,输入“services.msc”命令并点击确定进入。
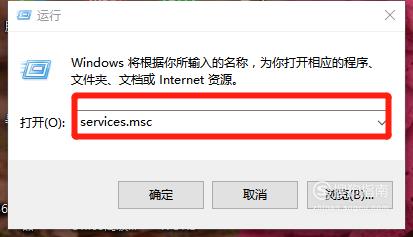
- 11
来到“服务窗口”后,我们找到“Server”服务,并点击鼠标右键,在菜单栏中打开“属性”。
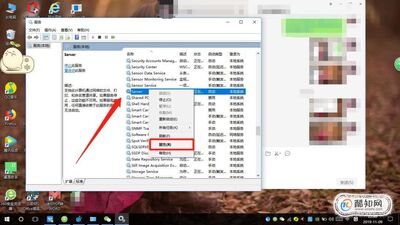
- 12
在“属性的”设置界面里,我们需要将“启动类型”设置为“自动”,然后点击“服务状态”里的“启动”完成以后点击确定即可。
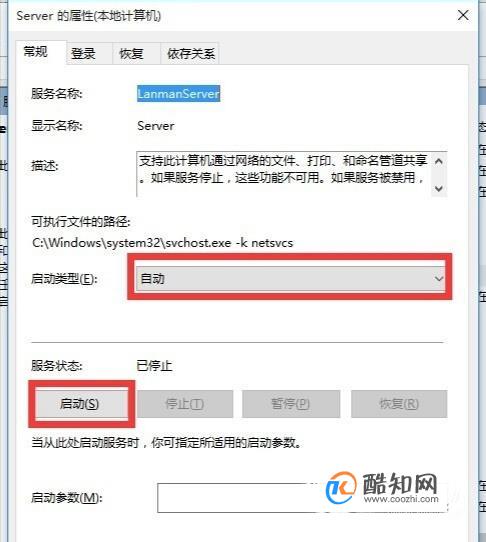
- 13
最后我们就可以来检测一下,在“我的电脑”里打开“网络”选项,就可以看到局域网中其他设备包括打印机、路由器等。
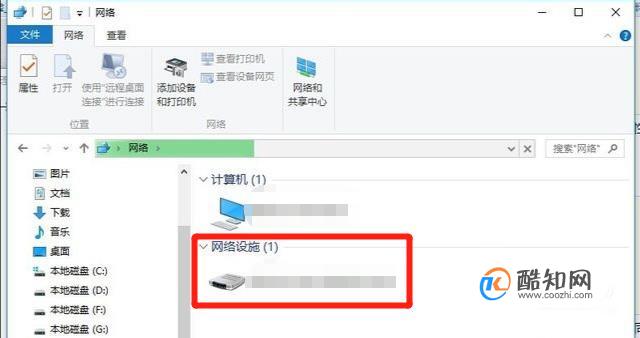
加载全部内容