Windows 10都经常出现像CRITICAL
人气:1Windows 10都经常出现像CRITICAL_PROCESS_DIED,我们该怎么解决?
- 01
在win10系统中遇到蓝屏可能是任何软件或系统设置不当所引起,当遇到蓝屏的时候最重要的就是记下蓝屏代码,以及查看dmp蓝屏文件分析蓝屏原因。我们可以针对这些错误信息提示进行解决。
蓝屏 critical process died win10 修复办法:
按住Windows徽标+R,输入 dxdiag,DirectX 诊断工具诊断一下 ;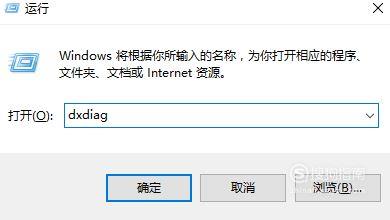
- 02
卸载引起蓝屏的软件:XLGuard.sys是和迅雷有关的组件,将与迅雷有关的软件卸载;dgsafe.sys是驱动精灵的驱动文件,将此类软件卸载即可。首先右键单击开始菜单打开程序和功能界面!

- 03
进入卸载界面之后我们可以在右侧的窗口中找到迅雷以及驱动精灵!

- 04
接着使用鼠标右键分别单击这两个软件,点击卸载一栏就可以了。
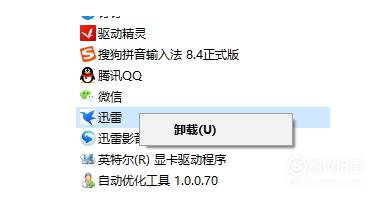
如何在Windows 10上修复CRITICAL_PROCESS_DIED?
- 01
上面所讲的方法可能不一定会修复CRITICAL_PROCESS_DIED错误。所以我们可能需要执行额外的任务来摆脱这个BSOD错误。
修复1.安装驱动程序
其实,像CRITICAL_PROCESS_DIED这样的BSOD错误经常是由错误的驱动程序引起的,所以你应该首先尝试安装设备驱动程序。为此,请使用“设备管理器”。为此,请执行以下步骤:
单击Windows键(左下角)+ X,键入设备管理器,找到后双击它。在打开的窗口中,找到“ 帮助”并单击带有放大符号的屏幕,该符号名为“ 扫描硬件更改”。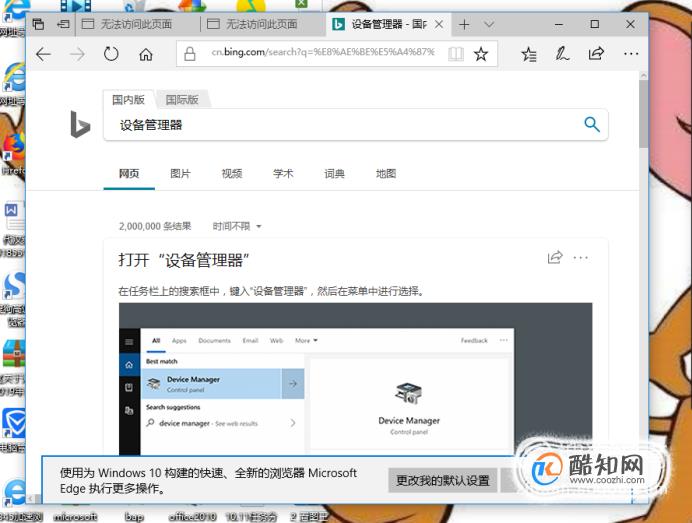
- 02
黄色的列表中显示的是缺少的驱动程序。单击每个选项并选择“ 更新驱动程序软件”。然后选择自动搜索更新的驱动程序软件,以便让Windows系统自动查找和下载驱动程序及其更新。最后,单击“ 关闭”并重新启动系统。
修复2.使用SFC检查错误
点击Windows键(左下角)+ X,选择命令提示符(Admin)以打开CMD。如果出现,请接受UAC。
- 03
我们要在CMD窗口中,键入sfc / scannow并按Enter键。等待系统扫描完成后。如果发现任何问题,Windows系统将使用SFC工具自动修复它们。完成此过程后,请关闭所有工具并重新启动系统。
如果修复1没有帮助,请尝试使用2-nd方法,我们认为CRITICAL_PROCESS_DIED错误不会破坏系统。如果这样还是无法修复CRITICAL_PROCESS_DIED,那么我们可以与专业人员联系。
如何在Windows 10上修复CLOCK_WATCHDOG_TIMEOUT BSOD
- 01
方法1.使用专业的防病毒软件检查系统
我们可以安装专业的反恶意软件并使用它对系统进行扫描。或者我们也可以使用已在操作系统上运行的软件,但请务必更新它。如果防病毒没有检测到任何威胁,那么建议暂时禁用防病毒软件并禁用Windows防火墙。这个操作过程是,打开任务管理器并终止防病毒进程。然后在任务栏上找到它的图标,右键单击它,然后选择“ 禁用”。完成后,关闭Windows防火墙:单击Windows键+ X,然后选择控制面板。找到Windows防火墙并单击它。按“ 打开或关闭Windows防火墙”选项。然后在私有和公共网络上关闭Windows防火墙。单击“ 确定”保存更改并关闭所有内容。现在,您应该检查这些步骤是否有助于修复CLOCK_WATCHDOG_TIMEOUT。如果没有,那么继续下一个修复程序。
- 02
方法2.更新驱动程序软件
如果CLOCK_WATCHDOG_TIMEOUT蓝屏的罪魁祸首与驱动程序有关,则安装驱动程序更新应该是正确的解决方案。要检查,你应该:
右键单击Windows键,然后选择“ 设备管理器”。检查所有设备并查找标有黄色感叹号的设备。如果有一些故障驱动程序,请更新所有驱动程序。为此,右键单击驱动程序,然后选择“ 更新驱动程序软件”。对此我们建议安装驱动程序更新软件并安装最新的驱动程序。
- 03
方法3.运行可用的BIOS更新
如果BIOS设置错误导致CLOCK_WATCHDOG_TIMEOUT错误,我们强烈建议您安装所有可用的BIOS更新。单击Win键+ R,键入msinfo32,然后按Enter键。
选择System Summary并找到您的BIOS版本。确保记住BIOS的类型。充其量,在某处写下它的名字。之后,导航到PC /笔记本电脑主板制造商的官方网站,检查是否有更新版本的BIOS可用。如果是,请下载并运行其.exe文件。最后,重启你的电脑。还有一些额外的CLOCK_WATCHDOG_TIMEOUT修复程序在Internet上传播。但是,大多数都与BIOS设置的修改有关。但是,除非您是专业IT人员,否则我们不建议手动修改BIOS。否则,您可能会对系统造成严重损坏,最终导致系统崩溃。如果此处提供的解决方案均无法提供帮助,我们建议您使用可启动的Windows 10安装媒体重新安装Windows操作系统。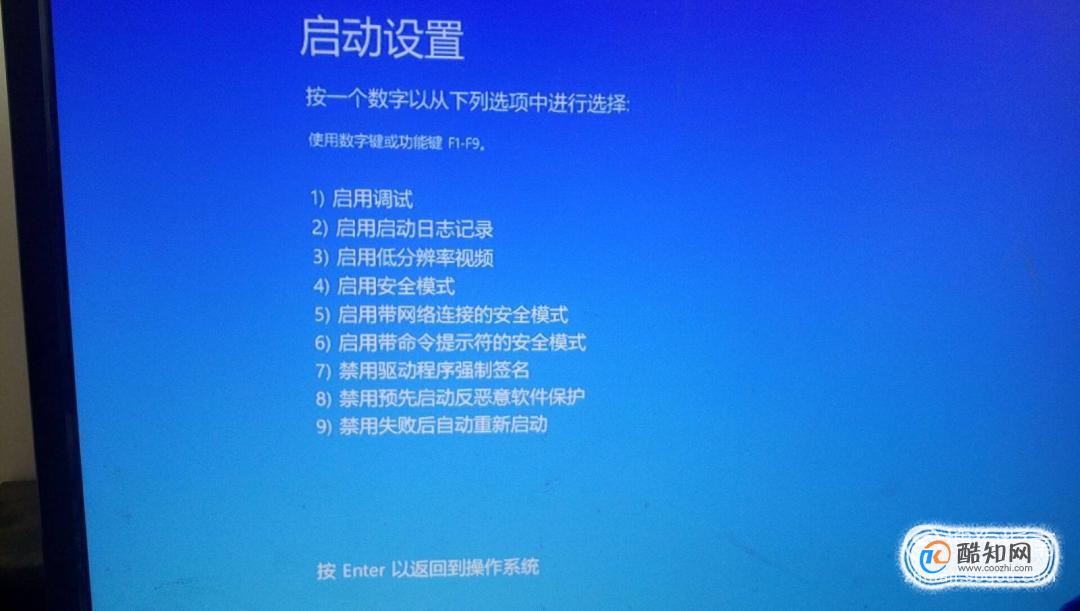
如何在Windows 10上修复CLOCK_WATCHDOG_TIMEOUT BSOD?
- 01
定期检查系统并对其进行优化。
- 02
经常清理系统的垃圾。
操作方法5
- 01
Windows 10都经常出现像CRITICAL_PROCESS_DIED这样的错误。在大多数情况下,由于不完整的更新,重要程序的冲突,缺少.dll或.exe文件以及类似问题,会出现Windows 10错误。
说到到蓝屏死机(BSOD)错误,原因通常与硬件或驱动器有关。当他们看到BSOD时,人们开始认为原因可能是病毒/间谍软件感染或其他一些严重的原因,通常会引起恐慌。如果出现CRITICAL_PROCESS_DIED错误,其实是与垃圾软件无关。
- 02
这样的问题其实可能是有三个原因导致CRITICAL_PROCESS_DIED错误。
设备驱动程序有问题,驱动程序故障:未安装芯片组和其他硬件设备
Windows错误,BSOD是会破坏网页浏览和PC的使用。因此,尽快修复CRITICAL_PROCESS_DIED非常重要。首先,我们可以在RegCure Pro或Reimage的帮助下尝试自动修复 。这两个程序都是为优化Windows系统和修复这样的错误而开发的。最重要的是,它们都可以免费下载。如果已经尝试过自动CRITICAL_PROCESS_DIED修复并且无效,那么我们其实可以尝试一下手动修复。
加载全部内容