pr如何给两段视频制作5图慢镜头翻转的过渡效果
人气:0在pr中,要实现5图慢镜头翻转的过渡效果需要用到视频过渡效果中的翻转效果。给两段视频添加翻转效果后再对翻转效果属性进行设置,最终得到5图慢镜头翻转的视频过渡效果。接下来,小编把操作步骤分享出来给大家参考下。

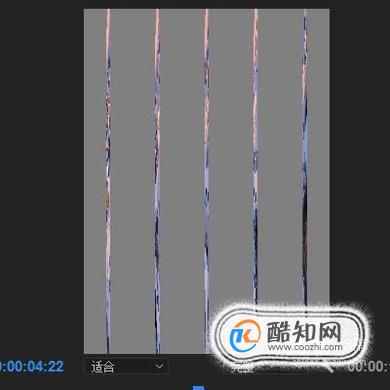
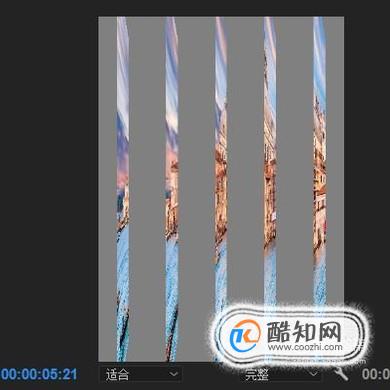

工具/材料
premiere pro cc 2017
导入视频素材并创建序列
- 01
启动pr软件,新建项目后,进入到pr的操作界面中。再回到电脑桌面上,打开保存视频素材的文件夹,把这两个视频文件同时选中,鼠标点住,直接拖向pr界面中的序列面板这里。在序列面板这里,我们亦可以看到这里显示了软件的提示语:在此处放下媒体以创建序列。

- 02
鼠标拖着视频素材来到序列面板中再松开鼠标,随即显示出导入素材的进度条,因视频不大,很快就导入完成。导入完成后,两段视频自动在序列的视频轨道1中。那么,到这里,视频素材导入与创建序列操作完成。接下来,我们给这两段视频制作5图慢镜头翻转的过渡效果。
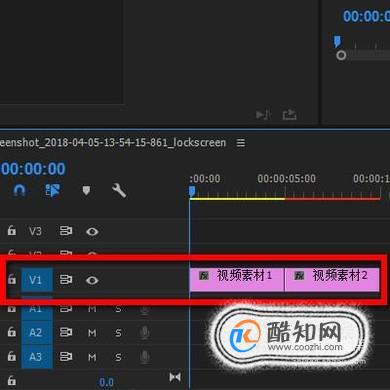
给两段视频制作5图慢镜头翻转的视频过渡效果
- 01
鼠标移到项目面板这里,看面板的右上角,这里有一个>>按钮,鼠标点击此按钮,弹出一列菜单,再从这里点击“效果”,调出效果面板。
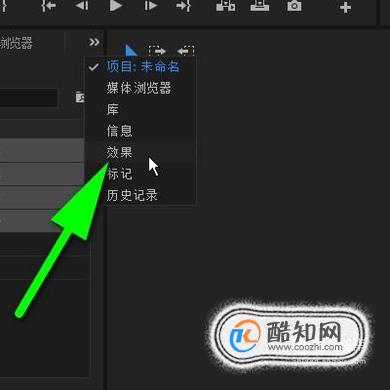
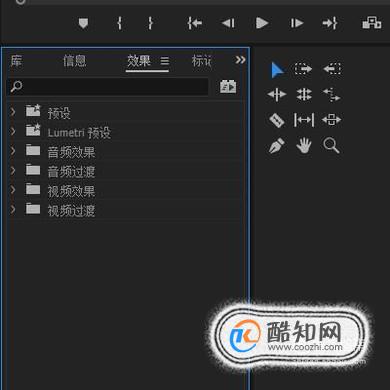
- 02
在效果面板这里有六个文件夹,鼠标点击最后一个文件夹“视频过渡”。点击“视频过渡”,把折叠的内容给展开,在展开的内容中又有7个文件夹。鼠标点击第一个文件夹“3D运动”,把折叠的内容给展开,在展开的内容中有两项,其中一项是“翻转”。

- 03
鼠标点击“翻转”向右边的序列这里挪,挪到两视频相连接的位置上,再放开鼠标,那么,该过渡效果就应用在这两段视频上了。拉大视频素材的显示范围,就可以看到两视频中间显示着“翻转”两个字。
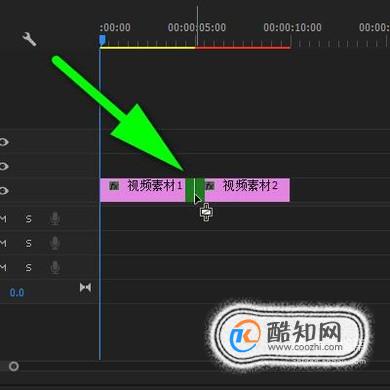
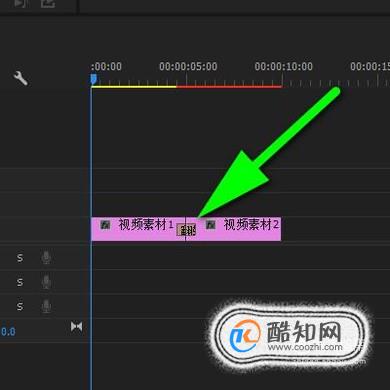
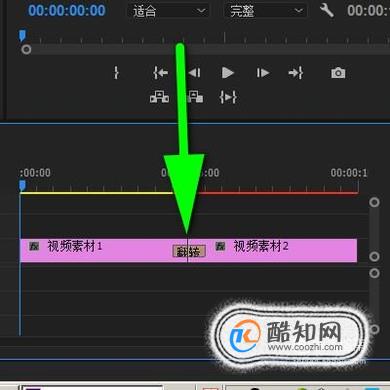
- 04
鼠标点击轨道1中两段视频中间的“翻转”;目光再看界面左上方的效果控件面板这里,这里随即显示了“翻转”效果的属性。
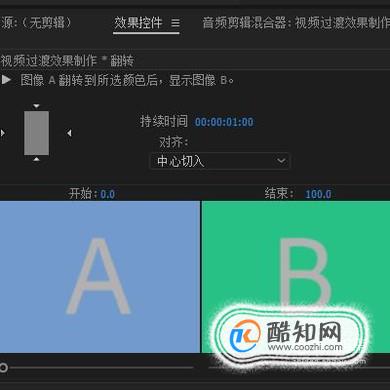
- 05
看属性的最后一项“自定义”,鼠标点击“自定义”,随即弹出一个设置小面板,翻转的设置面板。在这个小面板中,一共有两项:带和填充颜色。我们要看“带”这一项,这里的数值当前默认的是1,把这个1删除,重新输入数值5。而“填充颜色”这里我们保持默认的就好了,不去动它。再点确定。
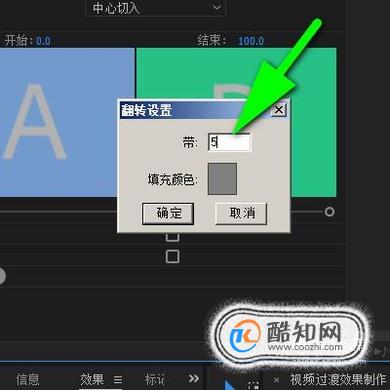
- 06
点确定后,小面板自动关闭了。鼠标移到节目面板这里,点击播放按钮,观看下刚才设置的翻转过渡效果。可以看到现在已实现了5图过渡的效果,但现在这个过渡效果并不是慢镜头的过渡。所以接下来,还要进行设置,请继续往下看。



- 07
我们返回到“翻转”效果属性这里,在这里,有一项需要设置的,就是“持续时间”;持续时间当前显示的是00:00:01:00
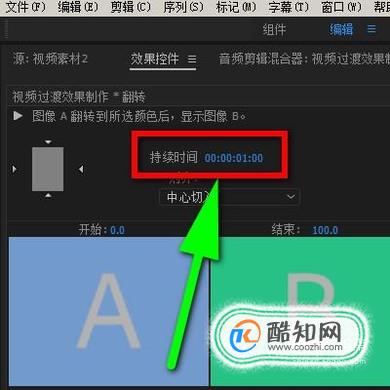
- 08
00:00:01:00 是蓝色状态,在pr软件中,数值显示为蓝色一般表示是可以修改的。鼠标放在00:00:01:00上,鼠标呈现出一只手加上双向箭头的形状。点住鼠标向右边拖,这时,00:00:01:00数值这里不断变化数值,当显示为00:00:06:00时,再松开鼠标。设置完毕,再到节目面板中,点击播放按钮,可以看到现在两段视频过渡时,5个图像慢慢的翻转。那么,两段视频5图慢镜头翻转的视频过渡效果就制作好了。
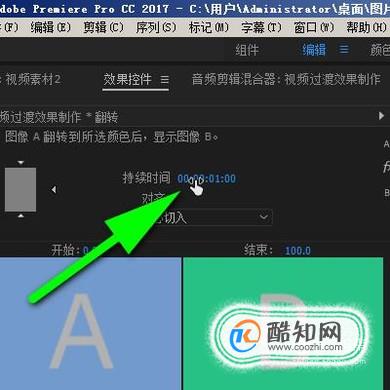
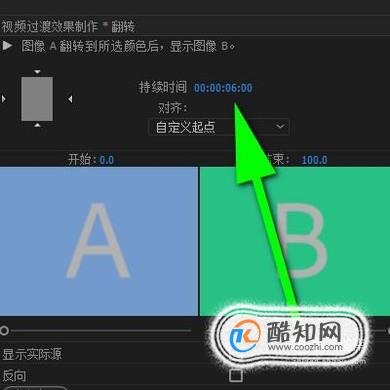

加载全部内容