PS如何把图片两侧图像折起制作成有立体感的图片
人气:0把图片层复制,生成图片副本,再把图片副本这一层图片旋转-90度后再水平翻转,然后移到原图片的左侧;再给图片副本图层添加图层蒙版,再用画笔工具进行适当的涂抹,把多余部分图像删除;那么,图片看起来有了图像折起的效果。再次把图片层复制一层;同样把这一层图片旋转-90度,再移到原图片右侧,这一次不用水平翻转,而直接就使用图层蒙版使到这一层图片与原图片自然过渡。最后,整张图片看起来具有立体感。若你想要了解更详细的操作步骤,请继续往下看。


工具/材料
PS CS6
拖入图片到画布中并裁剪图片
- 01
新建一个500X300大小,白色背景的画布;鼠标在电脑桌面上点住图片文件,直接拖入到画布这里来。然后,调节图片的大小,把需要的部分图像显示在画布中。接下来,我们要把在画布外面的部分图像进行裁剪。

- 02
图片拖入到画布中,自动生成一个图片图层;现在的图层模式是智能对象,我们要把智能对象修改为栅格化图层。右击图层,弹出菜单选择:栅格化图层。
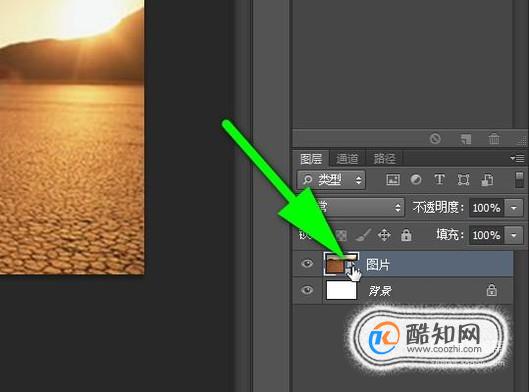

- 03
接下来,鼠标再在工具栏这里点击“裁剪”工具图标,调出裁剪工具;接着,什么也不用做,鼠标直接就在图片上双击,确认裁剪。再按V键,选择:移动工具。这就完成裁剪的操作。

开始制作:把图片两侧图像折起制作成有立体感的图片
- 01
图片层在选中的状态下,按下CTRL+J 复制图片层;名为:图片副本。
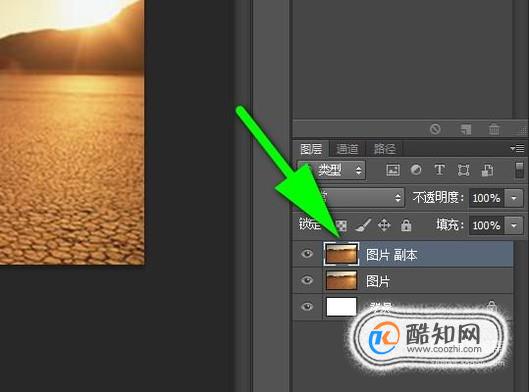
- 02
“图片副本”这层在选中的状态下,按下CTRL+T,调出定界框,把图片旋转-90度。鼠标再右击图片,弹出菜单中选择:水平翻转

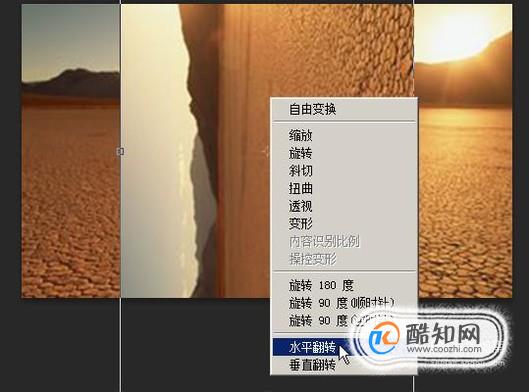
- 03
鼠标点住图片,移到左边,图片的底部与“图片”图层的图片一致,而且左下角要对齐。按下回车确认操作,这时定界框隐藏。

- 04
按P键调出钢笔工具,如下图所示,画出一个三角形路径。再按下CTRL+ENTER,把路径转为选区。


- 05
鼠标再来到图层面板中,点图层面板底下的“添加图层蒙版”这个按钮,点击此按钮。再看画布中的图片,已产生了变化。图片左侧的图像就有了折起来的效果。


- 06
我们把“图片”这一层眼睛关闭,隐藏图层。接下,再来到画布中,按P调出钢笔工具,如下图所示,把这一部分图像画出路径并转为选区。
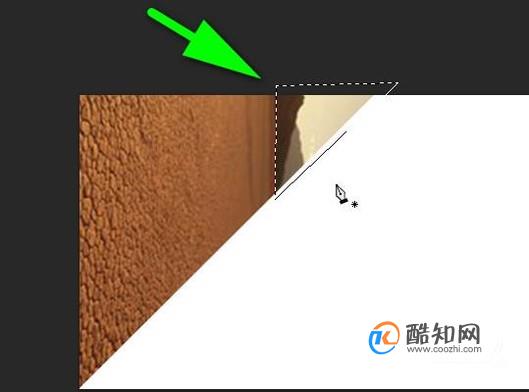
- 07
再按B键,调出画笔工具;这时,前景色需要是黑色,背景色需要是白色。
鼠标再移到选区内擦,把这里的图像擦除。接下来,再把“图片”层眼睛打开。再按下CTRL+D键,取消选区。
到达里,左边的图像已处理完毕。接下来,做右边的图像。

- 08
选中“图片”图层,按CTRL+J,再复制图层,为“图片副本2”并把此图层移到顶层。

- 09
CTRL+T,调出定界框,把该图片旋转-90度。再把图片移到右侧这里来,底下与“图片”层的图片一致,右下角要对齐。再按下回车键,隐藏定界框。
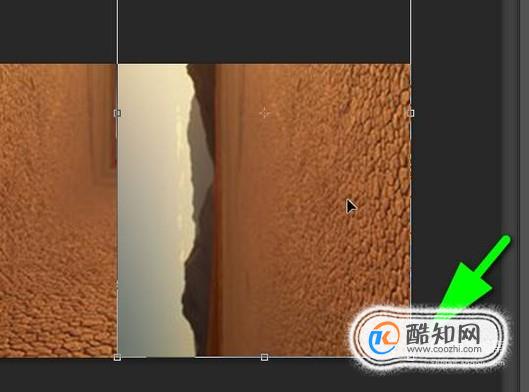
- 10
再按P键,调出钢笔工具,如下图所示的样式,绘制一个三角形路径,再按CTRL+ENTER,转为选区。


- 11
鼠标点图层面板底下的“添加图层蒙版”这个按钮,点击此按钮。
画布中的图片,已产生了变化。图片右侧的图像就有了折起来的效果。
- 12
接下来,如下图所示,把这一部分图像用钢笔工具绘制出路径并转为选区,再用画笔工具,把这一选区内的图像擦除。
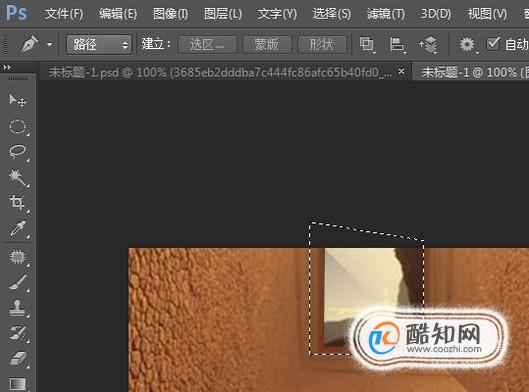
- 13
图像处理完毕,鼠标再点击:图层,在弹出的菜单中再点:拼合图像;把所有图层拼合为一个背景层。接下来,再操作保存为PNG格式或是JPEG格式即可。
到这里,全部操作完成,图片看起来很有空间立体感。
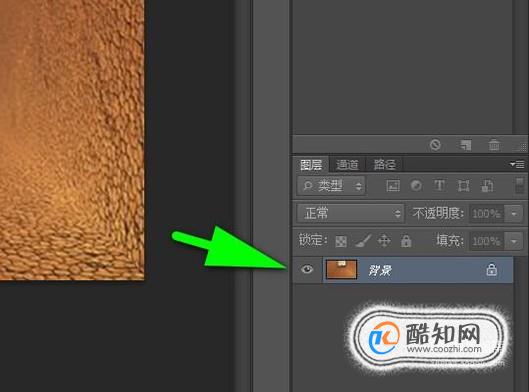

加载全部内容