使用美图秀秀如何实现更换人物头像
人气:25我们都知道美图秀秀是一款图片编辑处理软件,该软件操作起来是非常方便的,使用该软件可以轻松的制作出需要的图片效果,下面我们就来看看使用美图秀秀这款软件是如何实现更换人物头像的吧。
工具/材料
使用软件:美图秀秀
- 01
在桌面上找到美图秀秀的快捷图标双击之后将该软件打开,在打开的界面内找到右侧的优化抠图选项,如图所示:
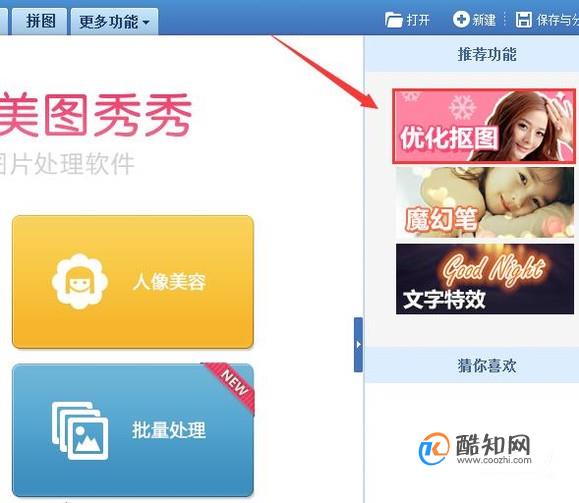
- 02
点击优化抠图选项之后在接下的界面内中间位置就会找到打开一张图片选项,如图所示:
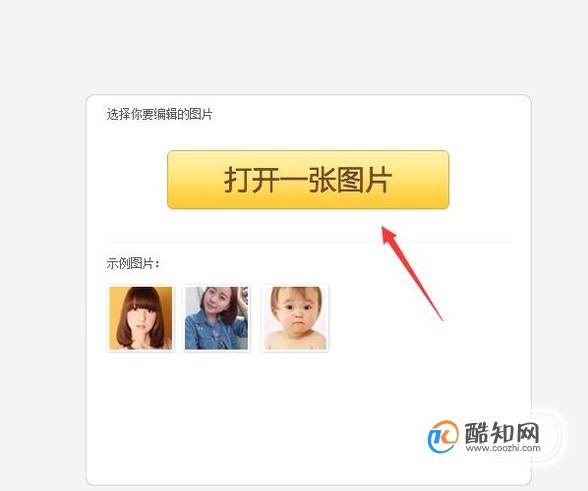
- 03
点击打开一张图片选项在弹出的对话框内我们选择一张需要的图片素材,然后在左侧的工具箱内找到抠图笔选项,如图所示:
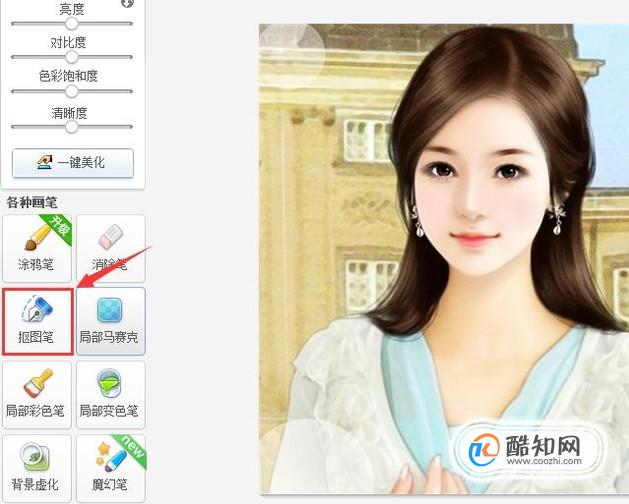
- 04
点击抠图笔选项在弹出的对话框内我们在弹出的对话框内选择自动抠图选项,如图所示:
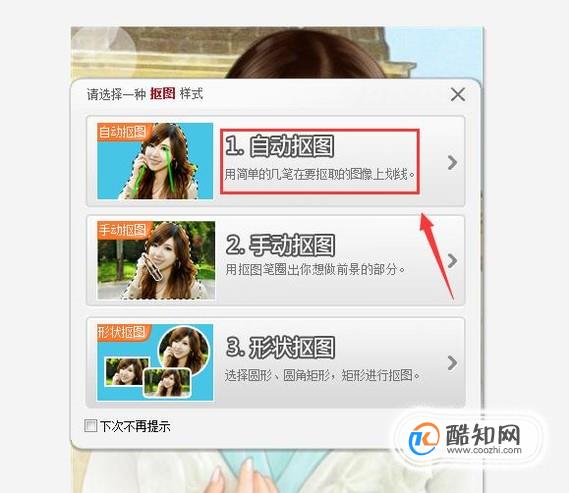
- 05
点击自动抠图选项进入到抠图的操作界面,在该界面内我们找到抠图笔选项,如图所示:
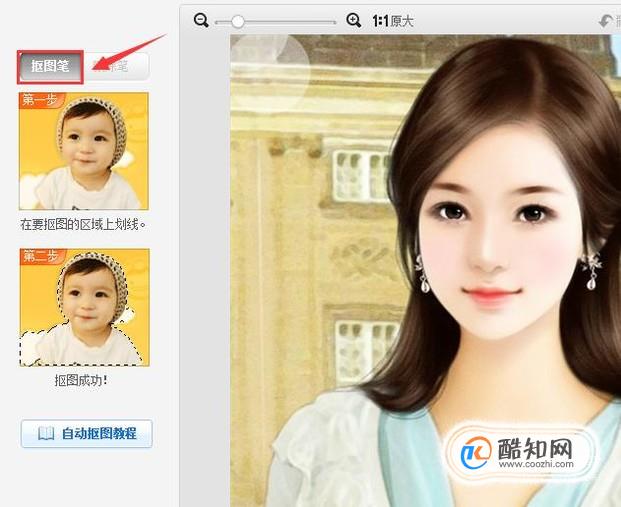
- 06
使用抠图笔在人物头像上画出绿色的曲线这样就得到了选区,然后再在左侧找到删除笔选项,如图所示:
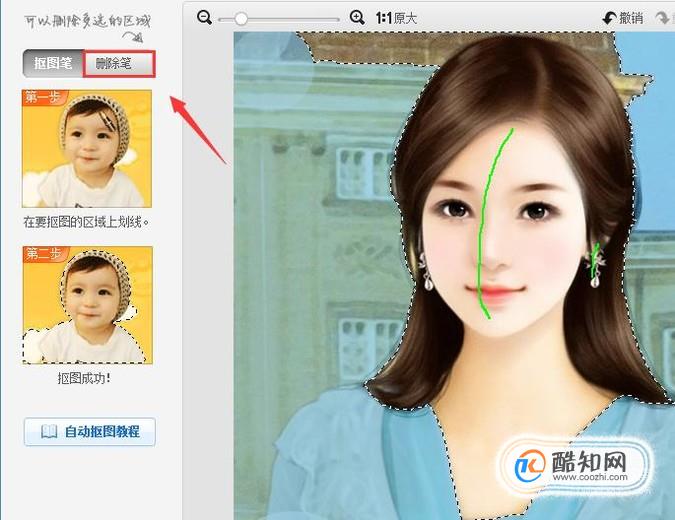
- 07
使用删除笔在不需要的图像上画出红色的曲线这样多余的选区就被去除了,如图所示:

- 08
得到人物的头像选区之后在下面找到完成抠图选项,点击该选项进入完成抠图操作界面,如图所示:
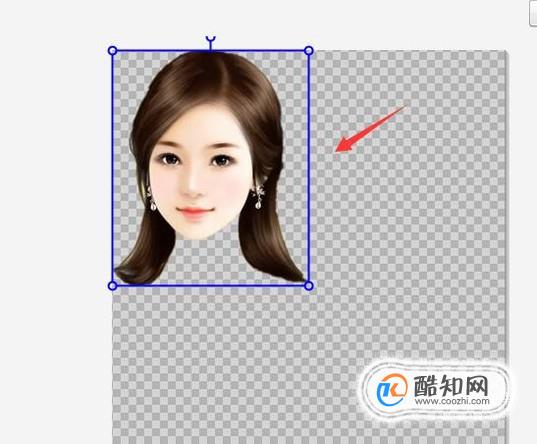
- 09
在完成抠图操作界面内我们在左下角找到更换背景选项,如图所示:
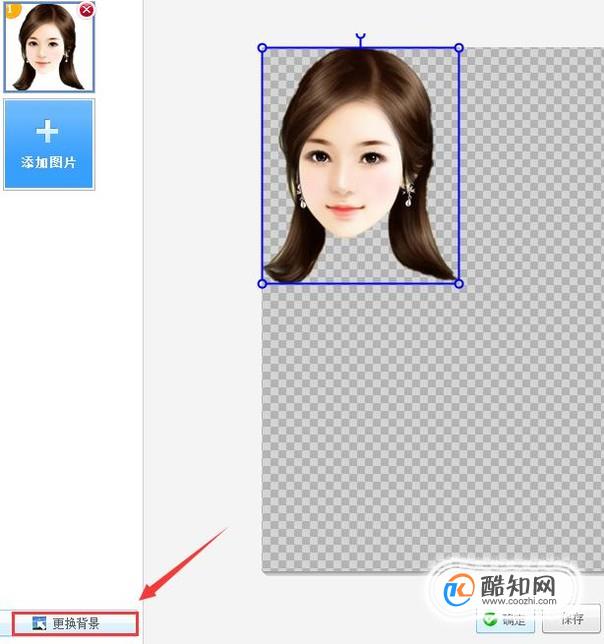
- 10
点击更换背景选项在弹出的对话框内找到我们需要的背景人物图片,点击打开之后可以看到背景人物就添加进来了,如图所示:
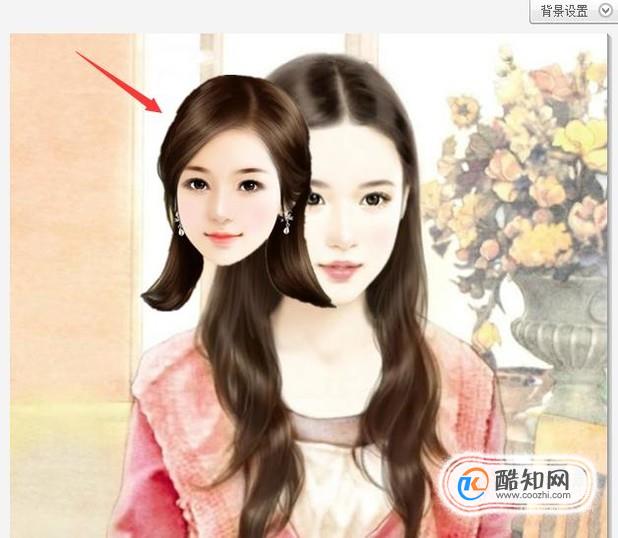
- 11
选择抠图后的人物图片,在设置操作对话框内设置羽化值的滑块,让抠图后的人物周边进行羽化处理,如图所示:
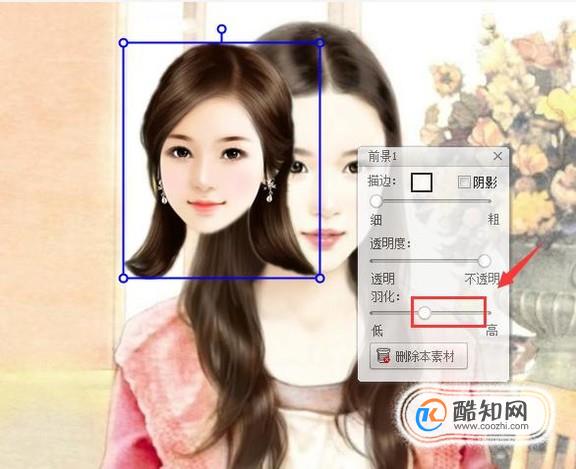
- 12
设置好之后我们调节抠图的人物的大小,让其将背景人物头部完全覆盖掉,其效果如图所示:
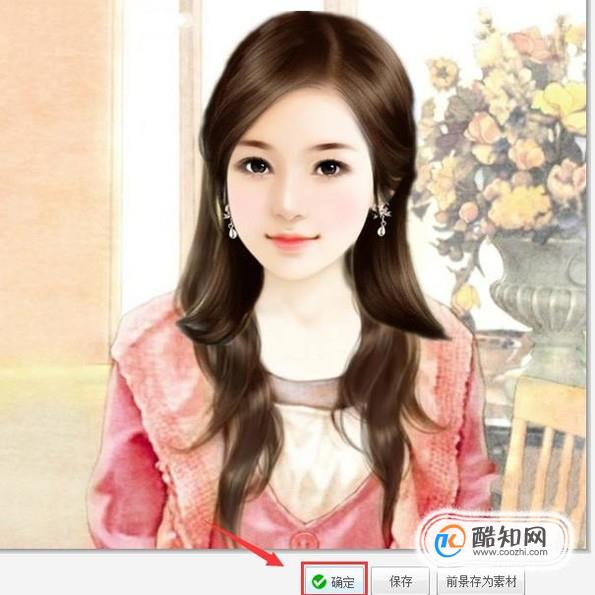
- 13
调节好图片大小之后点击确定,然后在美化里找到调色选项,点击该选项在其设置里调节各个滑块的位置如图所示:
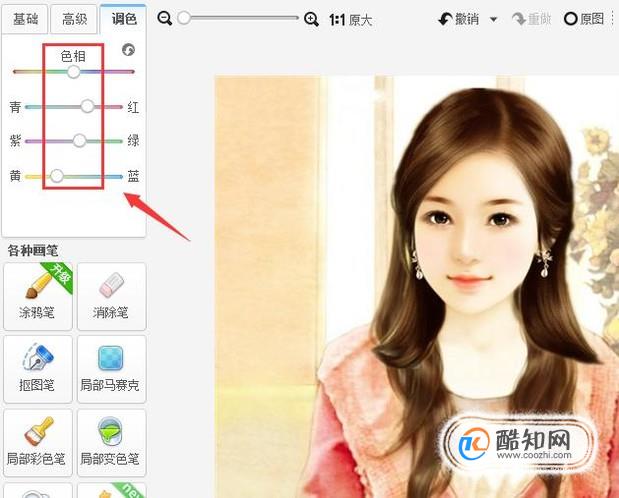
- 14
调色之后再在右侧找到热门里的阿宝色选项,如图所示:
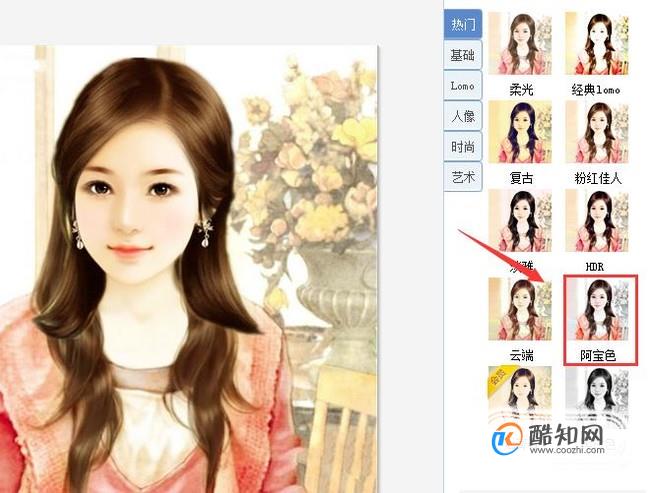
- 15
点击阿宝色之后可以看到最后的图片效果,这样我们就完成了更换人物头像的操作,如图所示:

加载全部内容