SQL Server2019安装步骤
程序猿叔叔 人气:0共存问题
我之前一直使用的是SQL2012版本的数据库管理工具,为了与时俱进,我也尝试更新一下版本,当然SQLServer管理工具是可以多版本并存的,也就是你可以不用卸载你之前的版本,继续安装新版本使用。
安装
第一步:打开微软官方,下载数据库,通常我们下载Express版本。
数据库下载地址:https://www.microsoft.com/zh-cn/sql-server/sql-server-downloads
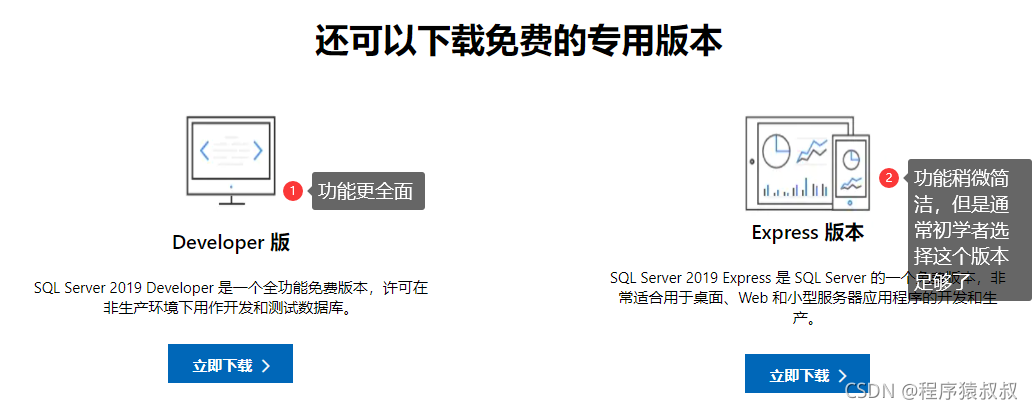
第二步:将下载下来的程序打开安装,会显示如下对话框
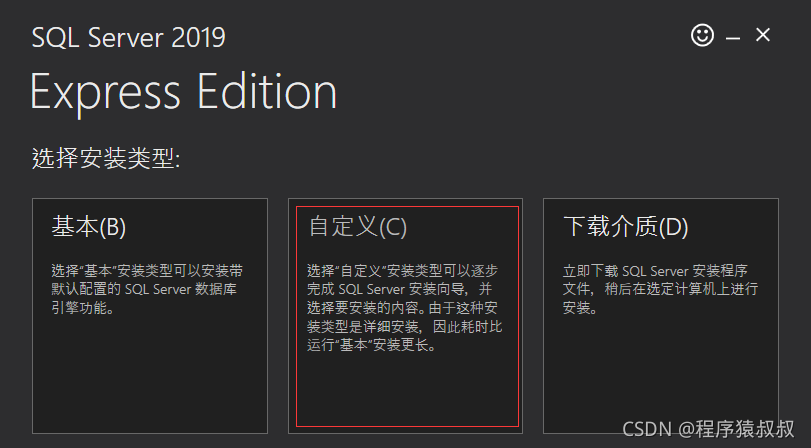
第三步:进行基本安装配置,选择中文简体,并选择安装的磁盘
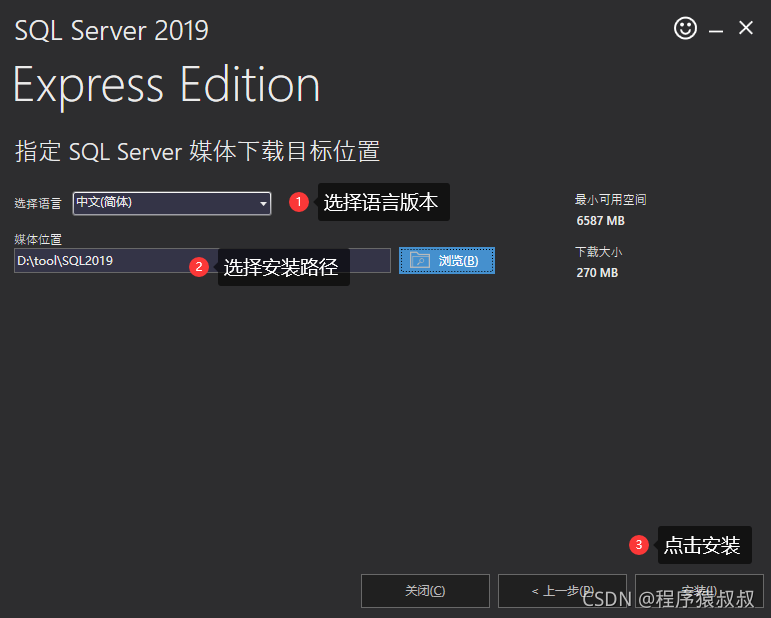
第四步:安装配置选择完成后,等待程序包的下载和安装,耐心点。
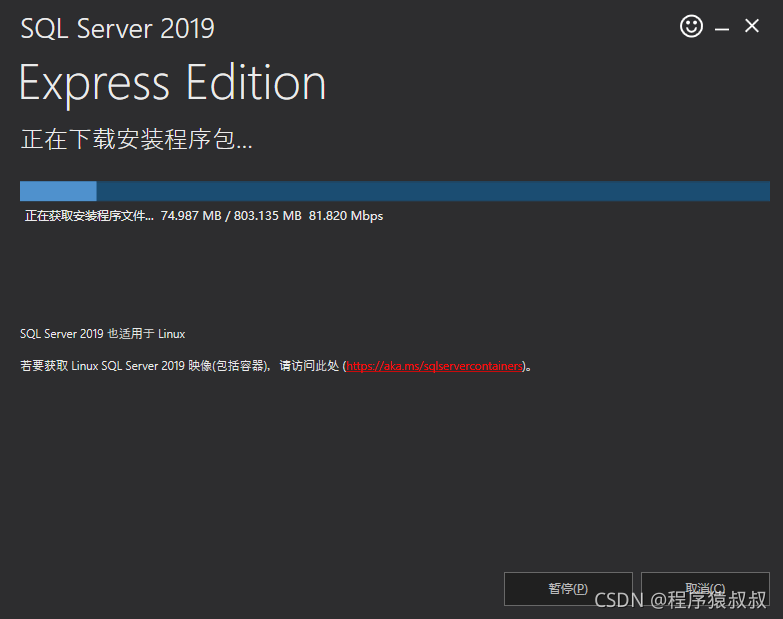
第五步:进入安装中心,此处选择全新安装选项。
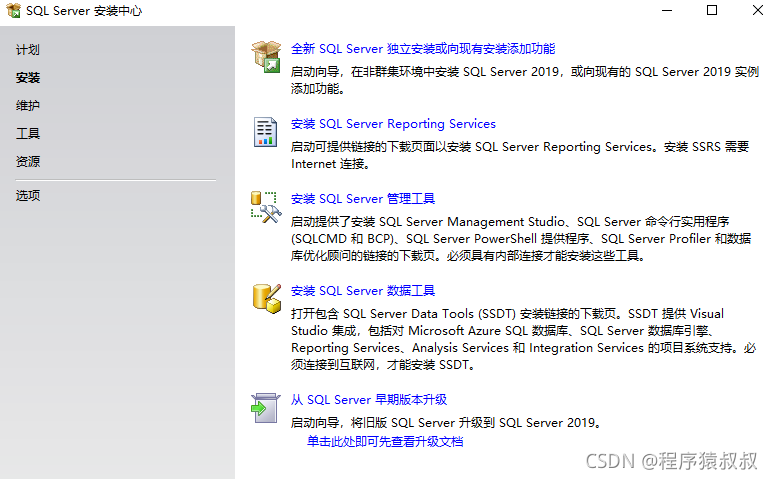
第六步:选择同意并接受安装的许可条款
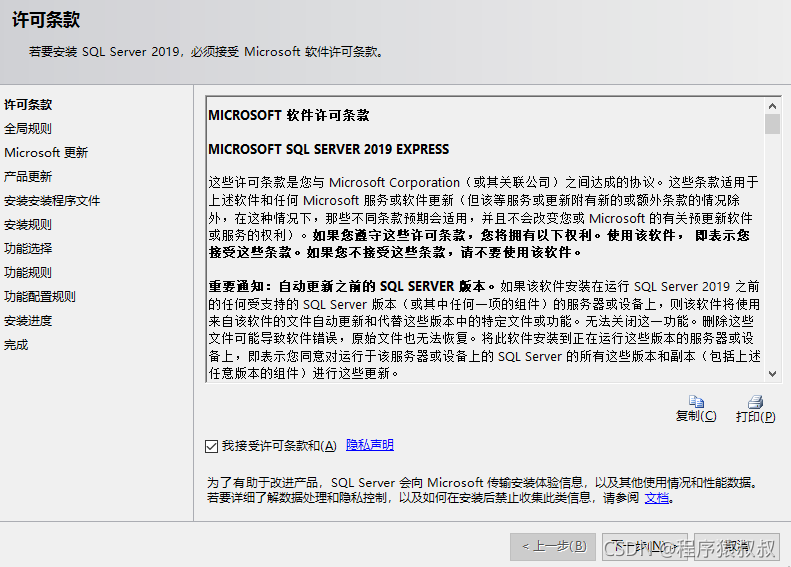
安装安装程序文件
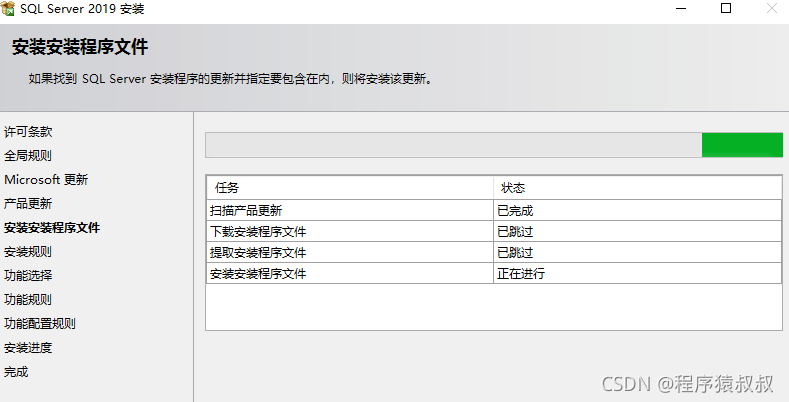
以下这个过程,是比较容易出问题的,尤其是系统时间长,缺程序,可能会造成失败,如果失败提示进行处理,如果处理不了,最直接的就是重装系统,这儿没吓唬你,没办法,安装数据库通常系统需要很干净,并且不缺少辅助它安装的程序和权限。
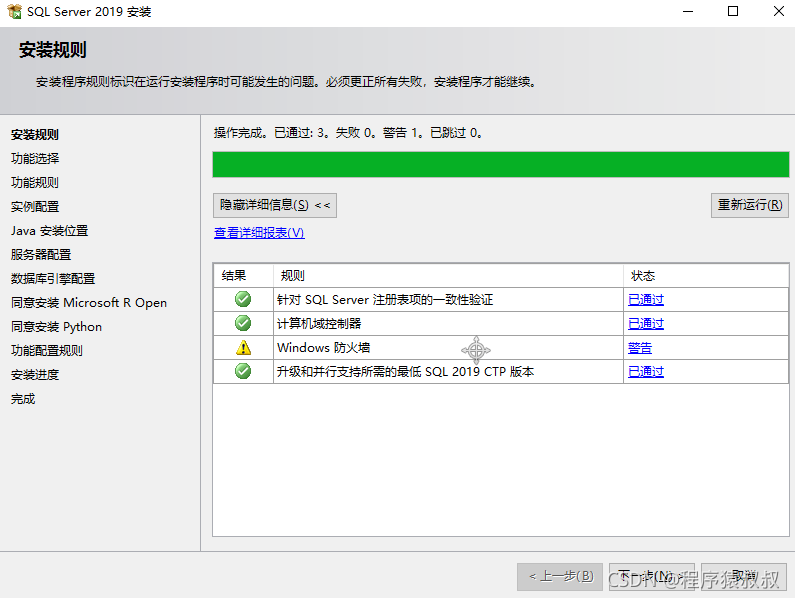
第七步:选择你要安装的实例功能,如果不知道选择什么的,通常全选,如果清楚的,根据需求去选择,同时也要看一下你的盘符大小是否足够安装你的程序,实例目录我们使用默认就行。
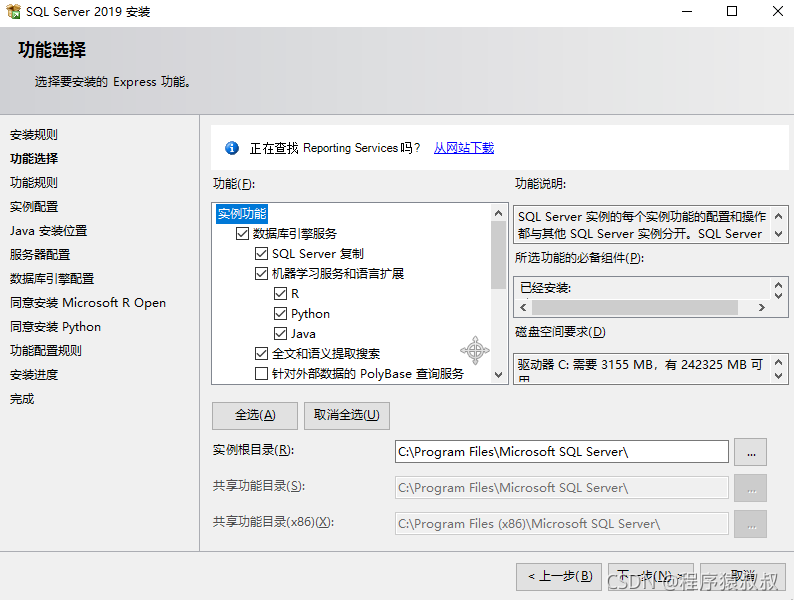
第八步:实例名的选择,通常使用默认实例名,有的也会使用命名实例名,此处的选择非常重要,关系到你后面是否成功登录数据库管理工具。
如果默认实例和命名实例不清楚的,可以看另外一篇文章《你是否正深陷其中》,在这个里边有关于默认实例和命名实例区别介绍。
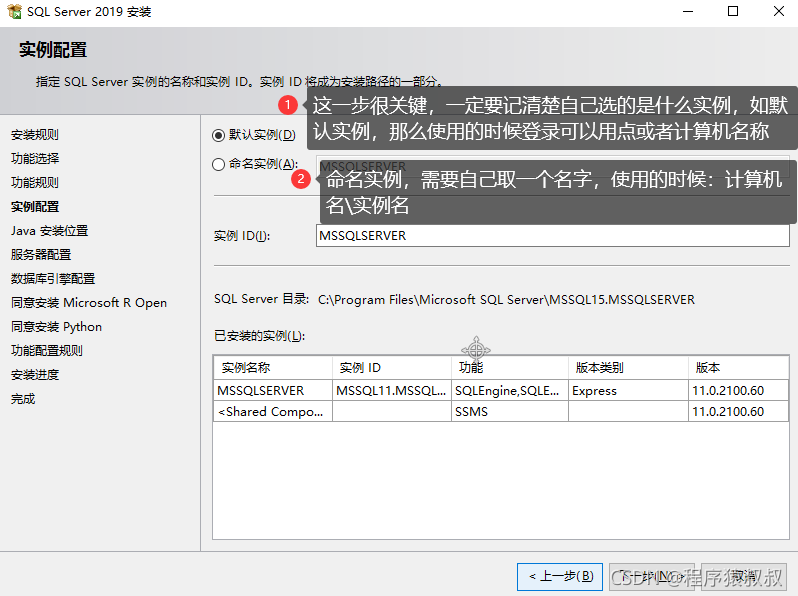
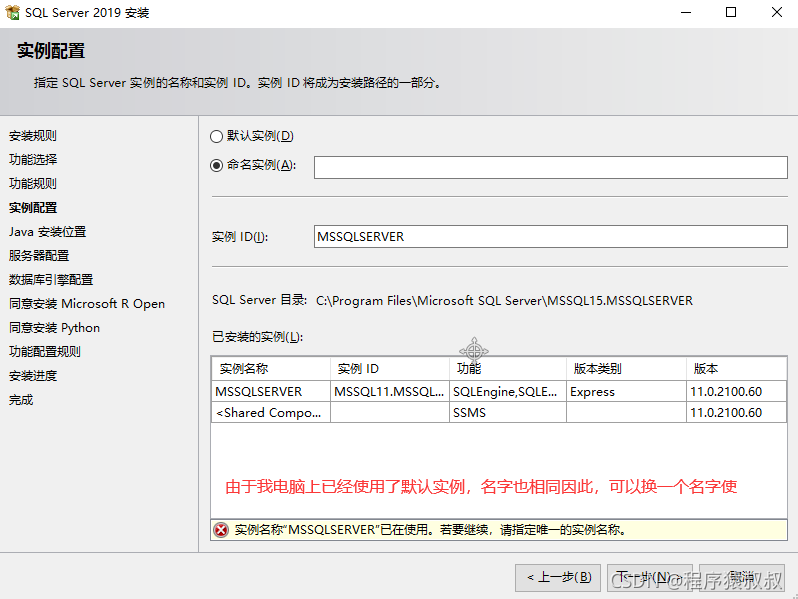
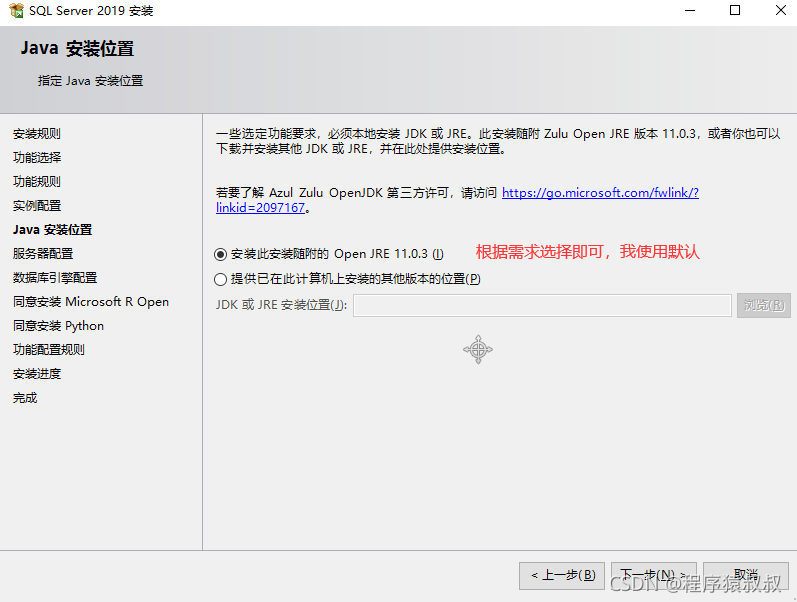
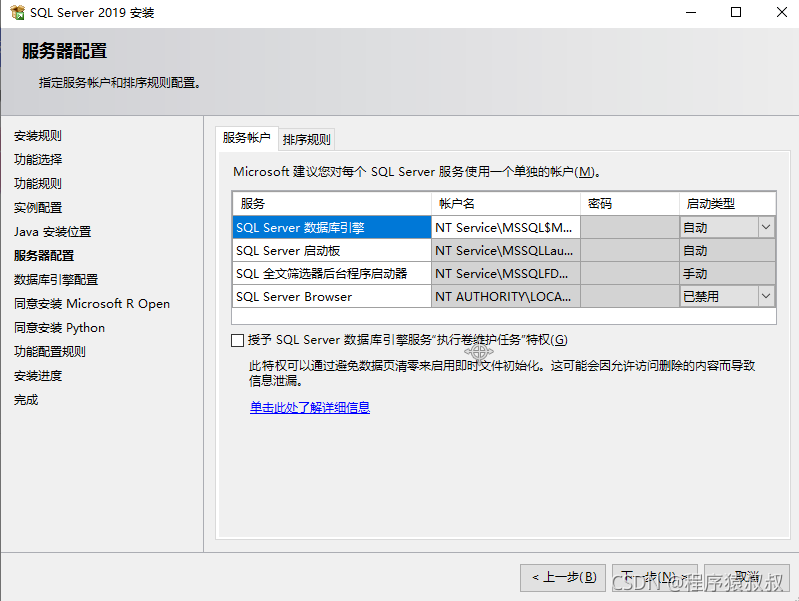
第九步:这一步是关系到你登录的时候能否使用SQLServer身份验证登录,通常我们选择混合模式,也就是两种模式都可以登录,如果选择混合模式,还需要设置sa账户的登录密码。
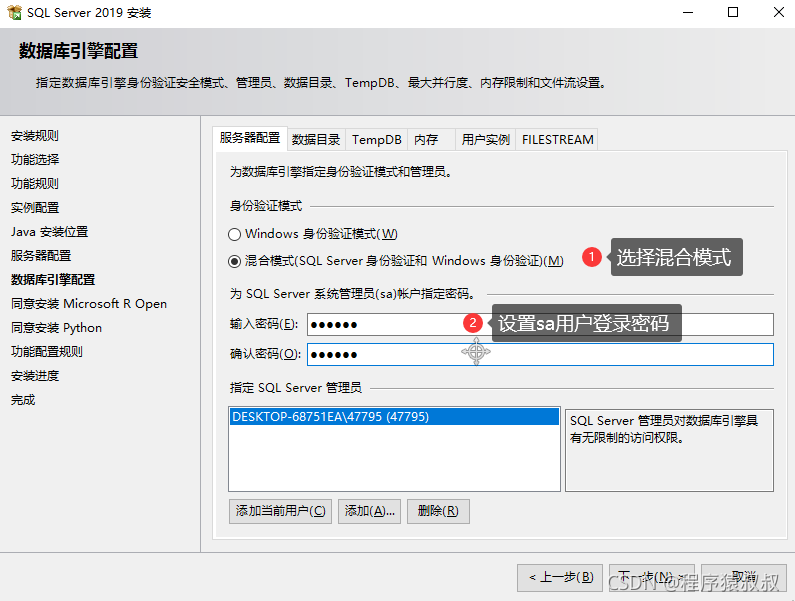
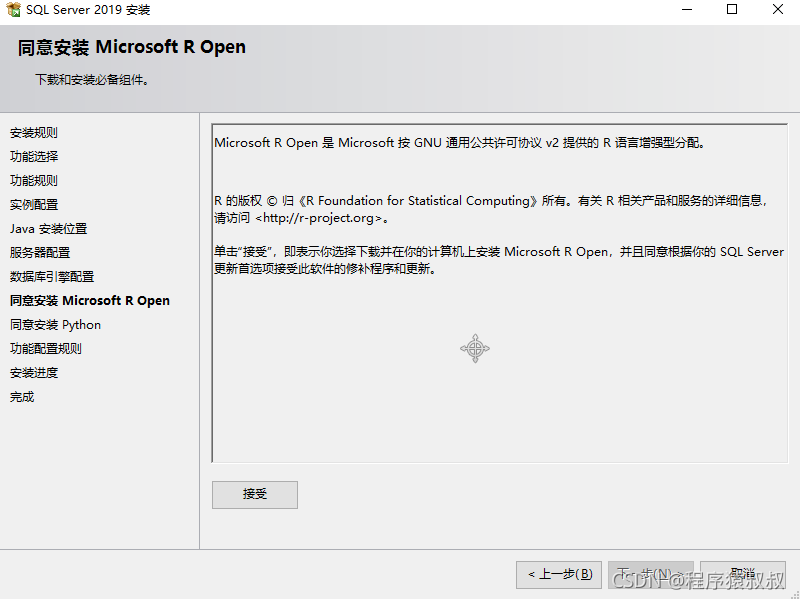
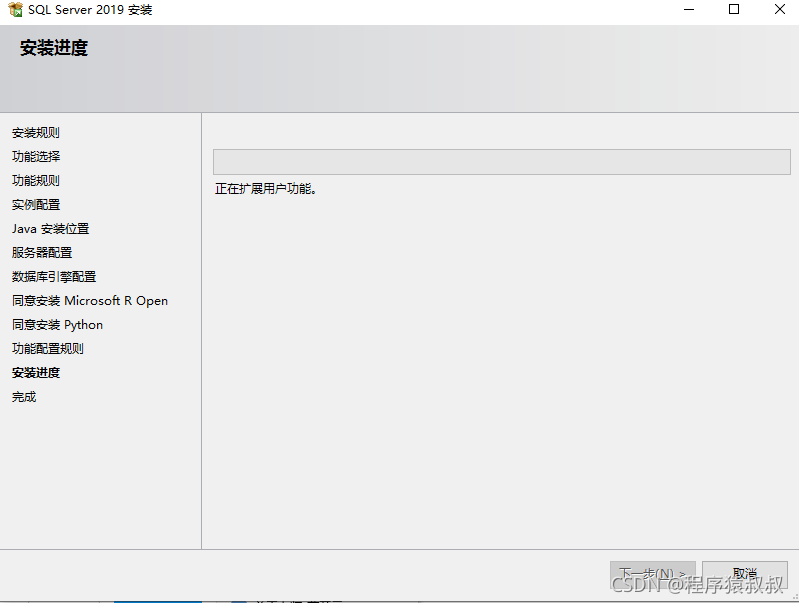
以上安装进度这块,也是容易出现问题的,如果程序安装不成功,在此处就会直接报错或者提示你安装不成功的原因。
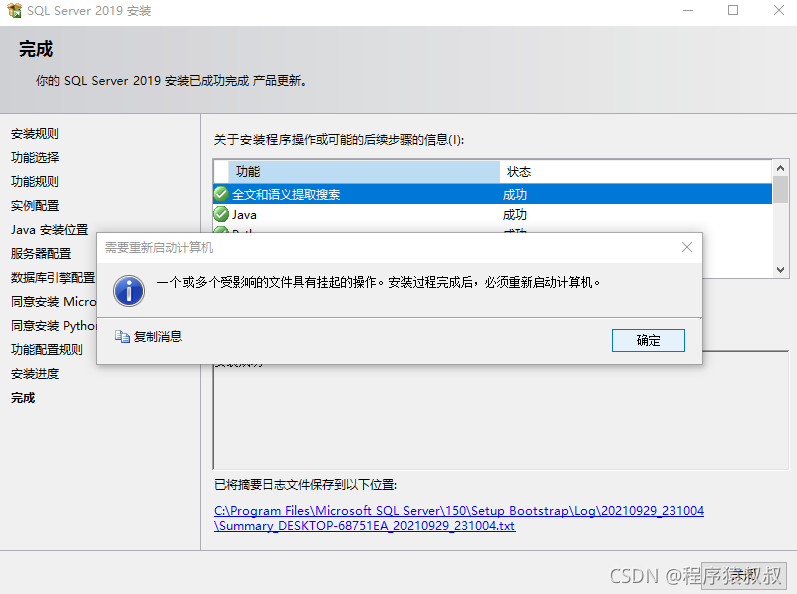
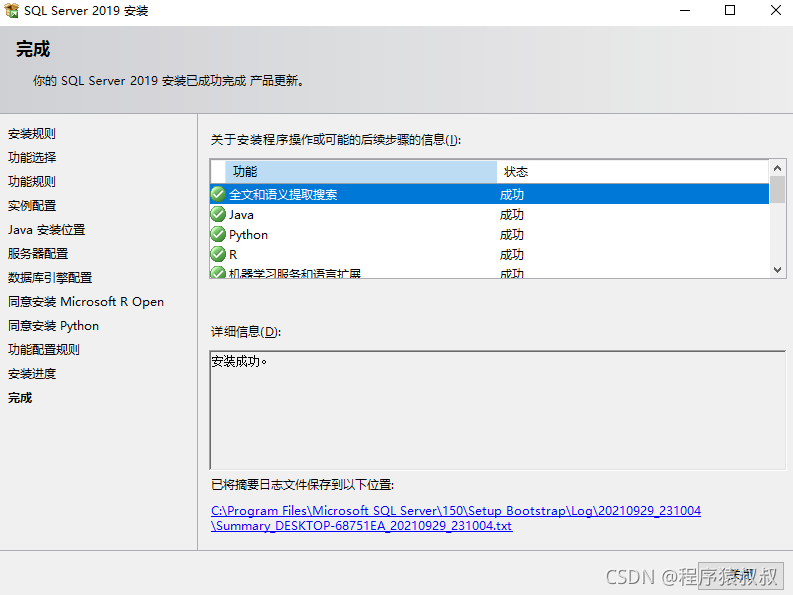
程序安装完成后,可以去电脑上的开始菜单处查找,你会发现找不到SQL Server管理工具的快捷键,不要着急,这是因为我们还没有安装客户端管理工具。
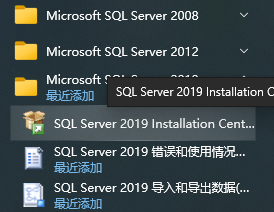
第十步:安装客户端管理工具
继续点击上图中的Installation,即可再次打开安装中心。
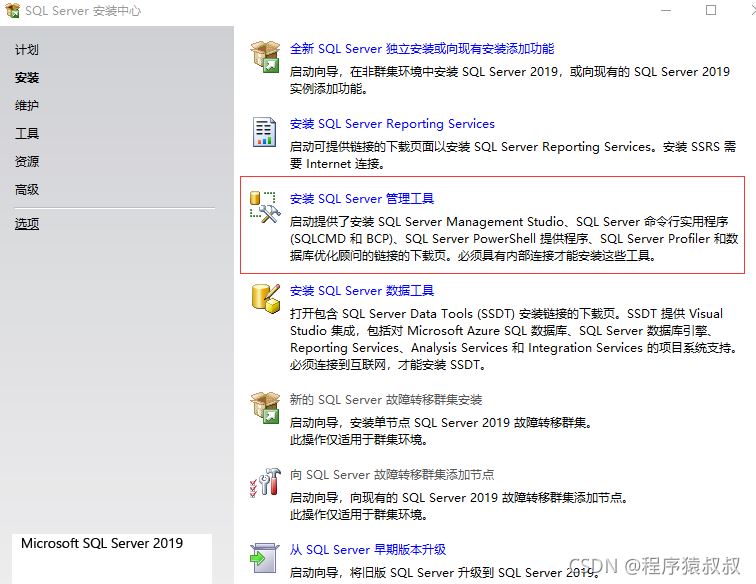
是不是感觉自己又重复了,并不是,这次不要选错,这次选择“安装SQL Server管理工具”。
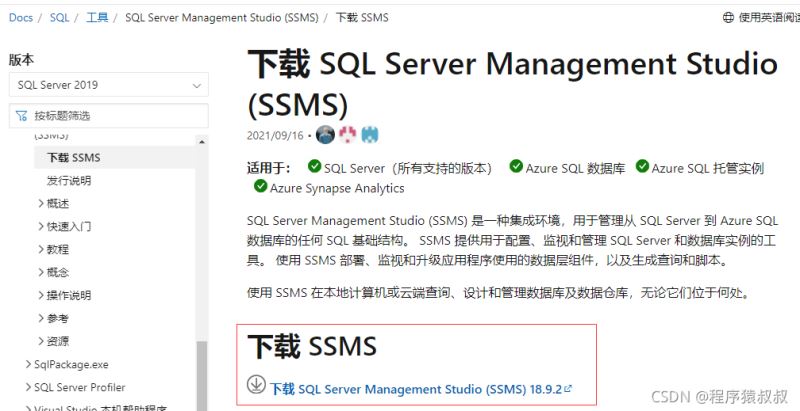
点击安装管理工具,会跳转到微软管理工具下载页面,如上图所示。

打开下载好的程序,进行安装。
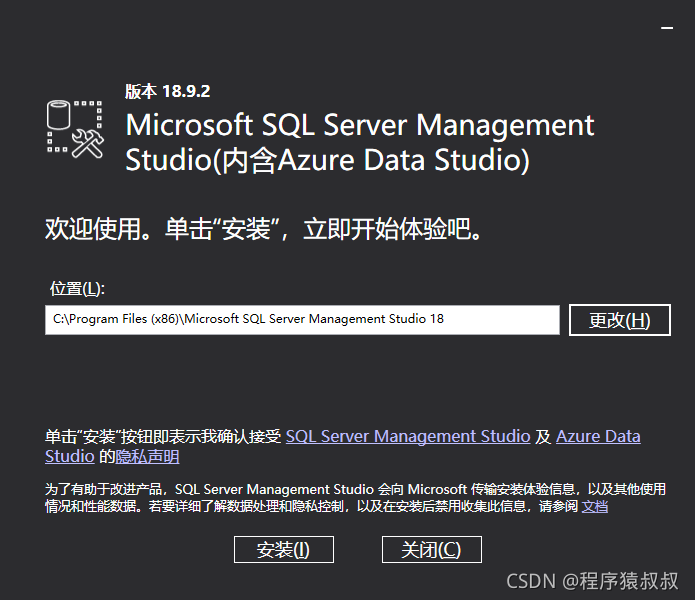
选择管理工具的存放路径,同样,根据需求,通常我都会使用默认路径。
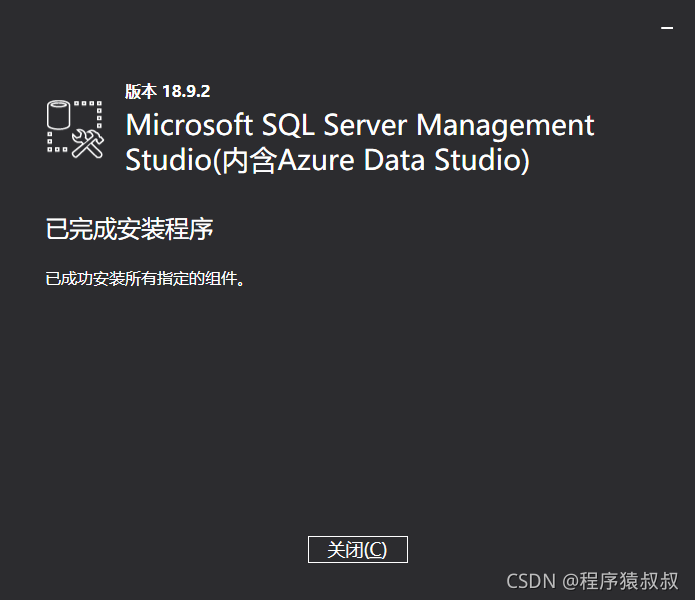
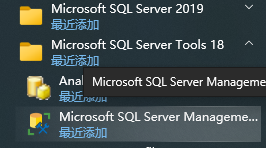
安装成功后,就会出现如上图所示的快捷键方式,到这儿,恭喜你,软件安装完成,但是能否使用,还需要登录试试。
第十一步:测试是否安装成功
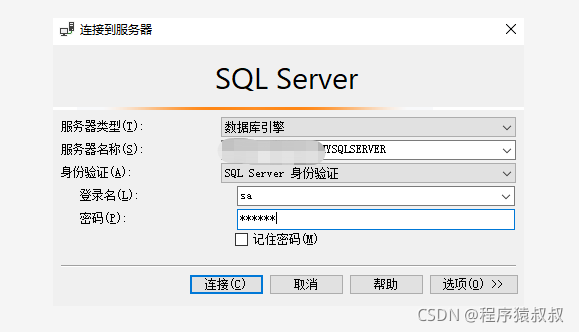
好了, 就是这么简单
总结
加载全部内容