C#使用selenium写爬虫
springsnow 人气:20一、介绍:
Selenium 是一个用于Web应用程序测试的工具。Selenium测试直接运行在浏览器中,就像真正的用户在操作一样。
1、Selenium Webdriver(也就是Selenium2,Selenium3)和Selenium RC(Selenium 1)一样提供了web自动化的各种语言调用接口库。相比Selenium RC,Selenium WebDriver的编程接口更加直观易懂,也更加简练。
但是和Selenium RC不同的是,Selenium Webdriver是通过各种浏览器的驱动(web driver)来驱动浏览器的,而不是通过注入JavaScript的方式。
我们的代码运行起来是一个进程,里面调用Selenium WebDriver的库和各个浏览器的驱动进程 进行交互,传递Selenium命令 给它们,并且获取命令执行的结果,返回给我们的代码进行处理。
2、Selenium WebDriver目前包括两个版本Selenium 2和Selenium 3。这两个版本从开发代码调用接口上来看,几乎没什么区别。区别在于库的实现和web driver的实现。
Selenium2是Selenium组织帮各种浏览器写web driver的,而Selenium 3里面的web driver是由各个浏览器厂商(Apple,Google,Microsoft,Mozilla)自己提供的。所以Selenium 3的自动化效率更高,成功率也更高。
3、Selenium WebDriver 支持浏览器众多:
- Google Chrome
- Microsoft Internet Explorer 7,8,9,10,11在 Windows Vista,Windows 7,Windows 8,Windows 8.1.
- Microsoft Edge
- Firefox
- Safari
- Opera
利用它可以驱动浏览器执行特定的动作,如点击、下拉等操作,同时还可以获取浏览器当前呈现的页面的源代码 ,做到可见即可爬。
所以Selenium现在被广泛用于Python爬虫。查了下资料,发现这个工具确实强大,最重要的是,C#也是可以调用的。
官方支持Java,C#,Python,Ruby,PHP,Perl,Javascript等语言
官方文档(有C#示例):https://www.selenium.dev/documentation/en/
安装Selenium:
1、我们新建一个C#控制台程序
2、使用Nuget搜索以下依赖库
需要引用的核心库是Selenium.RC,Selenium.Support,Selenium.WebDriver
然后再需要引用浏览器驱动库,这里我以新版Edge浏览器为例,新版Edge使用方式跟Chrome是一样的,程序包名称为Selenium.WebDriver.MSEdgeDriver。

备注:也可以在微软WebDriver官网下载Edge (Chromium)的webdriver,需要和当前浏览器版本一致。然后下载放置到项目可执行文件的目录。
如果使用Chrome:
先查下本机Chrome的版本

然后去Nuget搜索Selenium.WebDriver.ChromeDriver进行下载安装。
注意:webdriver版本只需要和当前浏览器主版本一致即可。
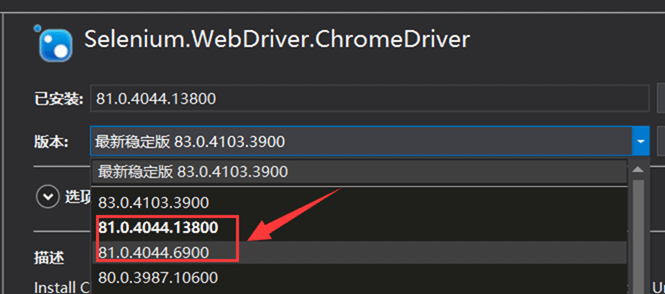
3、在Main函数中输入以下代码
using OpenQA.Selenium;
using OpenQA.Selenium.Edge;
using System;
using System.Windows.Forms;
namespace WinForm2
{
public partial class Form1 : Form
{
public Form1()
{
InitializeComponent();
}
private void Form1_Load(object sender, EventArgs e)
{
var service = EdgeDriverService.CreateDefaultService(@".", "msedgedriver.exe");
using (IWebDriver driver = new OpenQA.Selenium.Edge.EdgeDriver(service))
{
driver.Navigate().GoToUrl("http://www.baidu.com"); //driver.Url = "http://www.baidu.com"是一样的
var source = driver.PageSource;
this.textBox1.Text = source;
}
}
}
}如果是Chrome浏览器,可以这样:
IWebDriver driver = new OpenQA.Selenium.Chrome.ChromeDriver();
driver.Navigate().GoToUrl("http://www.baidu.com");运行,会弹出IE浏览器,网页加载完成后,浏览器会自动关闭。控制台输入结果如下

这样我们就可以轻松的获取动态渲染页面的源码。
二、等待
常用的等待分为显示等待WebDriverWait()、隐式等待ImplicitlyWait()、强制等待sleep()三种,下面我们就分别介绍一下这三种等待的区别
- Sleep(): 强制等待,设置固定休眠时间。
- ImplicitlyWait():隐式等待,也叫智能等待,是 webdirver 提供的一个超时等待。隐的等待一个元素被发现,或一个命令完成。如果超出了设置时间的则抛出异常。
- WebDriverWait():显示等待,同样也是 webdirver 提供的方法。在设置时间内,默认每隔一段时间检测一次当前页面元素是否存在,如果超过设置时间检测不到则抛出异常。默认检测频率为0.5s,默认抛出异常为:NoSuchElementException
1、隐式等待:ImplicitlyWait
用到Timeouts对象。这个对象是用来对设置器进行一些设置的。
- ImplicitlyWait:设置脚步在查找(定位)元素时最大的超时时间。如FindElement()方法在一些超大网页中进行定位时的超时时间。
- PageLoad:设置页面操作超时时间(不是页面加载时间)。是在页面进行跳转操作或刷新操作时的等待时间。如Navigation对象的各种操作方法,以及在页面上进行某种操作后的等待时间。
- AsynchronousJavaScript: 设置脚步异步执行的超时时间。
代码如下:
driver.Navigate().GoToUrl("http://www.baidu.com");
ITimeouts timeouts = driver.Manage().Timeouts();
//设置查找元素最大超时时间为30秒
timeouts.ImplicitWait = new TimeSpan(0, 0, 30);
//设置页面操作最大超时时间为30秒
timeouts.PageLoad = new TimeSpan(0, 0, 30);
//设置脚本异步最大超时时间为30秒
timeouts.AsynchronousJavaScript = new TimeSpan(0, 0, 30);2、显示等待:WebDriverWait()
//等待页面元素加载完成
//默认等待100秒
WebDriverWait wait = new WebDriverWait(driver, TimeSpan.FromSeconds(100));
//等待页面上ID属性值为submitButton的元素加载完成
IWebElement myElement = wait.Until((d) =>
{
return d.FindElement(By.Id("submitButton"));
});三、查找(定位对象)
通过FindElement()这个方法来查找的。然后把参数传递过去。
driver.FindElement(By.Id ("kw")).SendKeys("搜索关键字");
driver.FindElement(By.Id( "su")).Click();其中By.id("su")就是定位参数,传递一个对象过去。有8种定位方式。
注意:其中PartialLinkText是模糊查找。比如百度网页中的关于 参数写“关”就可以了,不用写*这种符号。
//通过ID获取元素
var byID = driver.FindElement(By.Id("cards"));
//通过类名获取元素by class name
var byClassName = driver.FindElements(By.ClassName("menu"));
// 通过标签名获取元素by tag name
var byTagName = driver.FindElement(By.TagName("iframe"));
// 通过名字获取元素
var byName = driver.FindElement(By.Name("__VIEWSTATE"));
// 通过链接文本获取元素by linked text <a href="https://www.cnblogs.com/springsnow/p/%3C/span%3E%3Cspan%20style=" rel="external nofollow" rel="external nofollow" rel="external nofollow" rel="external nofollow" target="_blank">http://www.google.com</a><a href="https://www.cnblogs.com/springsnow/p/%3C/span%3E%3Cspan%20style=" rel="external nofollow" rel="external nofollow" rel="external nofollow" rel="external nofollow" target="_blank">">linkedtext</a>>
var byLinkText = driver.FindElement(By.LinkText("linkedtext"));
// 通过部分链接文本获取元素by partial link text :<a href="https://www.cnblogs.com/springsnow/p/%3C/span%3E%3Cspan%20style=" rel="external nofollow" rel="external nofollow" rel="external nofollow" rel="external nofollow" target="_blank">http://www.google.com</a><a href="https://www.cnblogs.com/springsnow/p/%3C/span%3E%3Cspan%20style=" rel="external nofollow" rel="external nofollow" rel="external nofollow" rel="external nofollow" target="_blank">">linkedtext</a>>
var byPartialLinkText = driver.FindElement(By.PartialLinkText("text"));
//通过CSS选择器获取元素by css
var byCss = driver.FindElement(By.CssSelector("#header .content .logo"));
// 通过XPath来获取元素(by xpath
var byXPath = driver.FindElements(By.XPath("//div"));各方法使用优先原则:
优先使用id,name,classname,link;次之使用CssSelector();最后使用Xpath();
因为Xpath()方法的性能和效率最低下。
四、获取页面元素和元素内容
1.Title:标题
Console.WriteLine(driver.Title);//输出标题名
2.Url:链接
Console.WriteLine(driver.Url);//输出链接
3.Text:元素的文本值
Console.WriteLine(web.Text);//输出元素标记中文本的信息
4.Selected勾选情况、TagName标记名标、Enabled编辑状态、Displayed显示状态
5.GetAttribute()获取标签的属性
var byIDAttributeText = byID.GetAttribute("id");6.弹出对话框的处理
首先,要先了解三种对话框:Alert、Confirmation以及Prompt。测试网页test.html:
<html>
<head>
<title>这是标题</title>
</head>
<body>
<input type="button" onclick="alert('这是Alert');" value="Alert" /><br/>
<input type="button" onclick="confirm('这是confirm');" value="confirm" /><br/>
<input type="button" onclick="prompt('这是Prompt');" value="prompt" /><br/>
</body>
</html>下面进行测试:
var service = EdgeDriverService.CreateDefaultService(@".", "msedgedriver.exe");
IWebDriver driver = new OpenQA.Selenium.Edge.EdgeDriver(service);
driver.Navigate().GoToUrl("file:///C:/Users/bobin.yang/Source/Repos/WinForm2/bin/Debug/HTMLPage1.html");
IWebElement web = driver.FindElement(By.XPath("//input[1]"));
web.Click();
WebDriverWait wait = new WebDriverWait(driver, new TimeSpan(0,0,2));
//Wait for the alert to be displayed
wait.Until(ExpectedConditions.AlertIsPresent());
Console.WriteLine(driver.SwitchTo().Alert().Text);//在接收消息前输出
System.Threading.Thread.Sleep(1000);
driver.SwitchTo().Alert().Accept();
IWebElement web2 = driver.FindElement(By.XPath("//input[2]"));
web2.Click();
WebDriverWait wait2 = new WebDriverWait(driver, TimeSpan.FromSeconds(10));
wait2.Until(ExpectedConditions.AlertIsPresent());
Console.WriteLine(driver.SwitchTo().Alert().Text);//在接收消息前输出
System.Threading.Thread.Sleep(1000);
driver.SwitchTo().Alert().Accept();
IWebElement web3 = driver.FindElement(By.XPath(@"html/body/input[3]"));
web3.Click();
System.Threading.Thread.Sleep(1000);
Console.WriteLine(driver.SwitchTo().Alert().Text);//在接收消息前输出
driver.SwitchTo().Alert().SendKeys("这是输入的内容");
driver.SwitchTo().Alert().Accept();五、操作元素对象WebElement
主要是进行Click和SendKeys操作,如图。其它的自己查看定义就知道了。

1、模拟鼠标点击元素
driver.FindElement(By.Id("copyright")).Click();- SenKeys就是在定位到输入框后,把参数text赋值进去
- Click就是进行鼠标点击操作,比如点击按钮等。和IDE上一样的。单选、复选都是通过这个方法这点击的。
- Clear方法:是用于清空输入框的值,和SendKeys正好的作用正好相反。自己测试时,建议先给输入框赋值,再用Thread.Sleep(3000)来暂停一下,再用Clear方法,不然你还没看到效果时,程序已经完成了。
- Submit:特殊之处在于,当定位的是Form表单中任何一个元素,当操作完之后,直接调用那个Submit方法就能对整个Form表单完成提交。不用再返回重新查找表单元素。
Selenium中在指定的文本框中输入指定的字符串
//在文本框中输入指定的字符串sendkeys()
Driver.FindElement(By.Id("tranAmtText")).SendKeys(“123456”);2、下拉列表框Select的操作
driver.Navigate().GoToUrl("http://tieba.baidu.com/f/search/adv");
IList listOption = driver.FindElement(By.Name("sm")).FindElements(By.TagName("option"));
string targetStr = "按相关性排序";
foreach (var option in listOption)
{
if (option.Text == targetStr) // if (option.GetAttribute("value").Equals(targetStr))
option.Click();
}3、执行JS
var jsReturnValue = (IWebElement)((IJavaScriptExecutor)driver).ExecuteScript("jsfunname");4、页面导航
driver.Navigate().Forward(); driver.Navigate().Back();
Selenium中移动光标到指定的元素上
//移动光标到指定的元素上perform
Actions action=new Actions(driver);
action.MoveToElement(Find(By.XPath("//input[@id='submit' and @value='确定']"))).Perform();5、拖拽操作(可以实现滑动验证码的验证)
var element = driver.FindElement(By.Name("source"));
IWebElement target = driver.FindElement(By.Name("target"));
(new Actions(driver)).DragAndDrop(element, target).Perform();6、模拟鼠标晃动
//模拟光标晃动movebyoffset() Actions action = new Actions(driver); action.MoveByOffset(2, 4);
7、截图功能
//WebDriver中自带截图功能
Screenshot screenShotFile = ((ITakesScreenshot)driver).GetScreenshot();
screenShotFile.SaveAsFile("test", ImageFormat.Jpeg);8、selenium操作滚轮滑动到底部
driver.execute_script("window.scrollTo(0,document.body.scrollHeight);")六、获得窗口标识WindowHandles
要在不同的浏览器窗口之间切换,必须获得不同的窗口(标签)的标识符。用一个集合来保存这些数据。当需要到新窗口里进行操作时,需要将测试器前往新的窗口。开始创建的测试器是对窗口来的,所以当我们需要切换窗口时。需要调用 测试器.SwitchTo().window(获得标识) 这个方法来返回一个新的测试器对象。新的对象是代表的是切换的窗口。代码如下:
var service = EdgeDriverService.CreateDefaultService(@".", "msedgedriver.exe");
IWebDriver driver = new OpenQA.Selenium.Edge.EdgeDriver(service);
driver.Navigate().GoToUrl("http://tieba.baidu.com/f/search/adv");
//找到注册元素
IWebElement register = driver.FindElement(By.XPath(@".//*[@id='com_userbar']/ul/li[5]/div/a"));
register.Click();
//显示所有标识
IList<string> listHand = driver.WindowHandles;//拿到所有标识
foreach (string item in listHand)
{
Console.WriteLine(item);
}
/*这里一会插入代码*/
Console.ReadKey();
driver.Quit();效果如下:
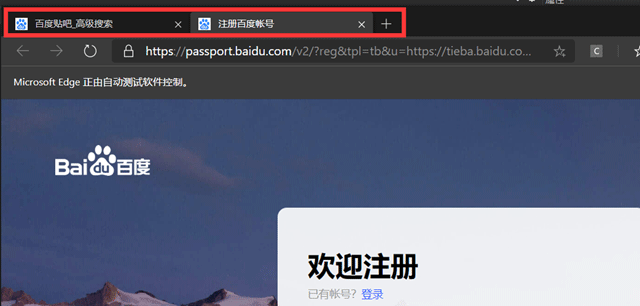
下面切换到新打开的窗口后,输入一个12345来表示我们成功了
在上面的代码基础下 添加下面代码
//切换到注册窗口再输入12345
driver.SwitchTo().Window(listHand[1]);
driver.FindElement(By.Name("userName")).SendKeys("12345");结果如图:
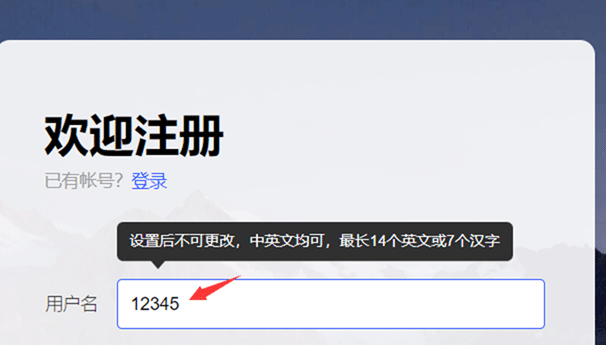
1、关闭多个子Browser窗口
//获取所有的WindowHandle,关闭所有子窗口
string oldwin = driver.CurrentWindowHandle;
ReadOnlyCollection<string> windows = driver.WindowHandles;
foreach (var win in windows)
{
if (win != oldwin)
{
driver.SwitchTo().Window(win).Close();
}
}
driver.SwitchTo().Window(oldwin);2、对iframe中元素的定位
1、切换焦点到id为固定值的iframe上
进入页面后,光标默认焦点在DefaultContent中,若想要定位到iframe 需要转换焦点
driver.SwitchTo().DefaultContent();
//切换焦点到mainFrame
driver.SwitchTo().Frame("mainFrame");需要注意的是:切换焦点之后若想切换焦点到其他iframe上 需要先返回到defaultcontent,再切换焦点到指定的iframe上。
2、切换焦点到id值为动态值的iframe上
有时候 页面上浮出层的id为动态值,此时需要先获取所有符合记录的iframe放置在数组中,然后遍历数组切换焦点到目标iframe上。
如下方法:
protected string bizFrameId = string.Empty;
protected string bizId = string.Empty;
//获取动态iframe的id值
protected void SetIframeId()
{
ReadOnlyCollection els = driver.FindElements(By.TagName("iframe"));
foreach (var e in driver.FindElements(By.TagName("iframe")))
{
string s1 = e.GetAttribute("id");
if (s1.IndexOf("window") >= 0 && s1.IndexOf("content") >= 0)
{
bizFrameId = e.GetAttribute("id");
string[] ss = s1.Split(new char[] { '_' });
bizId = ss[1];
}
}
}七、Cookies
在C#中,通过Cookies属性来获取当前的Cookie集合,然后进行增删改查操作。
Cookie由5个部分组成:名称、值、所在域、路径和过期时间。
下面我们进入百度首页,然后获取cookie,并让它变动一下来看到效果。 代码如下:
var service = EdgeDriverService.CreateDefaultService(@".", "msedgedriver.exe");
IWebDriver driver = new OpenQA.Selenium.Edge.EdgeDriver(service);
driver.Navigate().GoToUrl("http://www.baidu.com");
//获取Cookie
ICookieJar listCookie = driver.Manage().Cookies;
// IList listCookie = driver.Manage( ).Cookies.AllCookies;//只是显示 可以用Ilist对象
//显示初始Cookie的内容
Console.WriteLine("--------------------");
Console.WriteLine($"当前Cookie集合的数量:\t{listCookie.AllCookies.Count}");
for (int i = 0; i < listCookie.AllCookies.Count; i++)
{
Console.WriteLine($"Cookie的名称:{listCookie.AllCookies[i].Name}");
Console.WriteLine($"Cookie的值:{listCookie.AllCookies[i].Value}");
Console.WriteLine($"Cookie的所在域:{listCookie.AllCookies[i].Domain}");
Console.WriteLine($"Cookie的路径:{listCookie.AllCookies[i].Path}");
Console.WriteLine($"Cookie的过期时间:{listCookie.AllCookies[i].Expiry}");
Console.WriteLine("-----");
}
//添加一个新的Cookie
Cookie newCookie = new Cookie("新Cookie", "新值", "", DateTime.Now.AddDays(1));
listCookie.AddCookie(newCookie);
Console.WriteLine("--------------------");
Console.WriteLine($"当前Cookie集合的数量:\t{listCookie.AllCookies.Count}");
for (int i = 0; i < listCookie.AllCookies.Count; i++)
{
Console.WriteLine($"Cookie的名称:{listCookie.AllCookies[i].Name}");
Console.WriteLine($"Cookie的值:{listCookie.AllCookies[i].Value}");
Console.WriteLine($"Cookie的所在域:{listCookie.AllCookies[i].Domain}");
Console.WriteLine($"Cookie的路径:{listCookie.AllCookies[i].Path}");
Console.WriteLine($"Cookie的过期时间:{listCookie.AllCookies[i].Expiry}");
Console.WriteLine("-----");
}
//删除这个Cookie并再次显示总数
listCookie.DeleteCookieNamed(newCookie.Name);
Console.WriteLine($"当前Cookie集合的数量:\t{listCookie.AllCookies.Count}");
Console.ReadLine();
driver.Quit();运行效果如下:

八、Window窗口控制
这个属性是可以对当前的窗口进行简单的控制。如获取坐标和大小,还可以将其最大化。下面我们用过示例代码来试试效果。
下面的代码是先打开网页,打印坐标和大小,再控制它最大化,再次打印坐标和大小。
var service = EdgeDriverService.CreateDefaultService(@".", "msedgedriver.exe");
IWebDriver driver = new OpenQA.Selenium.Edge.EdgeDriver(service);
driver.Navigate().GoToUrl("http://www.baidu.com");
//打印现在的坐标和大小
IWindow window = driver.Manage().Window;
Console.WriteLine("第一次打印");
Console.WriteLine($"坐标X为{window.Position.X}\tY为{window.Position.Y}");
Console.WriteLine($"大小长为{window.Size.Width}\t宽为{window.Size.Height}");
Console.WriteLine("-------------");
//控制最大化
window.Maximize();
//再次打印数据
Console.WriteLine("第二次打印");
Console.WriteLine($"坐标X为{window.Position.X}\tY为{window.Position.Y}");
Console.WriteLine($"大小长为{window.Size.Width}\t宽为{window.Size.Height}");
Console.WriteLine("-------------");
Console.ReadLine();
driver.Quit();效果如下:

这里有两个奇怪的地方:
1.我的屏幕是1080P的,输出后的数据中,长只有1936.如果减去16的话到正好是1920.但是宽应该是1080,如果任务栏的宽度是24的话,到也能说得过去。只是数据和我们要的有点偏差,这里需要注意一下。
2.window属性居然只有位置、大小和最大化方法。居然没有最小化或还原(退出最大化状态)方法。
九、事件
首先是准备好要添加的事件,然后再挂接。这里可以使用C#的语法糖。在+=后面直接按两次tab键,然后再移动到事件区编辑。
eventDriver.Navigating += EventDriver_Navigating;//导航前 eventDriver.Navigated += EventDriver_Navigated;//导航后 eventDriver.FindingElement += EventDriver_FindingElement;//查找元素前 eventDriver.FindElementCompleted += EventDriver_FindElementCompleted;//查找元素后 eventDriver.ElementClicking += EventDriver_ElementClicking;//元素单击前 eventDriver.ElementClicked += EventDriver_ElementClicked;//元素单击后 eventDriver.ElementValueChanging += EventDriver_ElementValueChanging;//元素值改变前 eventDriver.ElementValueChanged += EventDriver_ElementValueChanged;//元素值改变后 eventDriver.ExceptionThrown += EventDriver_ExceptionThrown;//异常发生后事件
挂接事件:
#region 事件区
///
/// 导航前发生的事件
///
///
///
private void EventDriver_Navigating(object sender, WebDriverNavigationEventArgs e)
{
this.listMeassage.Add("-----------------------------------------");
this.listMeassage.Add($"即将要跳转到的URL为:{e.Driver.Url}");
}
///
/// 导航后发生的事件
///
///
///
private void EventDriver_Navigated(object sender, WebDriverNavigationEventArgs e)
{
this.listMeassage.Add("-----------------------------------------");
this.listMeassage.Add($"跳转到的URL为:{e.Driver.Url}");
}
///
/// 查找元素前发生
///
///
///
private void EventDriver_FindingElement(object sender, FindElementEventArgs e)
{
this.listMeassage.Add("-----------------------------------------");
this.listMeassage.Add($"即将查找的元素为:{e.FindMethod.ToString()}");
}
///
/// 查找元素后发生
///
///
///
private void EventDriver_FindElementCompleted(object sender, FindElementEventArgs e)
{
this.listMeassage.Add("-----------------------------------------");
this.listMeassage.Add($"找到元素,条件为:{e.FindMethod.ToString()}");
}
///
/// 单击元素前发生
///
///
///
private void EventDriver_ElementClicking(object sender, WebElementEventArgs e)
{
this.listMeassage.Add("-----------------------------------------");
this.listMeassage.Add($"要单击的元素的value属性为:{e.Element.GetAttribute("value")}");
}
///
/// 单击元素后发生
///
///
///
private void EventDriver_ElementClicked(object sender, WebElementEventArgs e)
{
System.Threading.Thread.Sleep(3 * 1000);//暂停3秒
this.listMeassage.Add("-----------------------------------------");
this.listMeassage.Add($"单击元素后,现在的URL为:{e.Driver.Url}");
}
///
/// 单击元素前发生
///
///
///
private void EventDriver_ElementValueChanging(object sender, WebElementEventArgs e)
{
this.listMeassage.Add("-----------------------------------------");
this.listMeassage.Add($"元素更改前的值为:{e.Element.GetAttribute("value")}");
}
///
/// 单击元素后发生
///
///
///
private void EventDriver_ElementValueChanged(object sender, WebElementEventArgs e)
{
this.listMeassage.Add("-----------------------------------------");
this.listMeassage.Add($"元素更改后的值为:{e.Element.GetAttribute("value")}");
}
///
/// 异常(保存截图到本地)
///
///
///
private void EventDriver_ExceptionThrown(object sender, WebDriverExceptionEventArgs e)
{
//地址
string strPath = $@"D:\Desktop\{DateTime.Now.ToString("yyyy-MM-dd HH-mm-ss")}.png";
//保存截图
Screenshot screen = (sender as EventFiringWebDriver).GetScreenshot();
screen.SaveAsFile(strPath, System.Drawing.Imaging.ImageFormat.Png);
//输出保存信息
this.listMeassage.Add("-----------------------------------------");
this.listMeassage.Add($"发生异常,截图已保存到:{strPath}");
}十、关闭浏览器
有下面两种:
- Close():关闭WedDriver对象所在的窗口;
第一个是关闭一个窗口,一个wedDriver对象是可以有多个窗口的(之前的窗口切换也是提到过),需要关闭时要保证当前激活的窗口。比如一个wedDriver对象里有好多个窗口,你要关闭第2个窗口,就要用SwitchTo().Window()方法切换到第2个窗口才能关闭,不能直接关闭第几个窗口的。 - Quit():关闭所有相关窗口;
第二个关闭和这个webDriver对象所有相关的窗口。当然,一个脚本是可以有多个webDriver对象
下面代码的代码展示这了两个方法的用法和用途。
1.打开百度首页,单击“注册”超级链接。
2.在弹出的窗口(百度账户注册)中,调用Close()方法,关闭新弹出的页面
3.再一次点击“注册”超级链接,调用Quit()方法来结束测试。
var service = EdgeDriverService.CreateDefaultService(@".", "msedgedriver.exe");
IWebDriver driver = new OpenQA.Selenium.Edge.EdgeDriver(service);
//导航到百度首页
driver.Navigate().GoToUrl("http://www.baidu.com");
//进行点击
Console.WriteLine("-------------------");
Console.WriteLine("进行点击");
driver.FindElement(By.LinkText("登录")).Click();
System.Threading.Thread.Sleep(3 * 1000);
driver.FindElement(By.LinkText("立即注册")).Click();
//获取窗口句柄
IList<string> listHand = driver.WindowHandles;
//切换到注册窗口并关闭
Console.WriteLine("-------------------");
Console.WriteLine("切换到注册窗口");
driver.SwitchTo().Window(listHand[1]);
System.Threading.Thread.Sleep(3 * 1000);
Console.WriteLine("-------------------");
Console.WriteLine("关闭注册窗口");
driver.Close();
System.Threading.Thread.Sleep(3 * 1000);
//切换到主窗口并结束测试
Console.WriteLine("-------------------");
Console.WriteLine("切换到主窗口并结束测试");
driver.SwitchTo().Window(listHand[0]);
driver.FindElement(By.LinkText("立即注册")).Click();
System.Threading.Thread.Sleep(3 * 1000);
driver.Quit();
Console.ReadLine();到此这篇关于C#使用selenium实现爬虫的文章就介绍到这了。希望对大家的学习有所帮助,也希望大家多多支持。
加载全部内容