PyQt5登录界面
ki_rui 人气:0环境配置
新建python虚拟环境并激活
conda create -n pyqt python=3.8 conda activate py36
安装pyqt5
pip install pyqt5
安装pyqt5-tools
pip install pyqt5-tools
在PyCharm中新建一个qtdemo工程,并使用这个新建的python虚拟环境作为工程环境
额外工具配置
依次点击File---Settings---Tools---External Tools,再点击下图中箭头所指的+,然后你需要设置三个参数。Name随便命名即可(我设置为QT Designer),Program输入designer.exe的路径(我的为D:\setup\Anaconda\envs\pyqt\Lib\site-packages\qt5_applications\Qt\bin\designer.exe,注意你自己的虚拟环境路径),Working directory输入$FileDir$。最后点击ok即可。
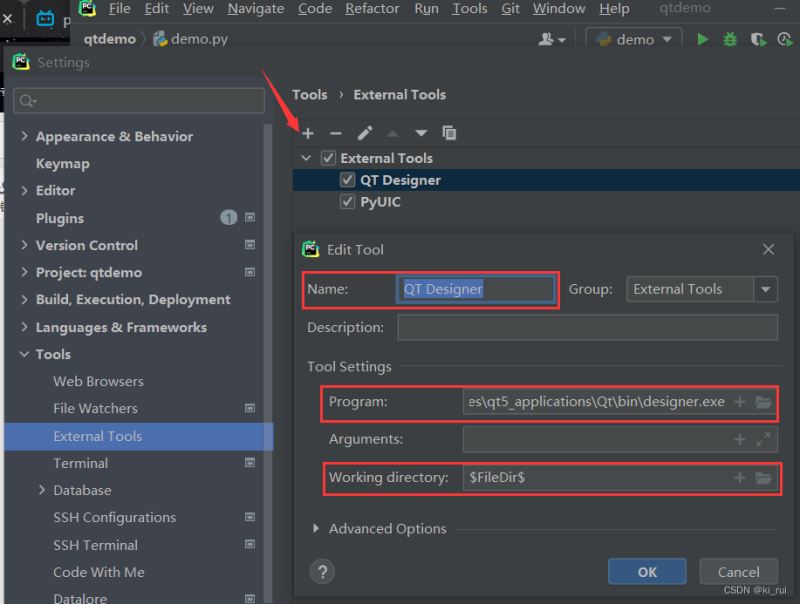
再次点击+,设置四个参数。Name随便命名即可(我设置为PyUIC),Program输入pyuic5.exe的路径(我的为D:\setup\Anaconda\envs\pyqt\Scripts\pyuic5.exe,注意你自己的虚拟环境路径),Arguments输入$FileName$ -o $FileNameWithoutExtension$.py,Working directory输入$FileDir$。最后点击ok即可。
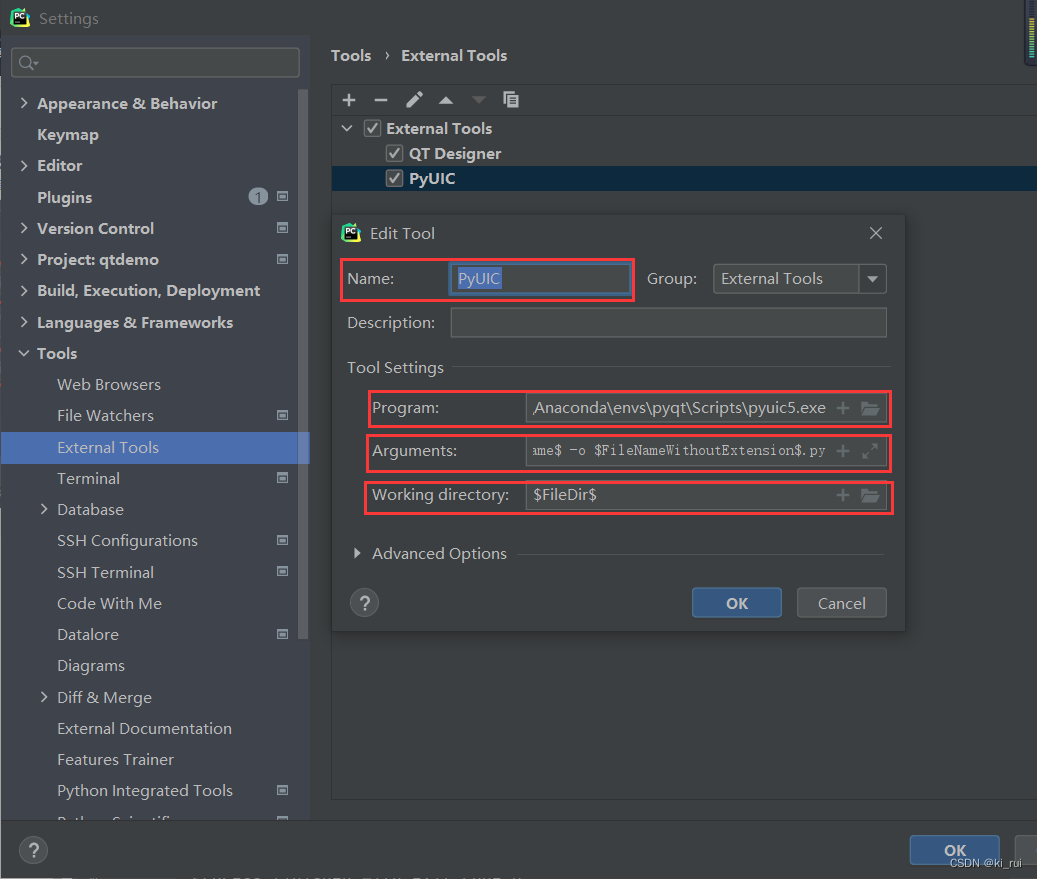
生成UI界面
右键项目根目录,点击External Tools---QT Designer,弹出QT Designer的窗口

QT Designer窗口如下所示,点击Dialog without Buttons,然后创建
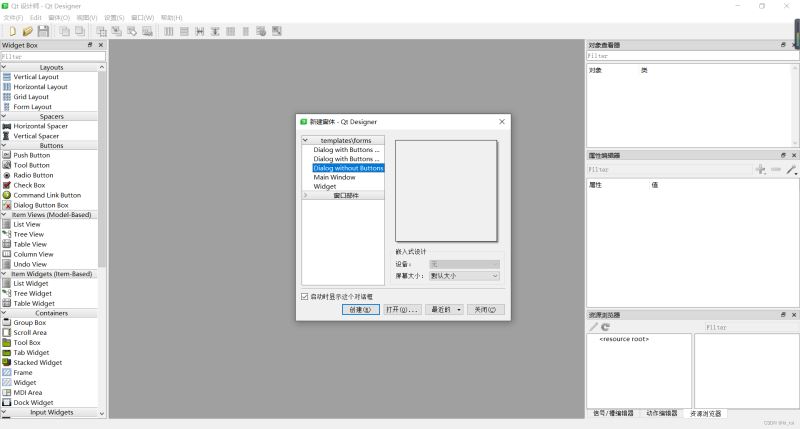
拖拽Label和Line Edit到刚刚新建的Dialog中,在label中输入账号或密码;然后拖拽Push Button可以生成按钮。左栏中还有很多其它选项,可自行探索。

可以在右栏中windowTitle处修改窗口标题
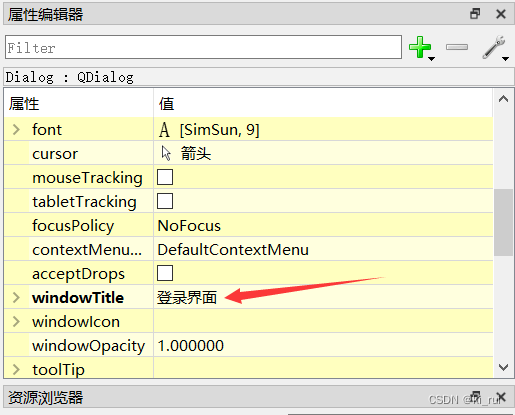
最后保存,该.ui文件会自动保存在python项目的根目录下(可以重名为test.ui)。事实上,正是之前设置额外工具时在Working directory一栏输入了$FileDir$才使得它可以自动保存在项目根目录。
此时回到PyCharm界面,可以看到项目中多出来一个test.ui文件,右键该文件,点击External Tools---PyUIC,即可自动生成test.py。
新建一个demo.py,代码如下
import sys,test
from PyQt5.QtWidgets import QApplication,QMainWindow
if __name__=='__main__':
app=QApplication(sys.argv)
MainWindow=QMainWindow()
ui=test.Ui_Dialog()
ui.setupUi(MainWindow)
MainWindow.show()
sys.exit(app.exec_())
运行demo.py,即可看到你刚刚配置好的UI界面。
总结
加载全部内容