Photoshop设计个性时尚的艺术字,幻影风格的个性文字
爱尚学 人气:0Photoshop设计个性时尚的艺术字,幻影风格的个性文字。本教程主要使用的是滤镜场景模糊和照亮边缘。
效果图:
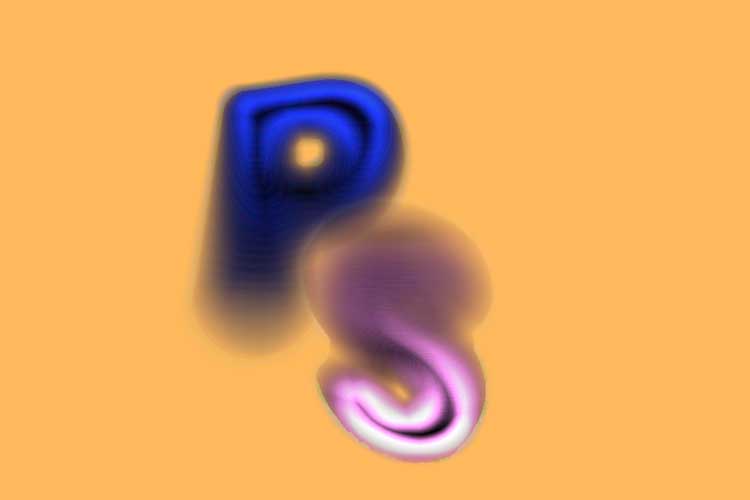
新建画布,使用文字工具,输入一个字母“p"
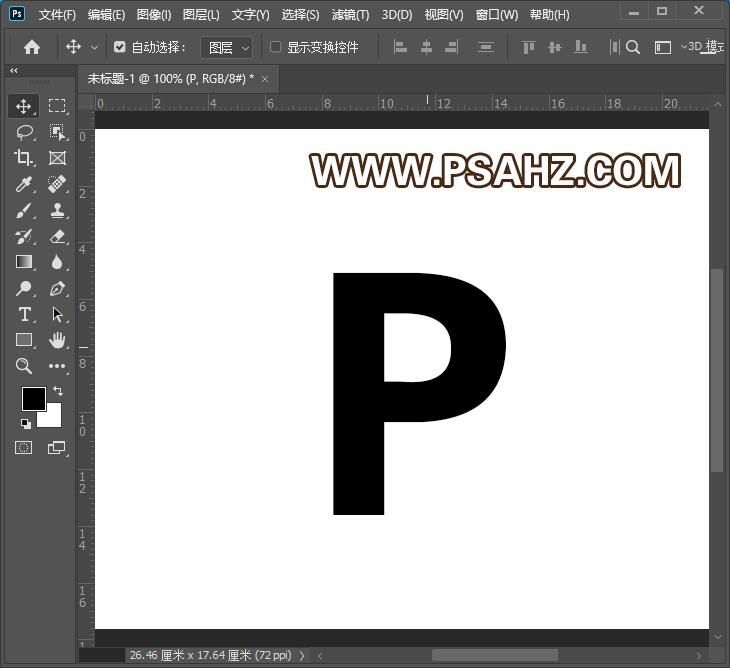
将文字CTRL+T选中,右键选择斜切
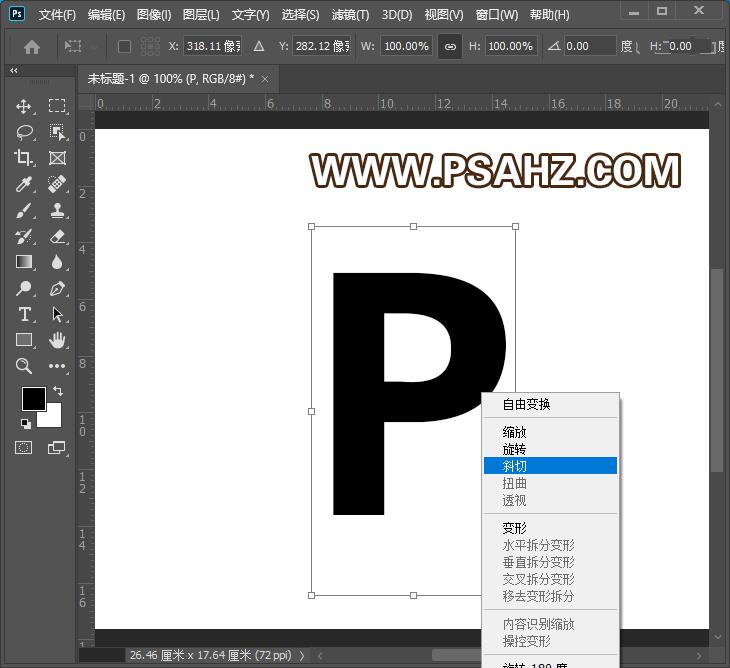
CTRL+J复制一个,将上面的填充为黑色,下方的填充为蓝色,分别选中文字转为智能对象
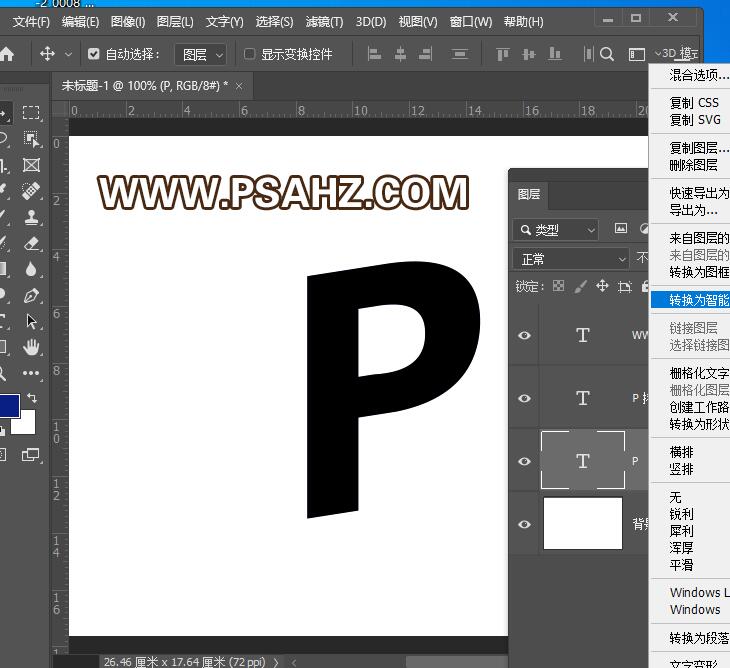
选择上方的文字滤镜模糊画廊-场景模糊,如图:
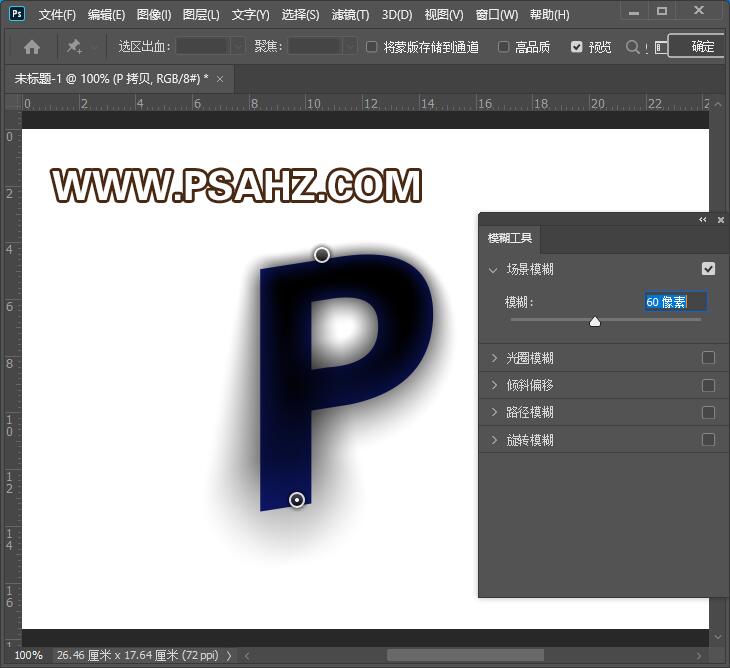
添加一个蒙版,使用黑色到透明渐变从下方向上方拉一个渐变
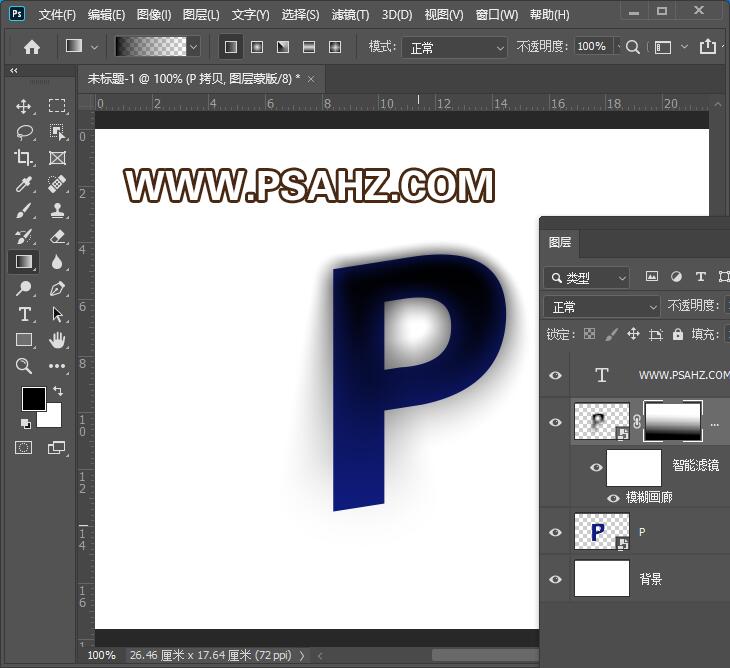
按ALT键,拖动上方的智能滤镜到下方的文字复制一个智能滤镜
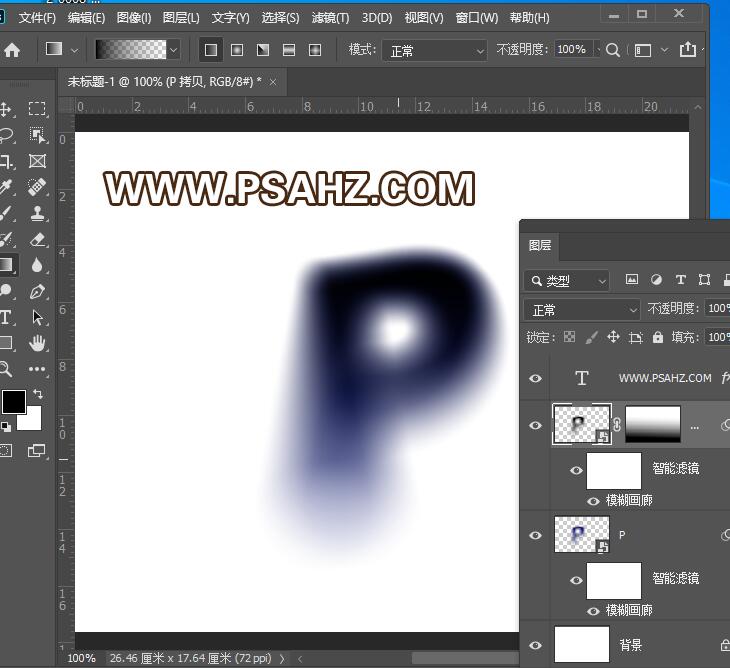
选择两个图层,转为智能对象
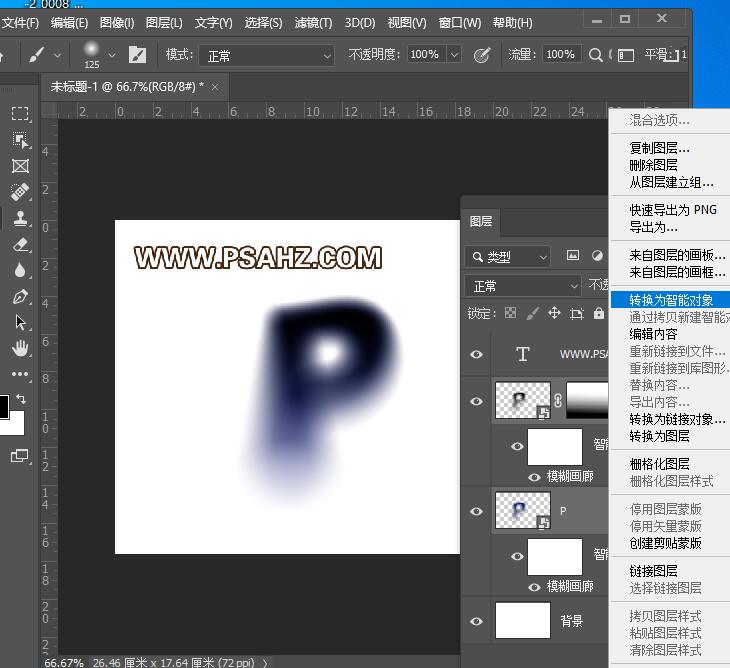
CTRL+J再复制一个
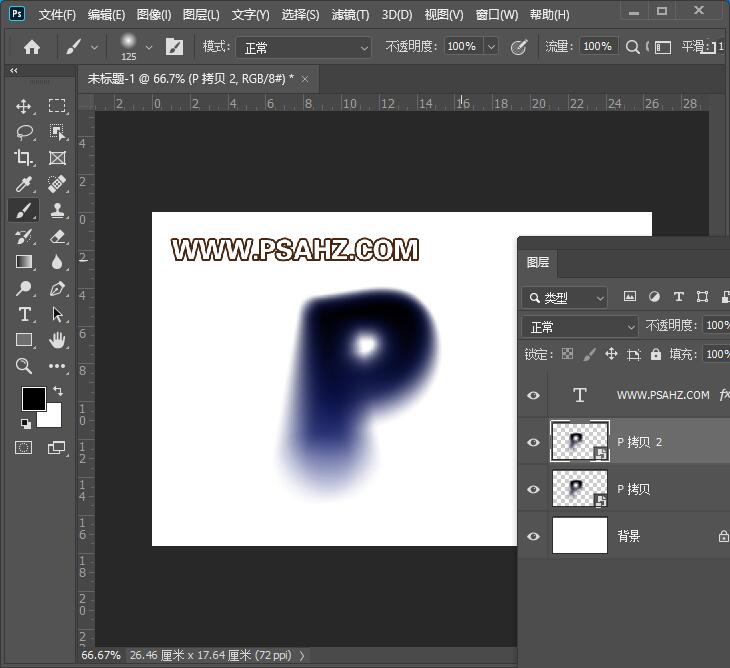
上方图层执行滤镜-风格化-照亮边缘,参数参考如图:
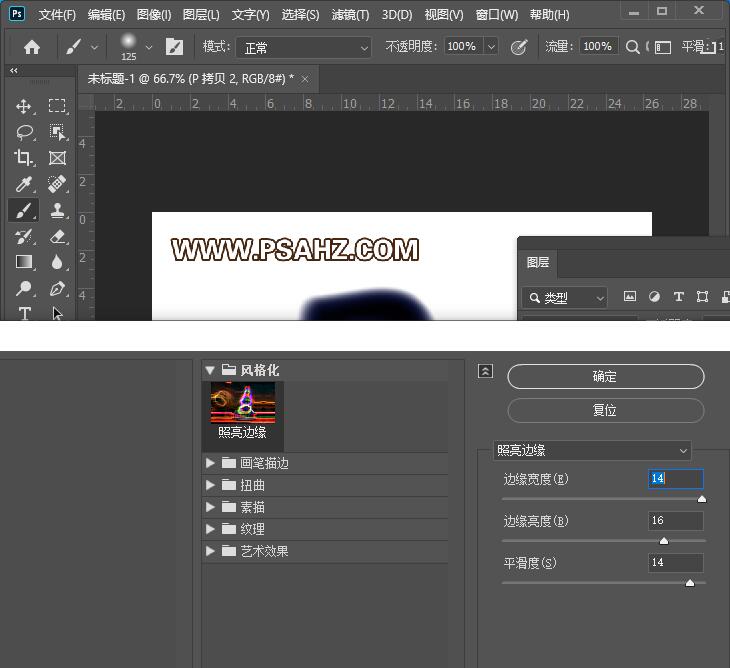
选择两个图层,转为智能对象
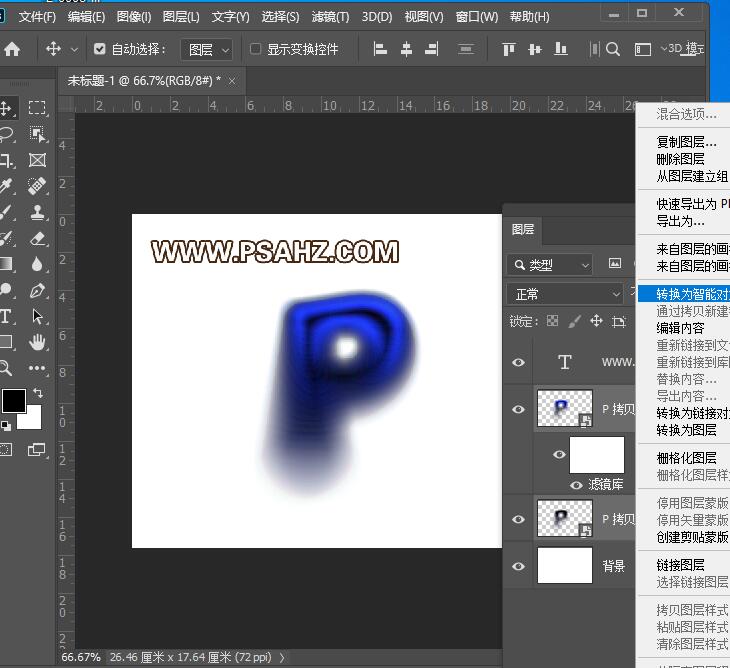
按照上方的步骤再做一个字母”S“,就是下方的填充颜色改变一下
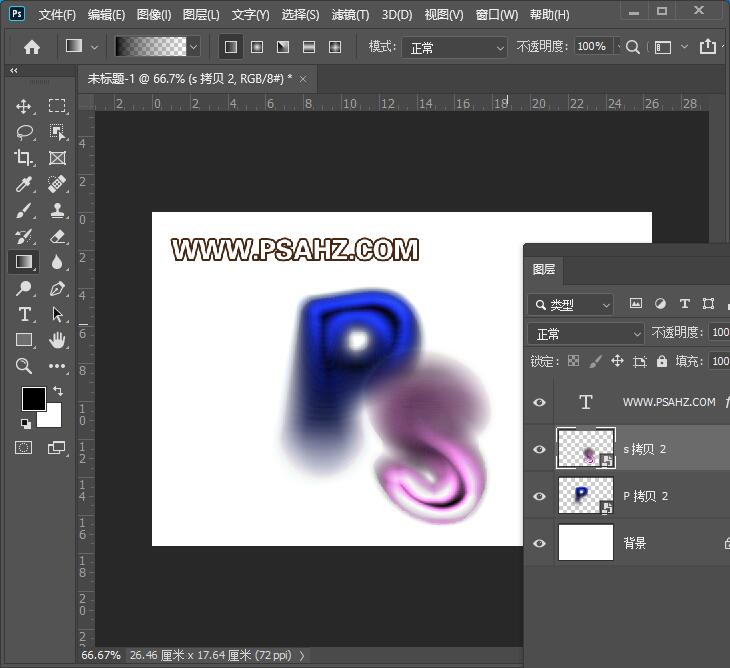
给背景填充一个颜色,最后完成效果如图:
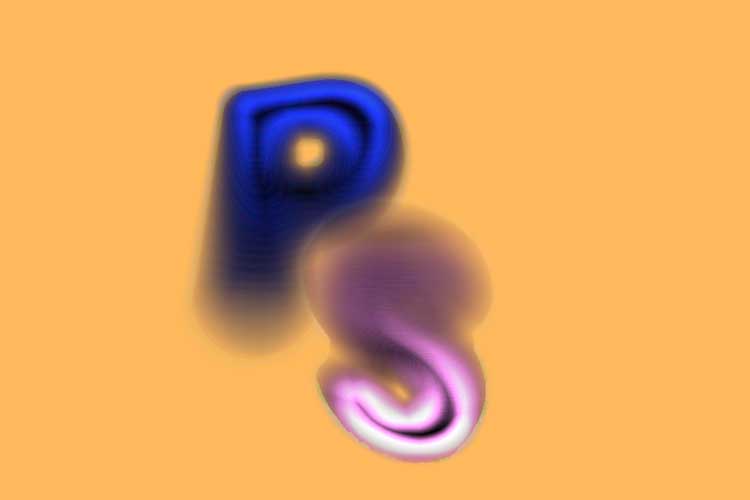
加载全部内容