PS合成科幻的宇宙奇观场景,星球,星际素材图,唯美的外星球奇观
佚名 人气:0最终效果

1、创建一个新的文档1920 x 1080 px,背景填充白色。
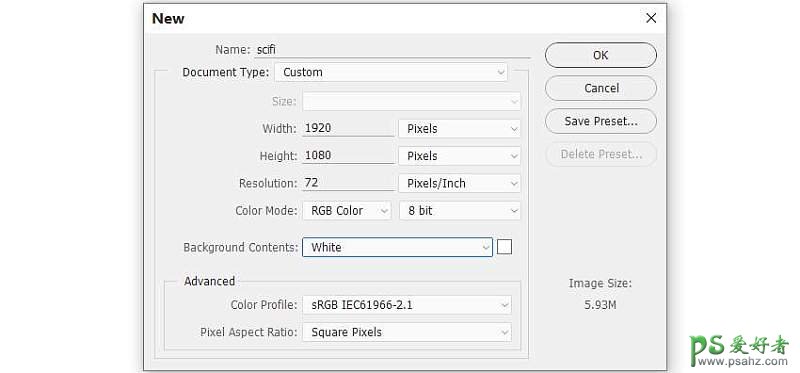
2、打开地面素材,使用魔棒工具抠出地面部分,用移动工具拖到新建的文件里面,并转为智能对象,然后调整一下大小和位置。
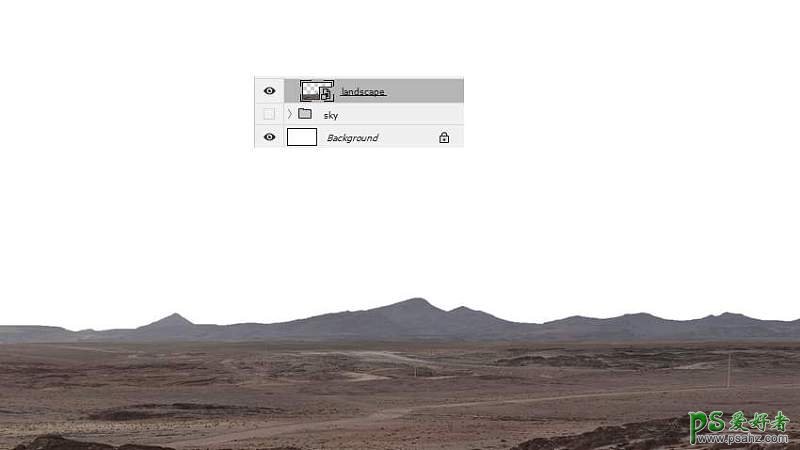
3、地上有一些不需要的部分,用仿制图章工具略微修复一下。
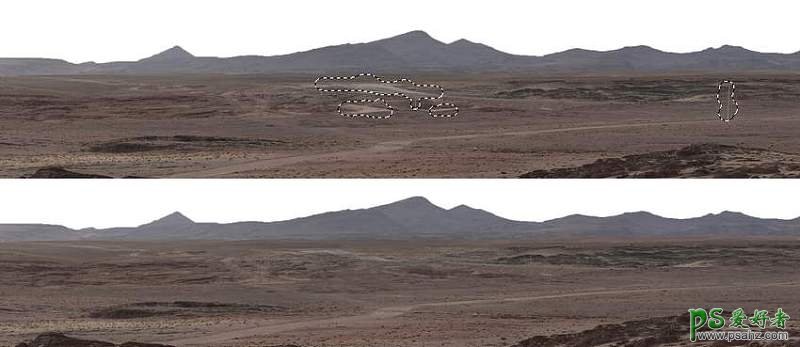
4、创建色彩平衡调整图层,对中间调进行调整,确定后按Ctrl + Alt + G 创建剪切蒙版。
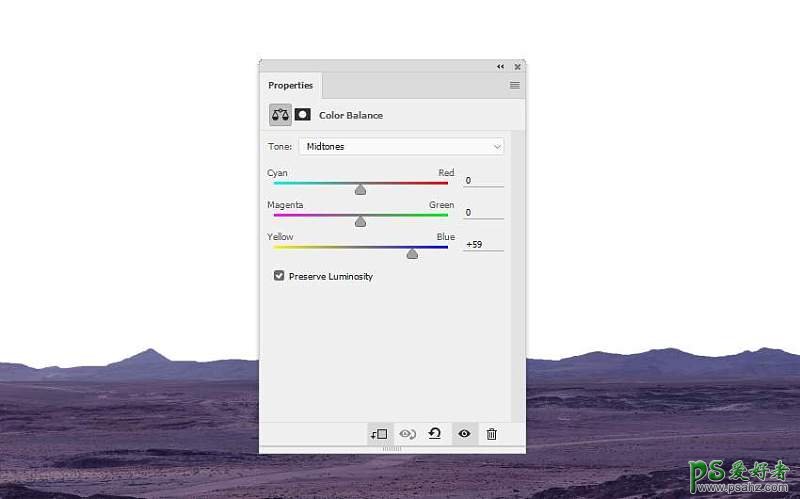
5、创建色相/饱和度调整图层,饱和值-82,并创建剪切蒙版。
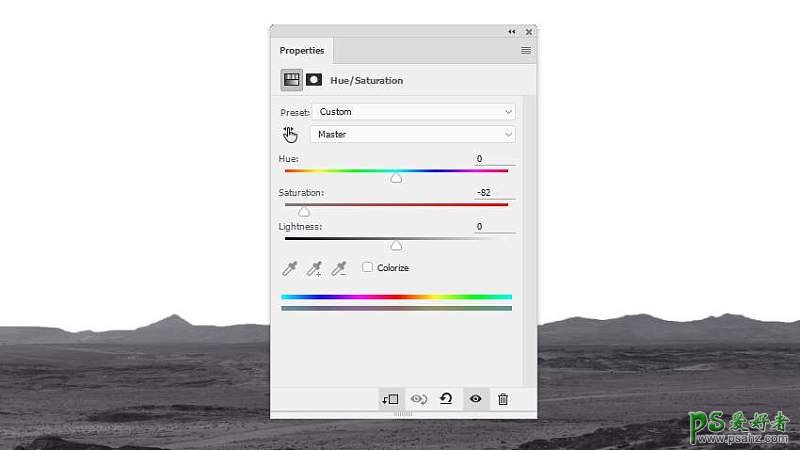
6、创建曲线调整图层,把整体大幅压暗,确定后创建剪切蒙版,用透明度为10%左右的柔边白色画笔把底部局部涂出来。
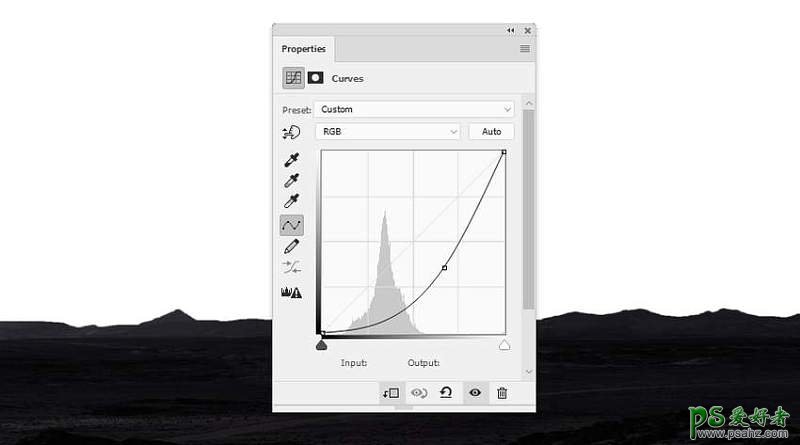


7、创建一个新图层,模式为叠加,勾选下面的填充50%灰色,确定后创建剪切蒙版。
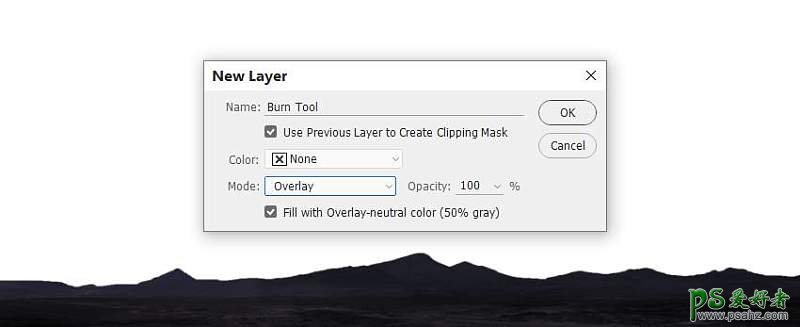
8、选择加深工具把左侧边缘局部加深一点。
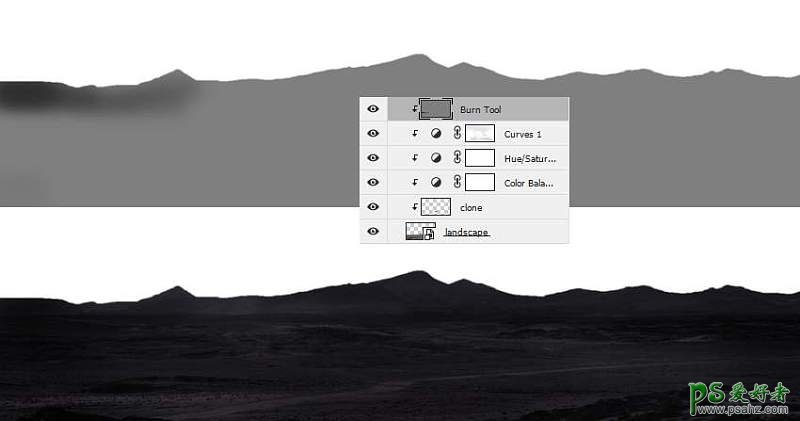
9、开放天空图像。用矩形选框工具框选天空部分,然后复制进来放到底部,图层不透明度改为50%。

10、做一个曲线调整层,大幅压暗。然后用柔边黑色画笔把选区部分涂出来。
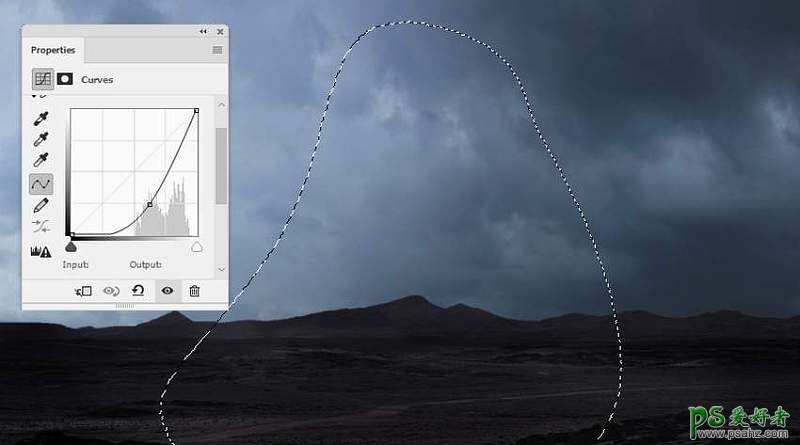
11、同样的方法用曲线压暗左侧部分。
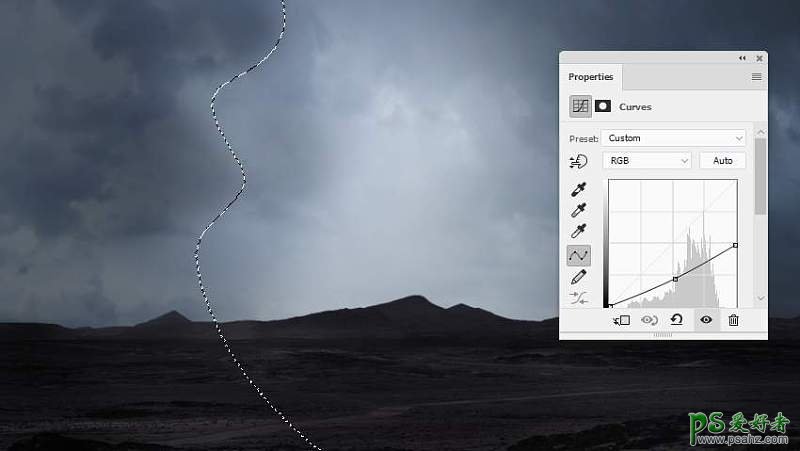
12、新建一个图层,用柔边黑色画笔把左侧再涂暗一点。
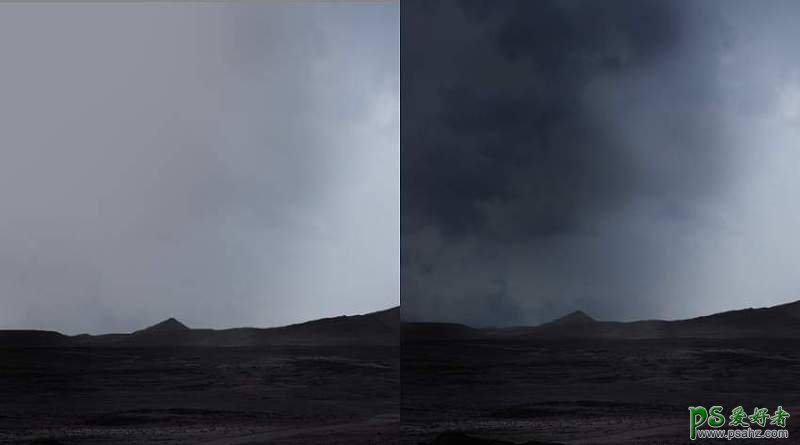
13、创建色彩平衡调整图层,增加紫色,如下图。
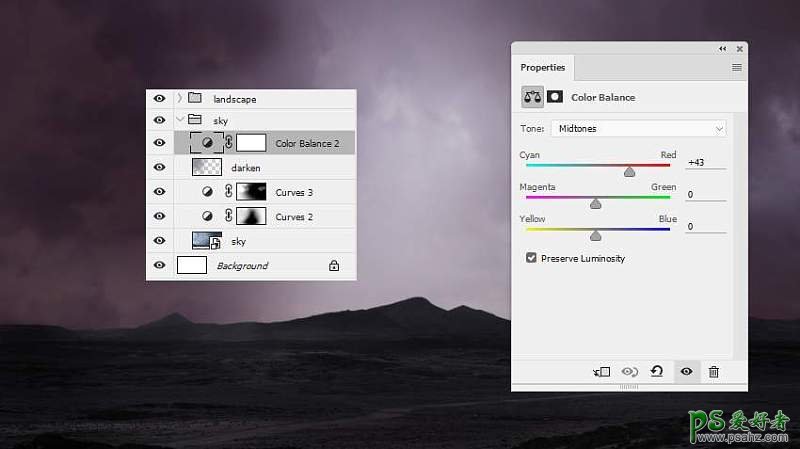
14、打开星空素材,拖进来,混合模式为线性减淡。

15、创建色相/饱和度调整图层,参数及效果如下图。
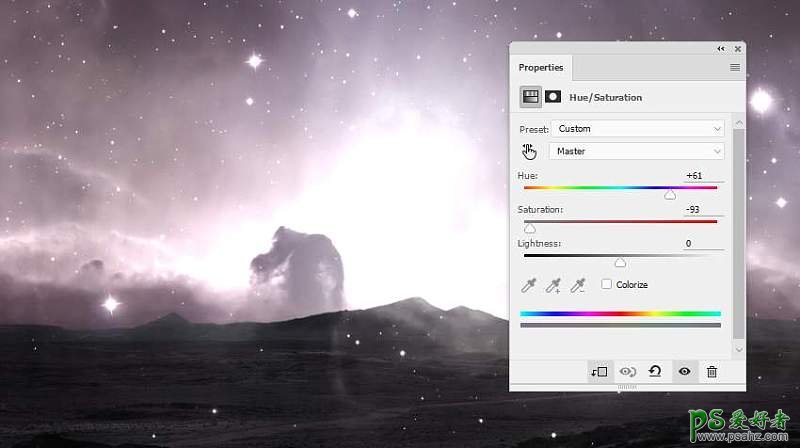
16、创建色阶调整图层,参数及效果如下图。
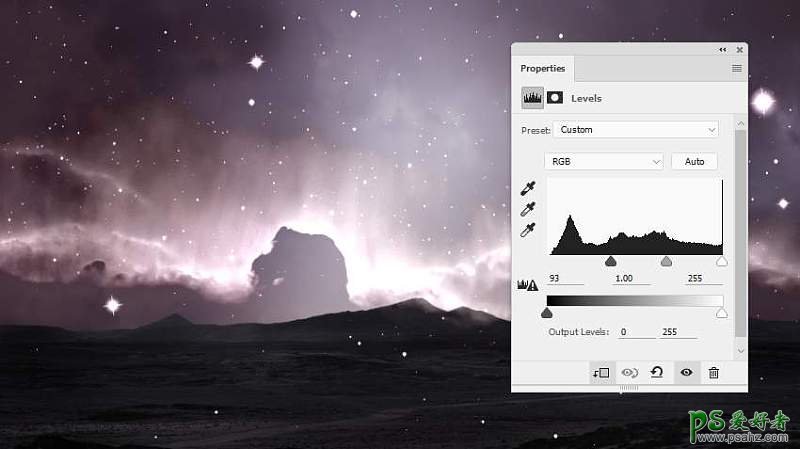
17、点击蒙版,然后用柔边黑色画笔把不需要变暗的区域涂出来。
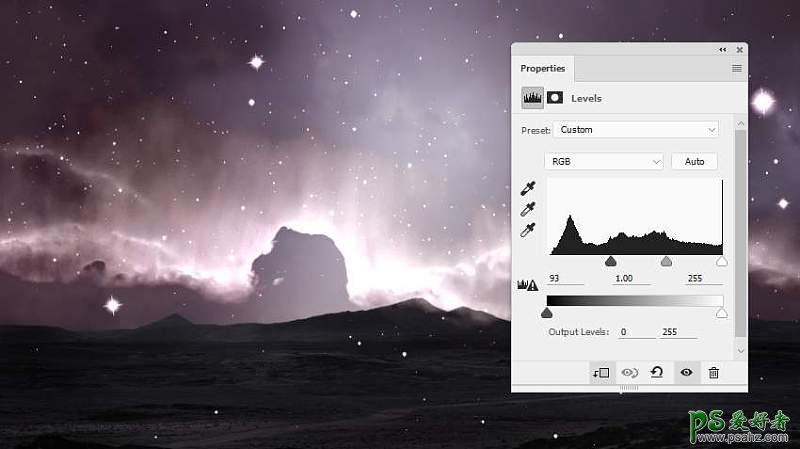
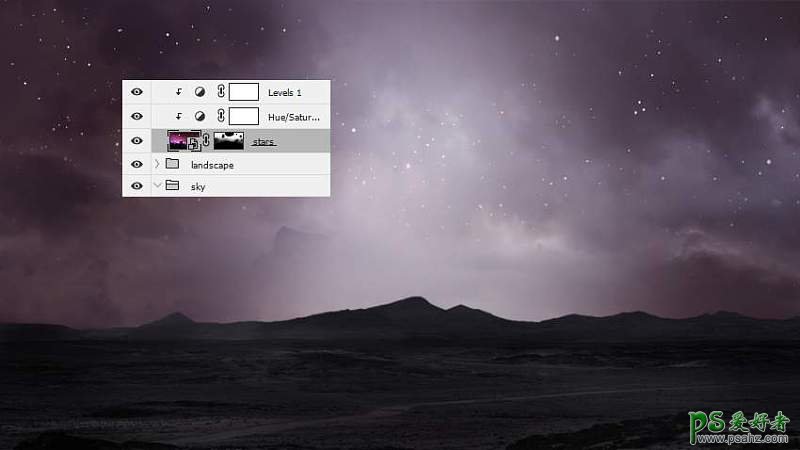
18、打开星球素材,拖进来。
19、然后复制两层,适当调整大小和图层不透明度。

20、双击大行星图层,选择内阴影和外发光。设置阴影的颜色 #f4f5f6和发光颜色为白色。

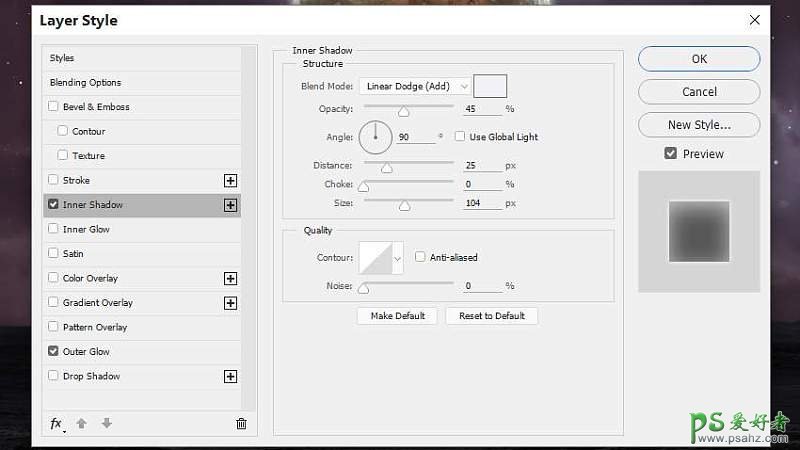
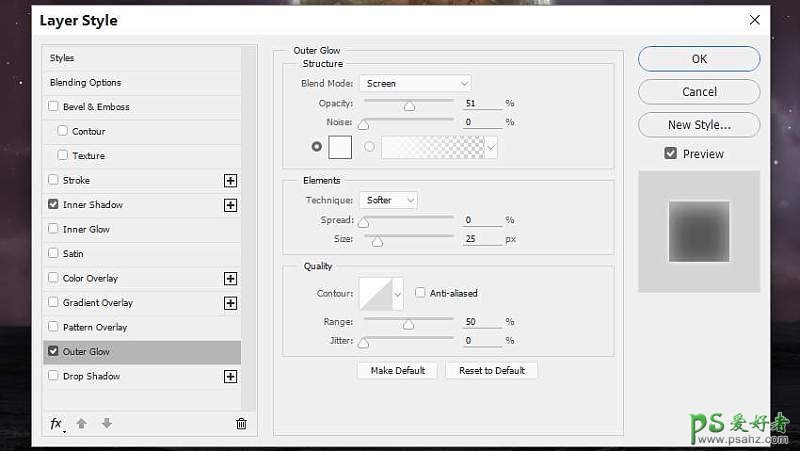
21、选择这些行星图层,按Ctrl + G 编组。然后调整这个组的整体颜色,过程如下图。

22、色相/饱和度调整。
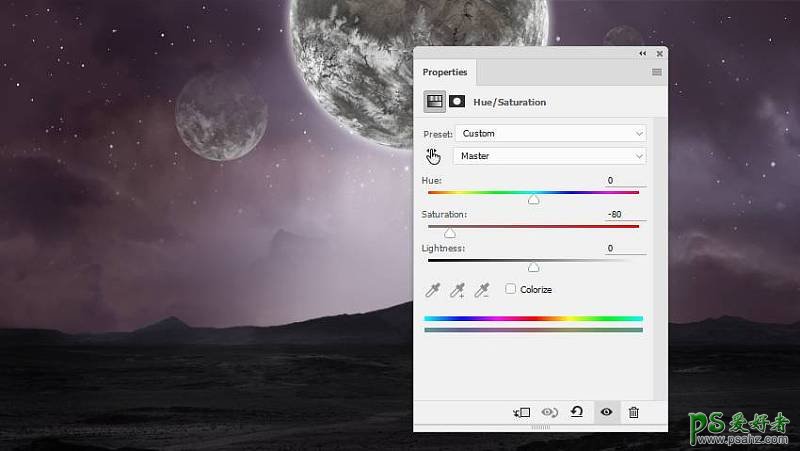
23、色彩平衡调整。
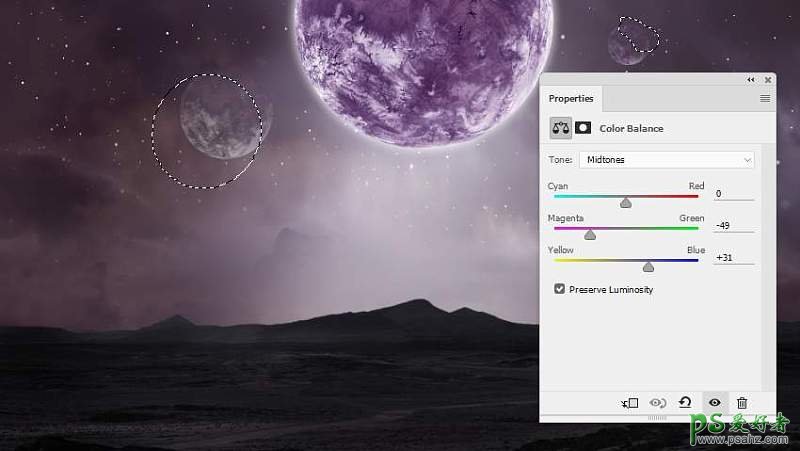
24、用曲线调整图层对局部调明暗。
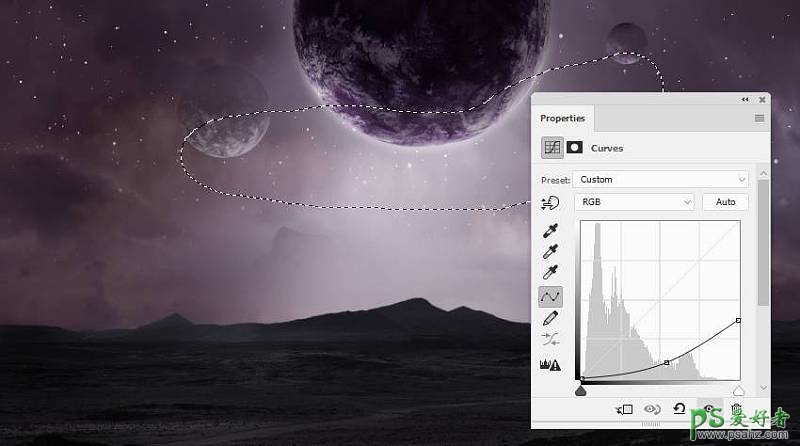
25、同样的方法局部增加高光。
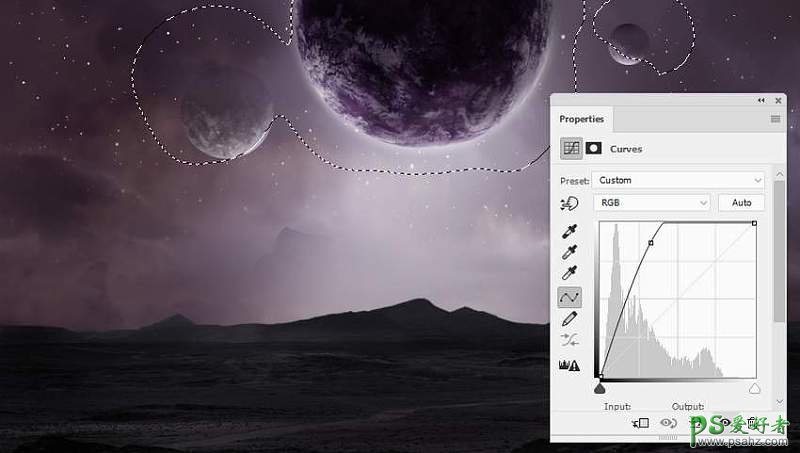
26、局部微调。
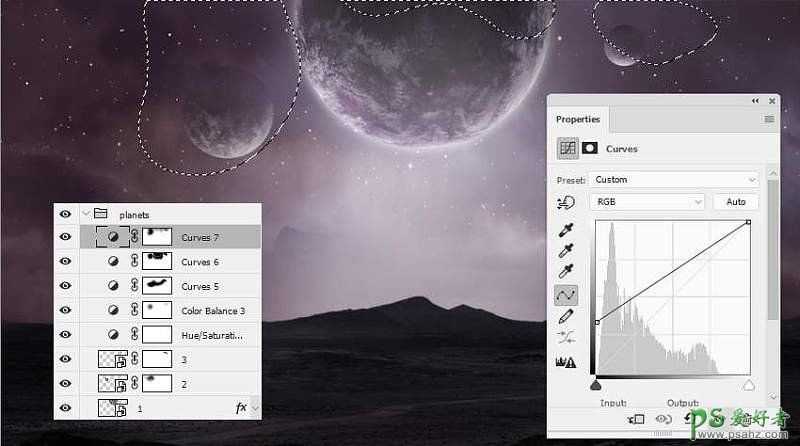
27、导入山脉素材。把它移动到右边,改变其透明度为90%。

28、复制一层,水平翻转一下,然后融合好。

29、微调好山脉颜色。

30、微调局部岩石颜色。
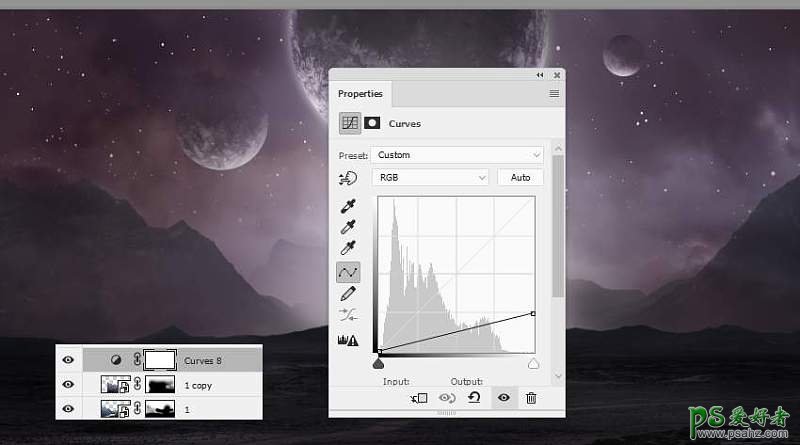

31、使用色相/饱和度调整图层,降低饱和度值为-66。

32、岩石看起来太亮背景相比,因此添加一个曲线调整层变黑。
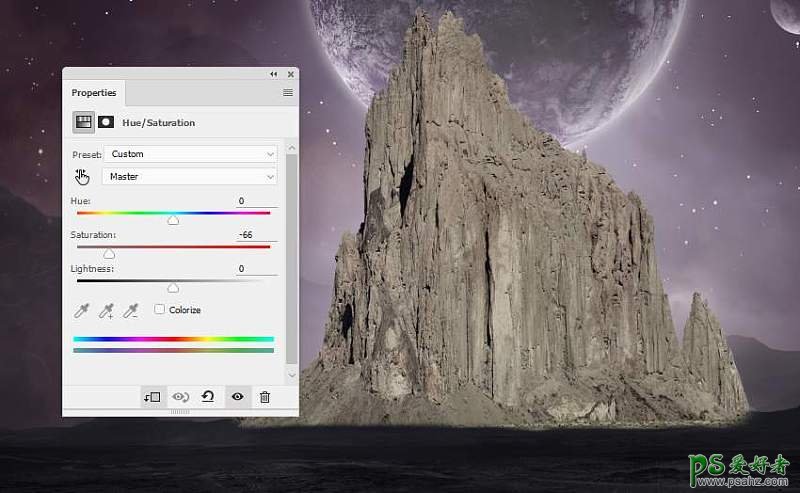
33、色彩平衡调整图层,更改中间调值。
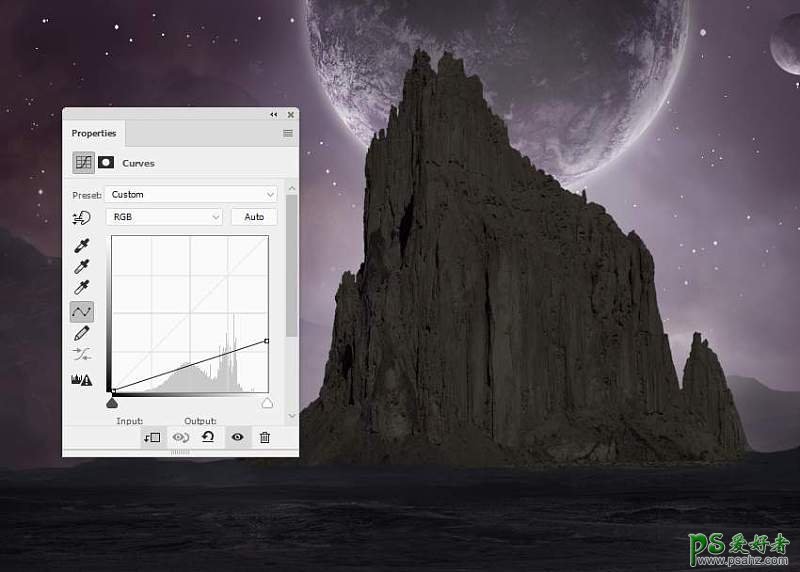
34、创建一个新层,改变模式为叠加100%,充满50%的灰色。使用减淡和加深工具画明亮的边缘轮廓的岩石。
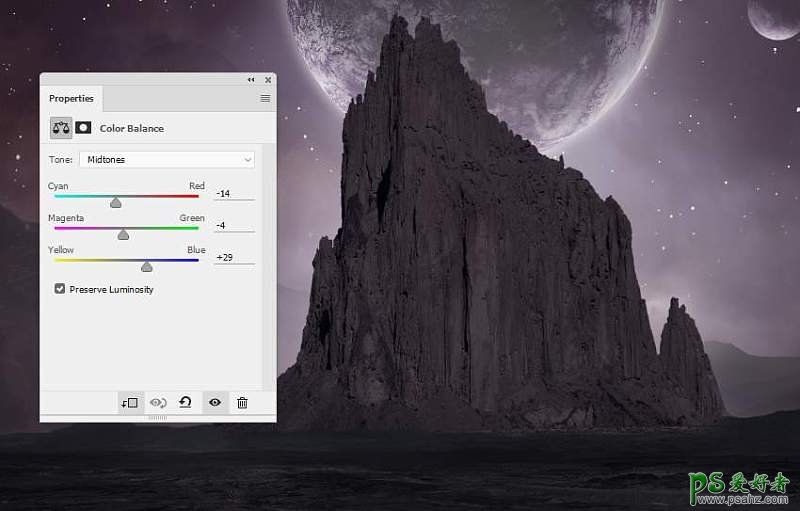
35、使用另一个曲线调整层岩石柔和的轮廓和朦胧起来。
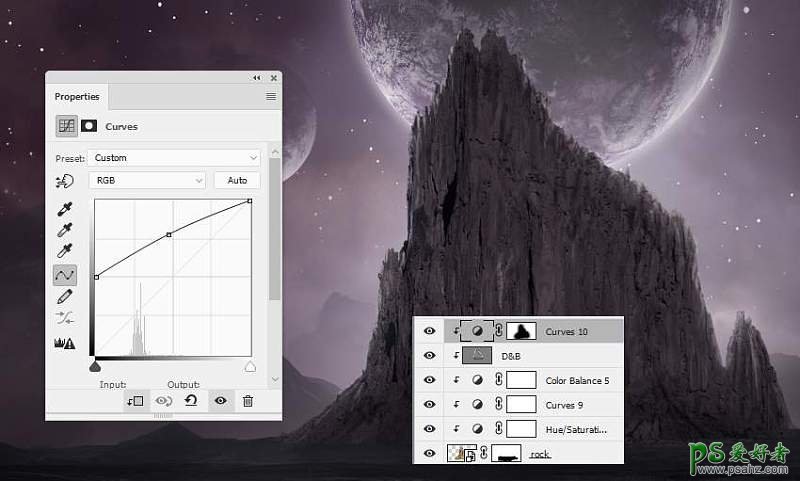

36、创建一个渐变映射调整图层,图颜色 #a58869和 #94ece5。该层模式更改为柔光90%。
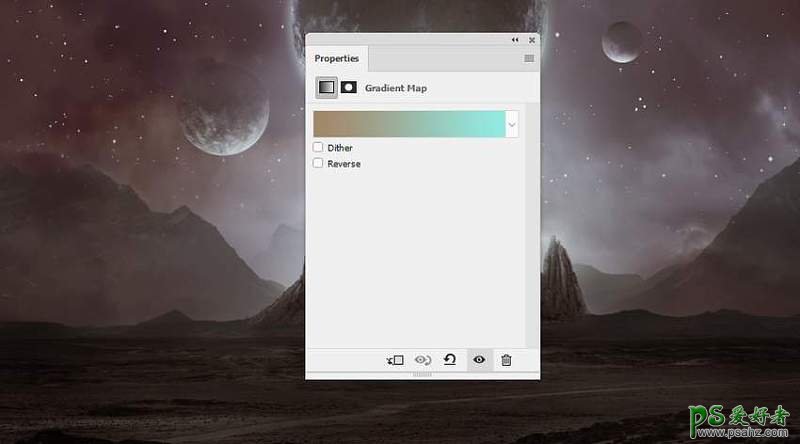
37、添加一个曲线调整层景压暗边缘。
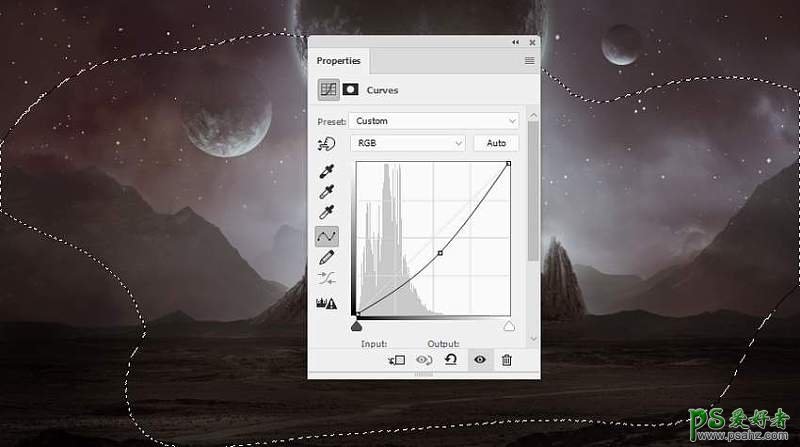
38、创建一个照片滤波器调整图层和选择的颜色 #1200ec。
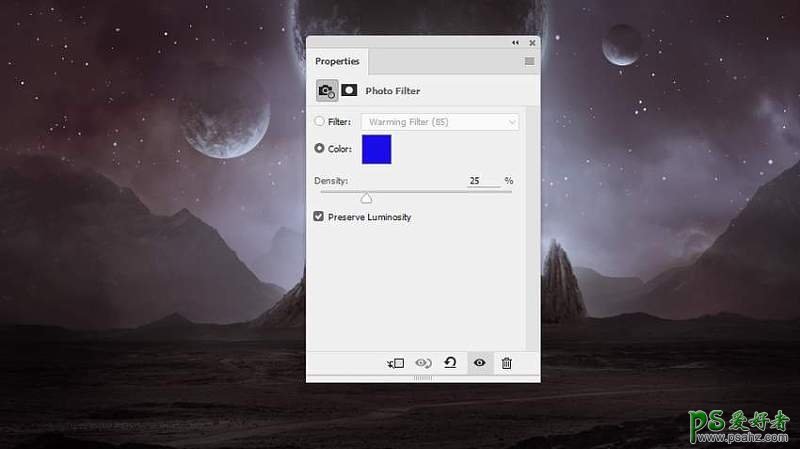
39、做一个色彩平衡调整图层和改变中间调。
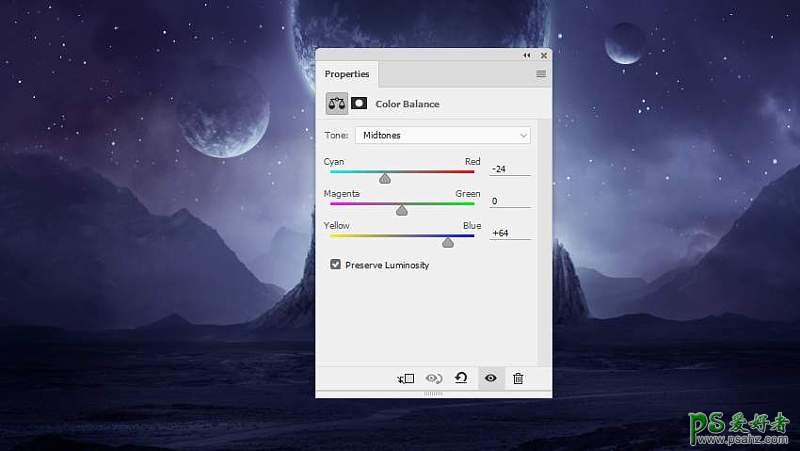
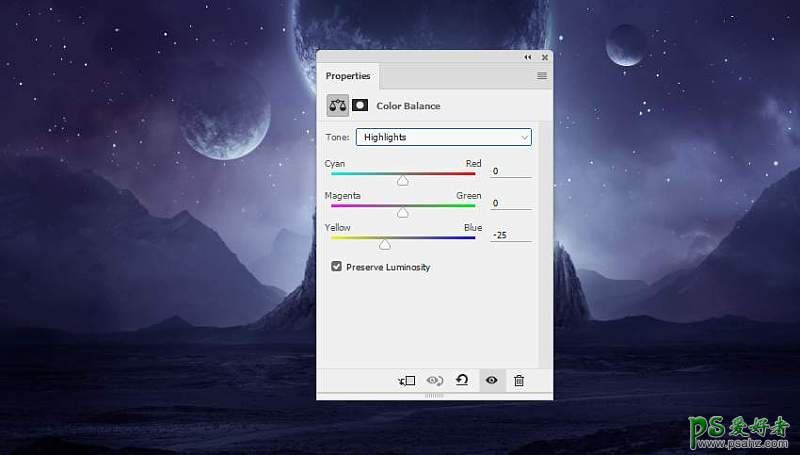
40、添加一个曲线调整层中间带来更多的光线。
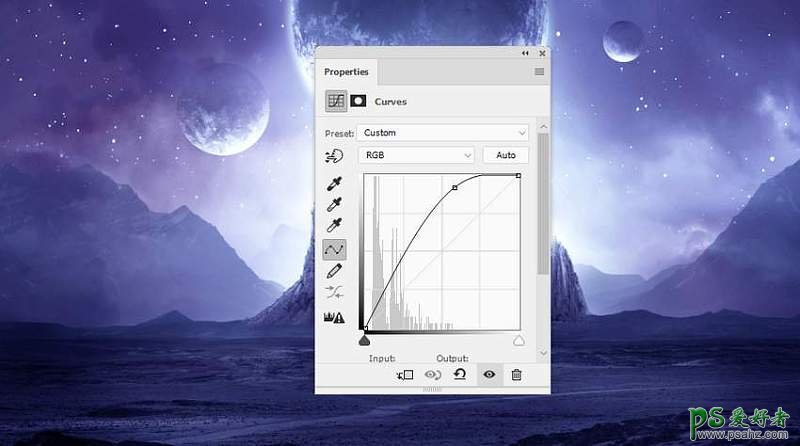

41、让另一个曲线调整层来增加整个场景的对比。
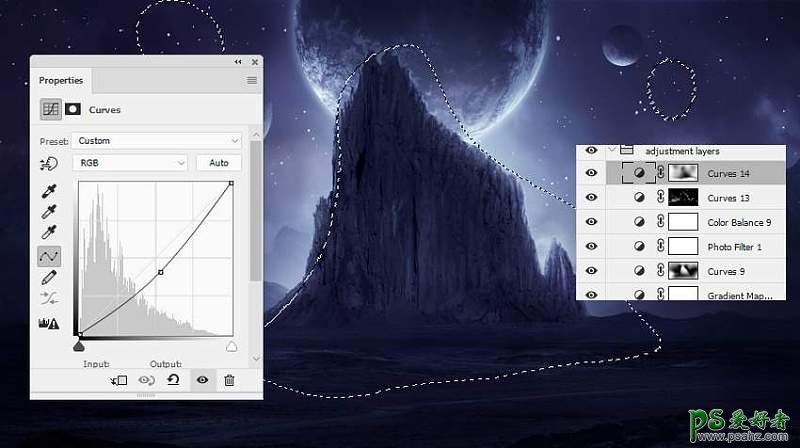
42、首先,创建一个新图层,用一个软刷子的颜色 #b1c0d9在画布上点。在那之后,改变刷颜色 #cddbf3做一个小点的中间。

43、这一层转换为智能对象和使用自由变换工具。


44、添加一个蒙版该层的线消失在岩石和看起来像一个缺口。

45、新建一个图层,用一个软刷子的颜色 #f5f7fb在现有的一个亮点。

46、新建一层,用一个软刷子的颜色 #cddbf3画中间的一大亮点。改变这个图层模式为叠加100%。

47、复制这一层光强。

48、光闪耀,用矩形选框工具抓取一个正方形和羽毛半径设置为2。使用大型软刷颜色 #cddbf3在右侧。
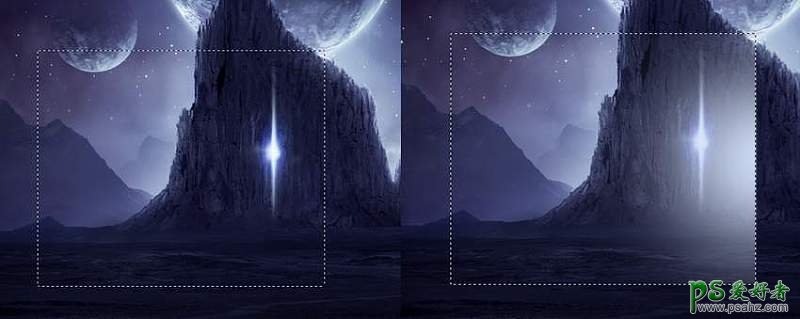
49、Ctrl + D取消选区,然后Ctrl + T 变形。

50、使用图层蒙版删除顶部和底部,使其主要可见左边的差距。

51、用一个小刷子,颜色 #ff89aa沿着光涂抹。

52、使用相同的笔刷来绘制在光的差距。这一层模式更改为柔光100%。
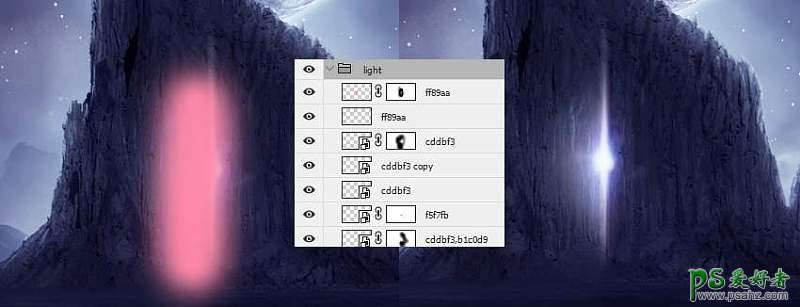
53、创建自然饱和度调整图层微调一下。
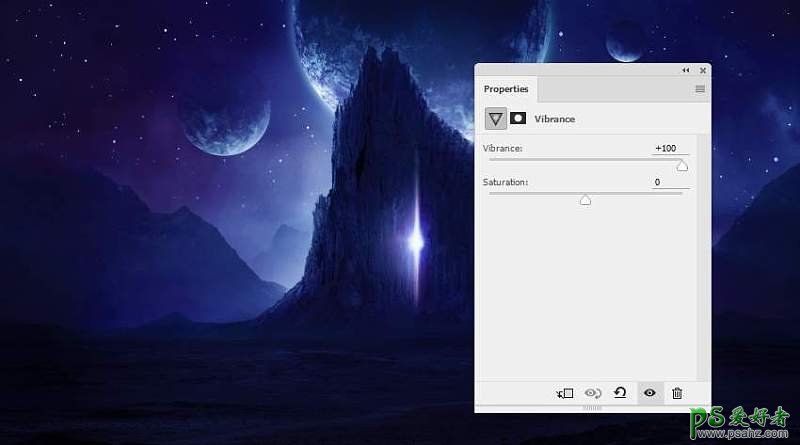
最终效果:

加载全部内容