给夏日纯美少女图片调出暖黄色 PS调色教程
admin 人气:0最终效果


1、打开素材图片,创建色相/饱和度调整图层,对绿色进行调整,参数设置如图1,效果如图2。这一步把图片中的绿色转为黄绿色。
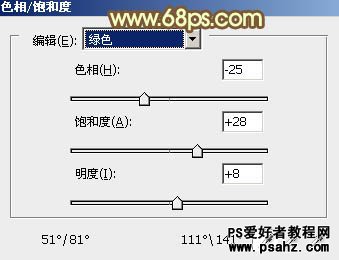
<图1>

<图2>
2、按Ctrl + J 把当前色相/饱和度调整图层复制一层,增加背景部分的黄绿色,效果如下图。

<图3>
3、创建曲线调整图层,对绿,蓝进行调整,参数设置如图4,5,效果如图6。这一步给图片的高光部分增加淡黄色。

<图4>
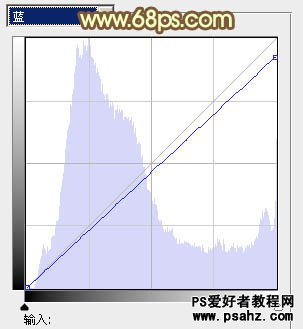
<图5>

<图6>
4、创建可选颜色调整图层,对红、黄、绿、中性、黑进行调整,参数设置如图7 - 11,效果如图12。这一步把图片中的紫色转为橙红色,黄色部分转为中性淡黄色。
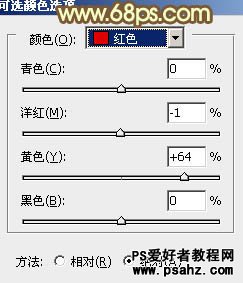
<图7>
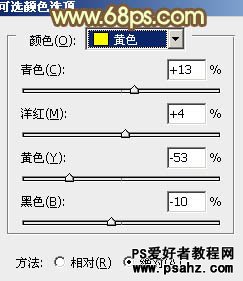
<图8>
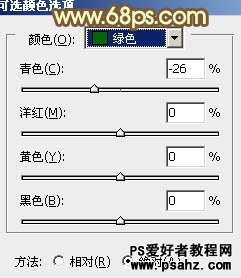
<图9>
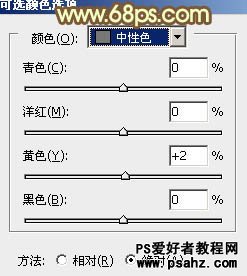
<图10>
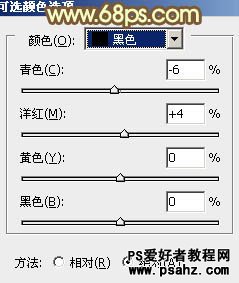
<图11>

<图12>
5、按Ctrl + Alt + 2 调出高光选区,新建一个图层填充淡黄色:#ECDEBB,把图层不透明度改为:20%,按住Alt键添加图层蒙版,用白色画笔把人物脸部及附近部分擦出来,增加亮度,效果如下图。

<图13>
6、新建一个图层,填充淡黄色:#ECDEBB,混合模式改为“滤色”,按住Alt键添加图层蒙版,用白色画笔把左上角部分擦出来,给图片增加高光,效果如下图。

<图14>
7、创建色彩平衡调整图层,对阴影、中间调、高光进行调整,参数设置如图15 - 17,效果如图18。这一步给图片的暗部及中间调部分增加黄褐色。

<图15>

<图16>

<图17>

<图18>
8、创建可选颜色调整图层,对红、白、黑进行调整,参数设置如图19 - 21,效果如图22。这一步主要给图片的高光部分增加黄青色。
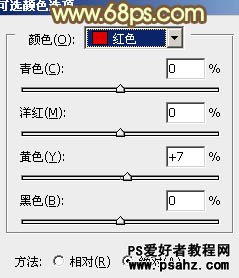
<图19>
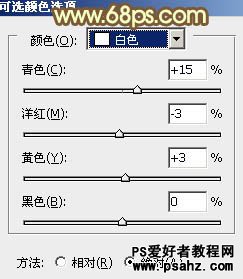
<图20>
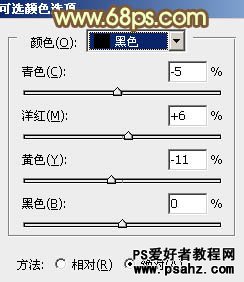
<图21>

<图22>
9、新建一个图层,按Ctrl + Alt + Shift + E 盖印图层,按Ctrl + Shift + U 去色,再把混合模式改为“正片叠底”,不透明度改为: 20%。按住Alt键添加图层蒙版,用白色画笔把底部需要变暗的部分擦出来,效果如下图。

<图23>
10、新建一个图层,用椭圆选框工具拉出下图所示的椭圆选区,羽化30个像素后填充黄褐色:#895F48,混合模式改为“滤色”,效果如下图。

<图24>
最后微调一下嘴唇及局部颜色,完成最终效果。

加载全部内容