给外景漂亮的丝袜美女调出淡雅的青蓝色 PS调色教程
PS美女照片后期调色教 人气:0
今天我们来学习一篇PS美女照片后期调色教程,PS调色教程:给外景漂亮的丝袜美女调出淡雅的青蓝色,素材图片的整体颜色构成并不复杂,仅为背景部分的绿色及人物部分的橙黄色。处理的时候可以根据自己的喜好选择主色,然后用调色工具快速把图片换色,人物部分可以根据主色适当润色即可。
最终效果


1、新建通道混合器调解层,调节通道,参数如下。

2、新建渐变映射调解层,具体如下。
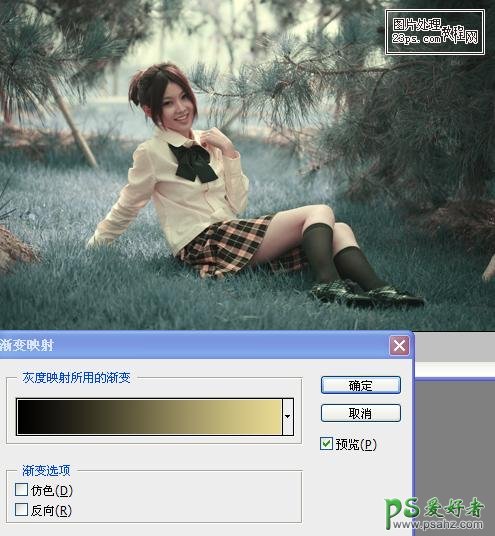
3、新建可选颜色调解层调节颜色,并复制此图层,将复制层不透明度降低到30%。



4、新建色彩平衡调解层,具体参数如下。

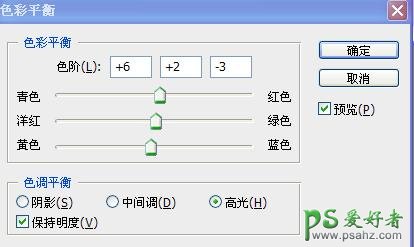
5、新建曲线调解层调节曲线。
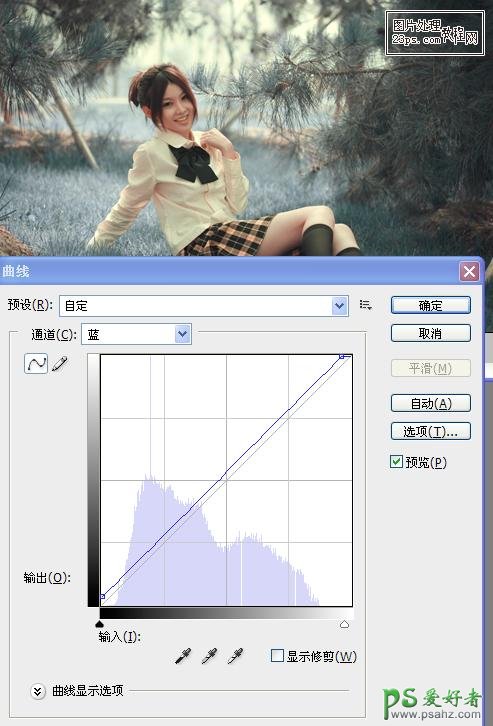
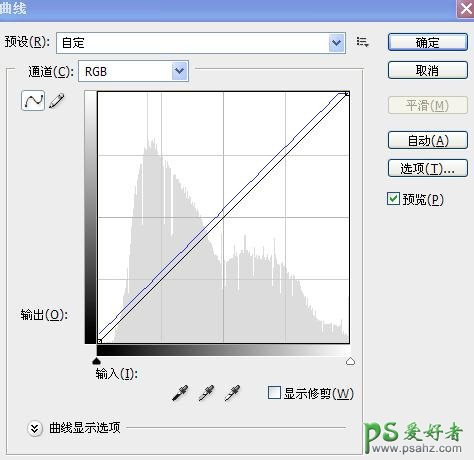
6、按CTRL+ALT+~调出高光,并填充颜色,模式改为强光,不透明度降低到7%。

7、新建亮度/对比度调解层,具体如下。

8、新建曲线调解层,调节曲线。
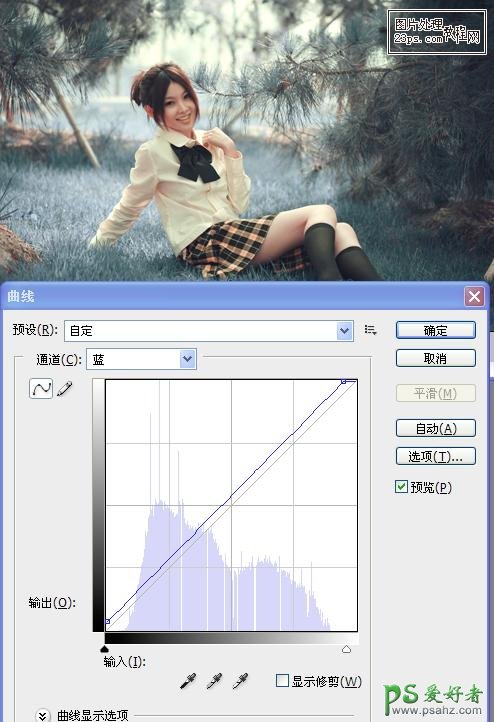
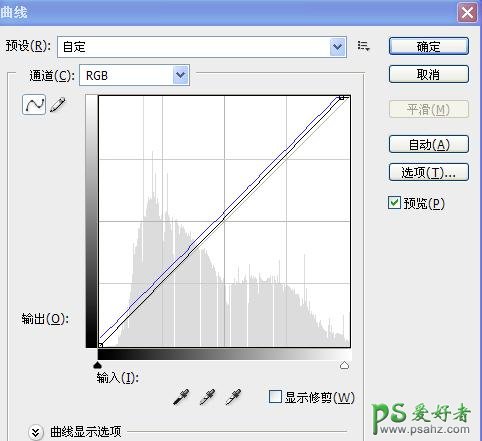
9、新建渐变映射调解层,将图层不透明度降低到10%。
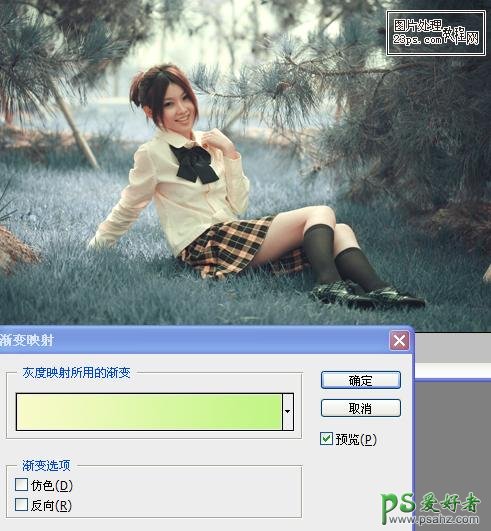
10、新建渐变映射调解层,将不透明度降低到10%。
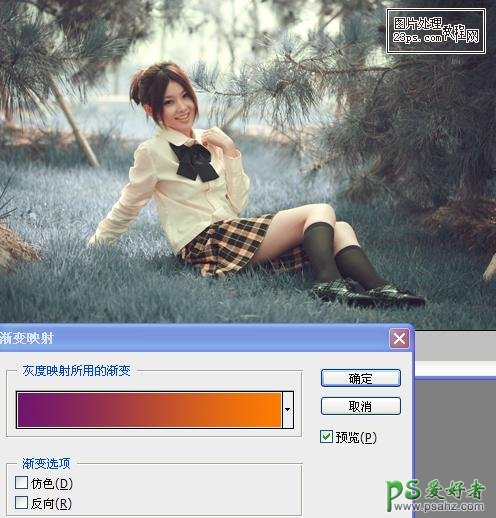
最终效果:

加载全部内容