营造出阳光的温暖感和浪漫感 PS给清新少女外景照制作出逆光效果
实用摄影技巧公众号 人气:0

第一步,把这张图片用 PS 打开,复制一层备份,然后用色阶把上方图层调暗;随后建立图层蒙版,前景色设为黑色,选择画笔工具把人物的部分涂抹出来:

这样一来背景就会变暗,对比度变高,同时保持主体的亮度不变,不影响主体的观赏性。最后,合并图层。
接下来就该往里添加眩光特效了。我们要采用 3 种不同的方法:
1. 内置滤镜
选中上方图层,然后在菜单栏中选择"滤镜-渲染-镜头光晕",会出现一个镜头光晕选项界面。在这个界面,你需要调节的主要是两个参数(红圈处所示):
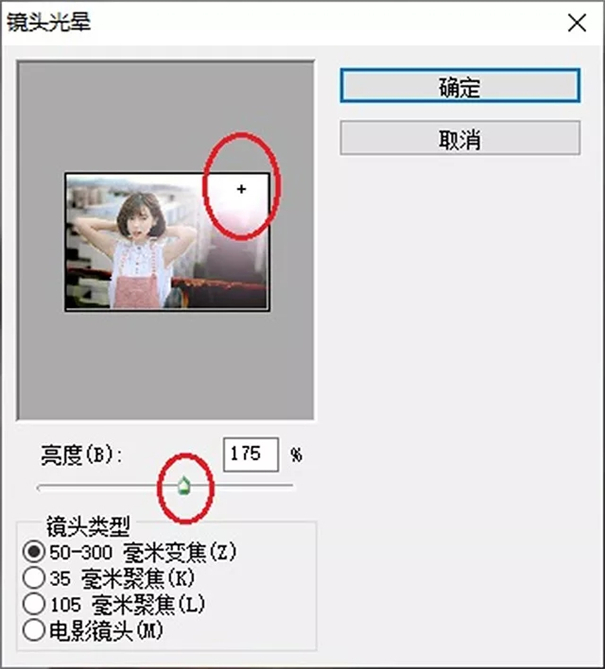
左键按住上方红圈处的小十字,这里是眩光的中心点,拖动它可以改变眩光的位置——在这一案例中,我们把它设置在接近取景框右上角处;下方的"亮度"则会影响眩光的扩散范围。
令人有些不爽的是,改变这些参数所引发的图像变化并不能在工作区大图中直观地反应出来,只能通过小预览图观看大致的效果。
调整一下参数,你会得到这样的结果:

看小图可能没啥毛病,但如果你放大这张图片,你会发现内置滤镜眩光的边缘很生硬(太"圆"),而且会有一些很明显的放射状线条,显得很假——这需要你慢慢地用污点修复工具或仿制图章工具把它消除掉,这是很大的工作量。
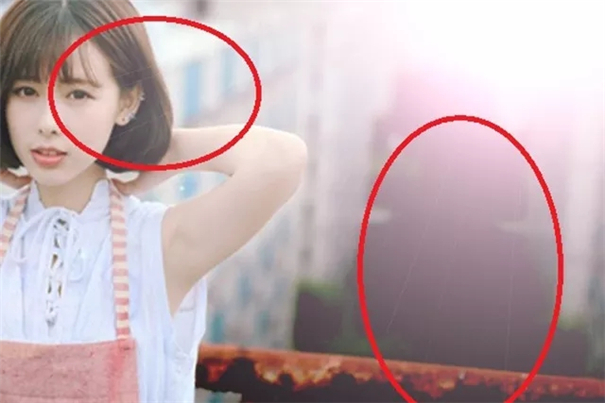
另外,内置眩光的效果比较单一,无论是形状还是颜色上都缺乏多样性。如果你想要真实、自然的效果,最好不要采用这一方法,虽然它很快。
2. 导入素材法
想要更多样色彩、形状的眩光效果?这里有一个特别简单快速,工作量很小的方法,不过需要你先准备好相应的图片素材。
首先,你需要在图片搜索引擎找到眩光相关的图片素材。
最好选择形态、色彩、范围比较令你满意,而且是黑色底的图片,比如说这一张:

这张素材图导入原文件,确保它所在的图层位于最上方。在调整好眩光的位置后,把素材图层的图层混合模式改为"滤色"(英文版里是 Screen):
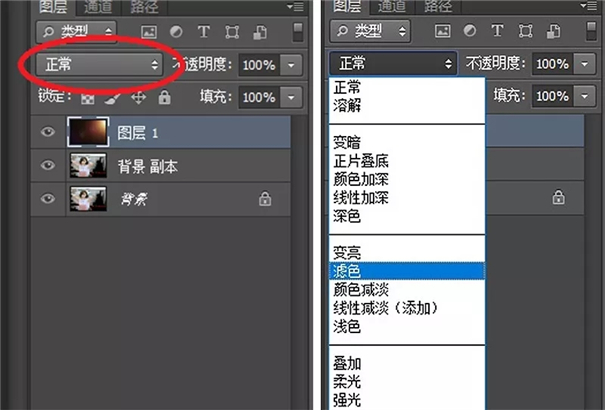
在"滤色"混合模式下,上方图层只保留亮部(眩光部分)而不保留暗部(黑色背景),可以快速地叠加进下方图层(原图)里:

可以看到,和内置的滤镜相比,导入素材法形成的眩光无论是色彩、形状还是渐变效果都明显好得多。这一方法的限制在于,你得先找到合适的素材......
3. 画笔绘制法
用画笔在新图层上绘制眩光效果有个好处——你可以自由控制眩光的大小、范围、色彩、对比度、饱和度等参数。
首先,你需要新建一个空白图层——这将是你用画笔绘制眩光的区域;然后选择画笔工具,并按 F5 打开画笔窗口,确认你选择的是硬度为 0 的软笔刷。
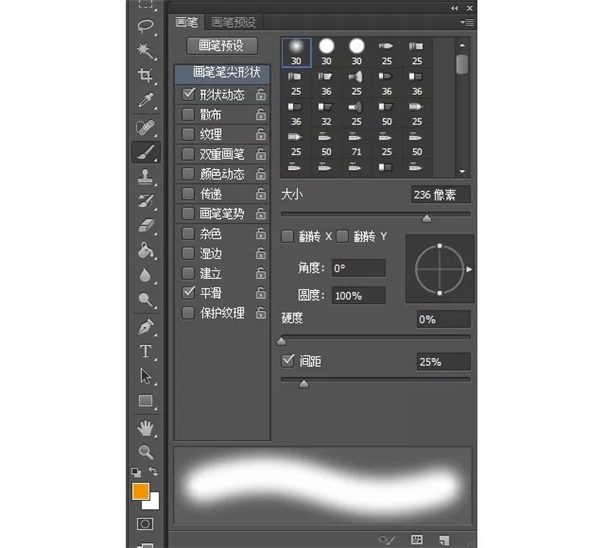
给你的画笔设置一个较大的半径(没有具体标准,和你的图像相对而言),并且在调色板中选择恰当的色调(可以考虑在图中用滴管取样,或是设置颜色代码为 #fd9424——这是很有落日余晖感觉的颜色):
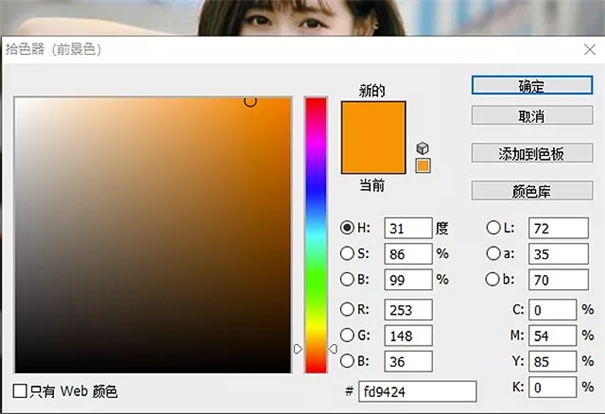
选好色彩后,用画笔在你想要的大致区域点一下——一下就好;随后把画笔图层的混合模式改为"滤色":
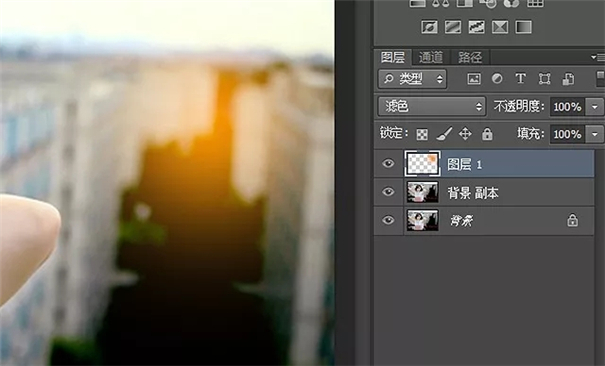
按 Ctrl+T就可以对眩光图层进行变形、缩放和位置调整;对它可以单独进行色相饱和度,亮度对比度等方面的调整;利用蒙版还可以对眩光范围进行精细化控制。
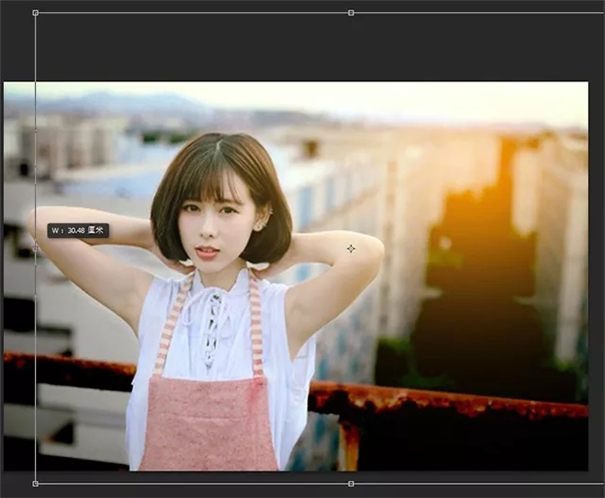
这一方法特别适合"私人订制"你想要的眩光效果。一言以蔽之,如果这个方法弄出来的眩光效果不好看,只能说明是你的审美、设计方面出了问题,和技术水平、工具好坏无关。
加载全部内容