给清新的古装美女图片制作出如画的暖色效果 PS人像后期美化教程
PS人像后期美化教程 人气:0PS人像后期美化教程:给清新的古装美女图片制作出如画的暖色效果,教程中的效果图非常不错,初片就带有很浓的古韵味,后期再增强画面感,效果非常经典。 喜欢的朋友们好好学习一下吧原图

最终效果

1、首先观察片子,在我看来古风应该是散发着一种淡雅的氛围,所以在RAW格式下用ACR进行的简单的处理,主要参数如下。
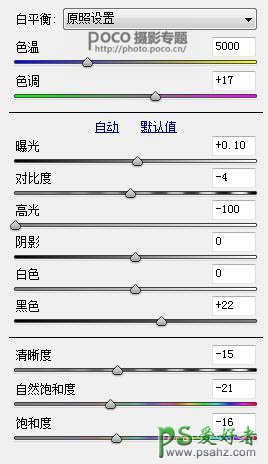
2、色温、色调都没动,主要是让片子感觉淡一点。淡的不光是色彩,还有对比,所以我降低对比和高光来淡整个画面;用降低清晰度和饱和度还有自然饱和度来淡色彩。

3、导入PS后我的操作步骤如下:我首先做了液化,有的摄影师喜欢在调色后液化,那没有错,但是修这个片子必须先液化,为什么呢?因为后面要用到一个滤镜叫做查找边缘,如果说皮肤不平顺不光滑,查找边缘会让人物皮肤更杂乱。

4、然后我改变了叶子的颜色有人就要问了:叶子的颜色不是绿色,为什么我可选颜色是黄色?你们可以看看原图,在生活中人们定义叶子是绿色没错,但拿到PS修图里,可选颜色的绿色调动后影响并不大,反之调动黄色的时候会有很大的改变。这个图层用了2次(复制了一下),第二层降低了透明度。 注意:因为人的肤色也会有黄色,所以一定要用蒙版擦掉改色效果。
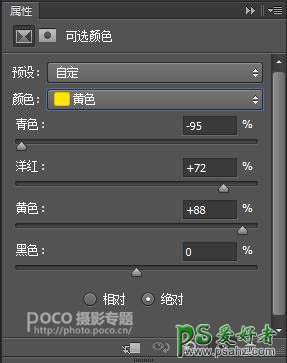
5、这个图层是为了让叶子不要这么暗黄。
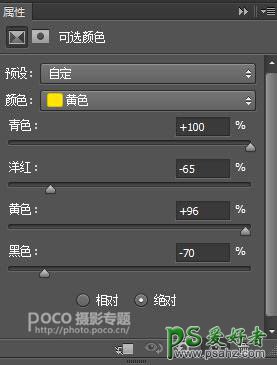

6、再用可选颜色对模特服装的红色减淡,蒙版擦掉多余的部分。
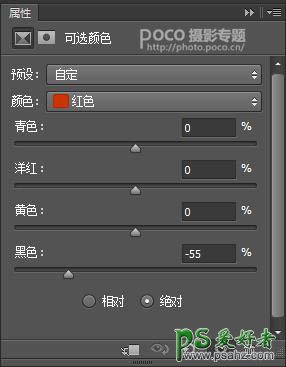
7、接下来就是用了胶片插件(Exposure 5 - 柯达彩色胶片 35mm -褪色 (奶油色,深色) (更改)),这个效果是为了压暗整体效果,让画面更淡,在这个效果里面还要把颗粒感全部取消掉。

8、那么接下来就是上面提到的查找边缘了,执行滤镜--风格化--查找边缘。

9、然后模糊-高斯模糊 1.0的系数即可,最后对这个图层改为正片叠加模式。

10、会看到模特边缘有线出现,如果说你的片子用了这个方法也出现了线,但是人物面部全部花掉了,就用40%左右透明度的橡皮擦来擦出人形来,边缘不要动。

11、最后,就是做出增加对比度和亮度的步奏。有的朋友就问了:为何前面我又降低对比度又压暗,这次怎么就又要加亮加对比度了?这是因为片子有一个过渡,在低对比度的时候画面其他效果如磨皮调色等都会好调一下。反复调试亮度、对比度,没有固定值,觉得达到你的效果就OK,可以调1次也可以调2次,根据你们自己的喜好。
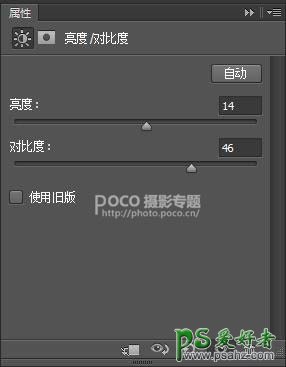

12、然后可选颜色白色。这一步是让画面的白色高光不要这么暗,提亮一下能增加质感,甚至会有雪景的感觉。
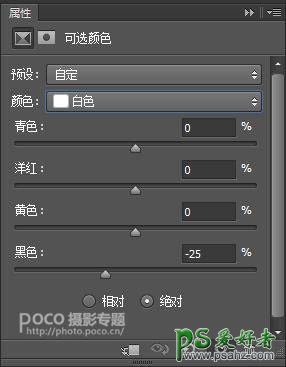

13、然后用曲线、蒙版把左边比较暗的区域提亮就OK。

最后加上文字,完成最终效果。

加载全部内容