快速抠出一起逛街的三个漂亮女生 PS美女抠图实例
小申羊 人气:0接着是透明背景:
效果图:

最后是纯色背景:

原图:

操作步骤:
图文教程
01.
思路分析
在进行抠图之前,先对图像进行一波分析:

(1)这是一张三个漂亮小姐姐逛街的图片,主体对象是三位漂亮小姐姐,背景则是比较复杂的街道,并且有一定的虚化;
(2)三位女生的头发恰好处于最复杂的地方——细节非常多的绿色植物;
(3)因此,看到这张图之后,我犹豫了一下,要不要抠这么复杂的案例?后来转念一想,不挑战难的案例,和咸鱼有什么区别?
(4)根据以上分析,我制定了如下抠图策略:
a)三位女生除了头发以外,其余细节轮廓很清晰;
b)因此决定使用钢笔工具,沿边缘轮廓绘制路径;
c)三位女生的头发肯定是借助通道,分多次抠取;
d)抠头发时,通道、蒙版、画笔工具要灵活使用;
02.
抠图第1部分——勾勒路径
(1)选中背景图层,Ctrl+J复制一层,切换到钢笔工具,沿人物轮廓绘制路径。
绘制路径这个阶段非常磨人,绘制好的路径如下图所示:

(2)由背景构成的闭合区域还有两处,因此,继续绘制路径;

(3)先载入路径1的选区,然后按住Alt键、Ctrl键,单击路径2、路径3的缩略图,从选区1中减去选区2和选区3;
切回图层面板,创建图层蒙版;

(4)在图层1下方新建图层,填充纯色;

(5)第1部分选区制作完成!
03.
抠图第2部分——人物头发
(1)首先抠取最右侧小姐姐的头发,使用通道;
(2)复制图层1,删除图层蒙版,切回通道面板,这里复制红通道;

(3)套索工具框选人物亮部头发,反选,填充黑色;
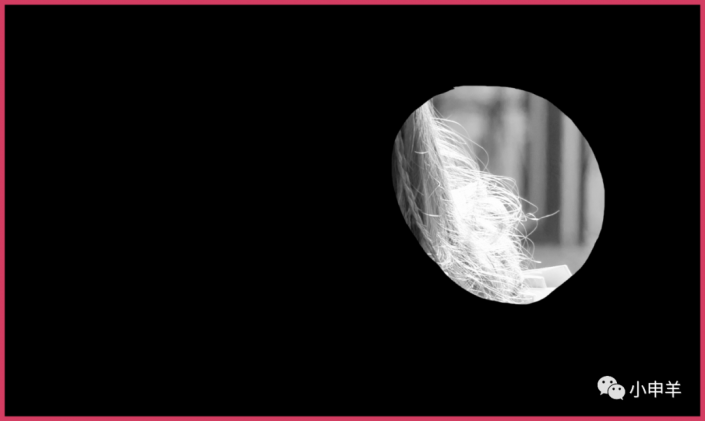
(4)执行:图像——应用图像,模式为:正片叠底;
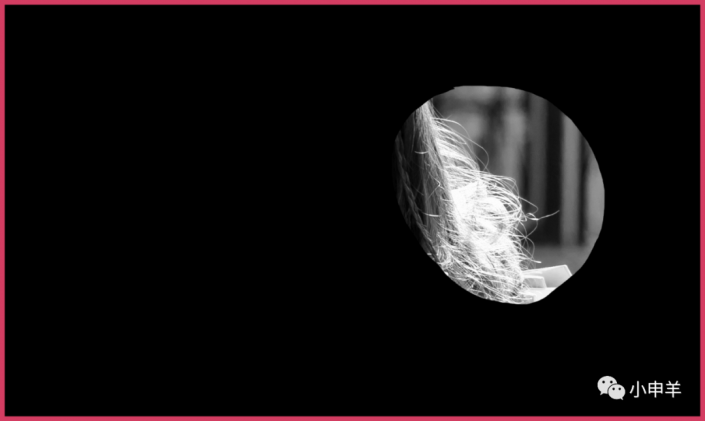
(5)使用叠加模式的黑色画笔将背景变暗;
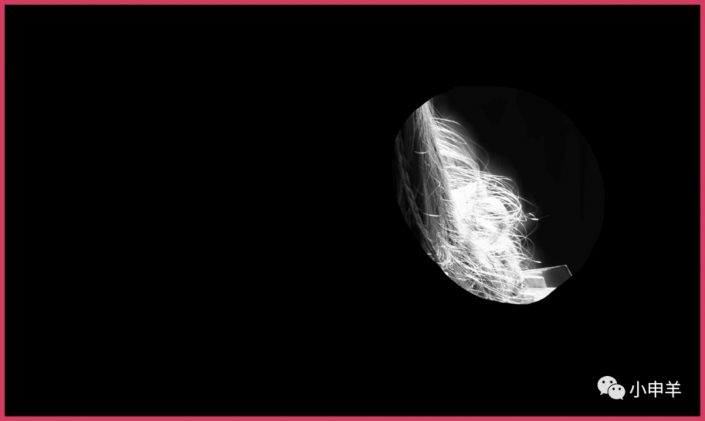
(6)Ctrl+L调出色阶命令,使用设置黑场按钮,将背景变黑;
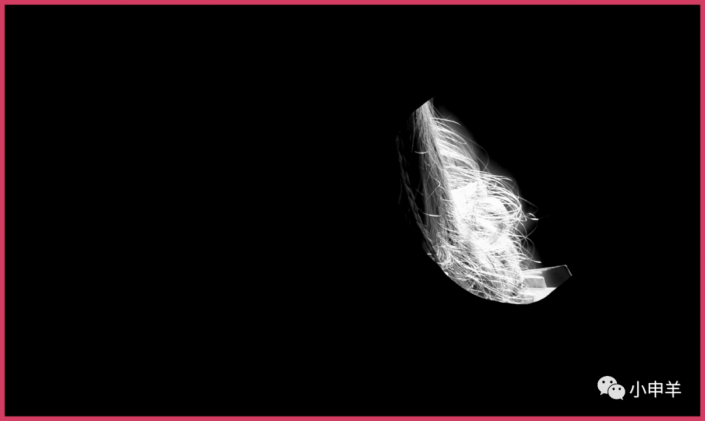
(7)载入通道选区,切回图层面板,创建图层蒙版;

(8)通过使用画笔工具编辑蒙版,修饰细节;

(9)抠头发就是这么几步,把这几步反复执行,最终就可以抠出全部人物的头发;
(10)老规矩,剩余步骤我就不展示了,给大家看一下我的图层面板:
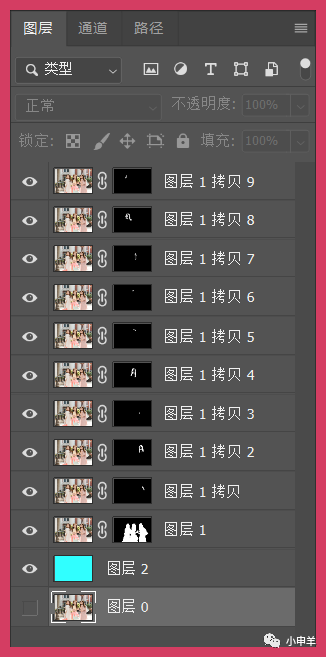
(11)全部头发抠好后,效果如下:

(12)第2部分选区制作完成!
本篇教程考验同学们的抠图技术是否扎实,如果有认真练习抠图的话,相信你可以完成的很好。
加载全部内容