学习用photoshop通道工具快速抠出腾云驾雾的火焰马素材图片
kylin 人气:0
学习用photoshop通道工具快速抠出腾云驾雾的火焰马素材图片。
最终效果

原图

步骤1
在Photoshop中打开需要处理的图片,Ctrl-J 复制背景层,得到图层1。

步骤2
转到通道,选红色通道,Ctrl+A全选,Ctrl+C复制。
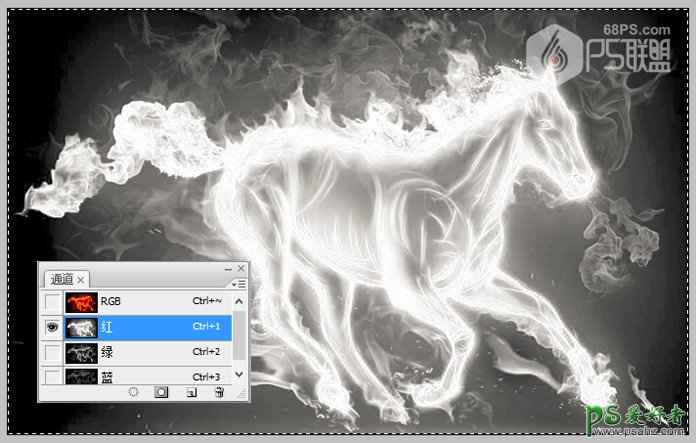
步骤3
转到图层面板,给图层1添加图层蒙版。

步骤4
按Alt键点击图层蒙版,这时画面变成白色的。
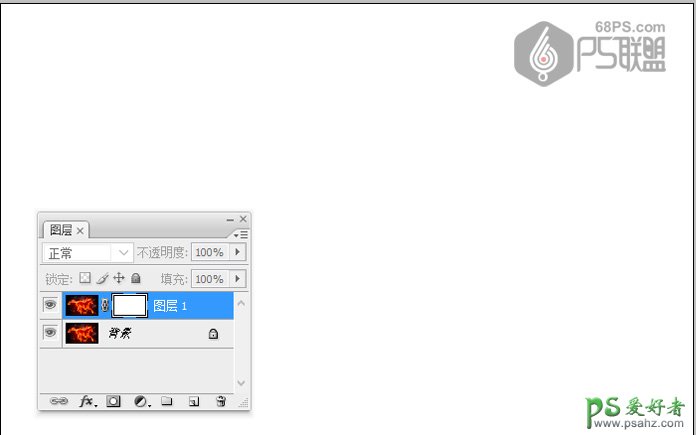
步骤5
这时Ctrl+V粘贴复制的红色通道内容,得到如下效果。
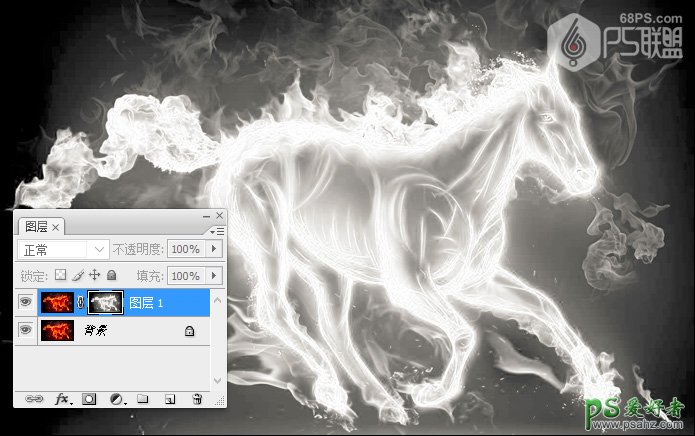
步骤6
点图层缩略图,给背景填充#093069蓝色,得到如下效果。
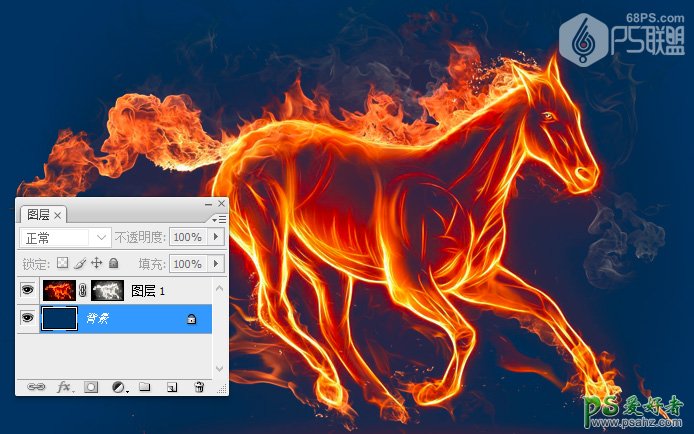
步骤7
好了,这样图就完成了,最终效果如下所示:

加载全部内容