Jenkins定时构建任务
.NET开发菜鸟 人气:0一、前言
在前面的文章中,我们添加SSH凭据,添加了凭据以后就可以利用Jenkins创建构建任务了。我们这里利用Jenkins创建一个定时构建任务。
二、创建定义任务
1、新建任务
在Jenkins首页选择新建item或者点击创建一个新任务:
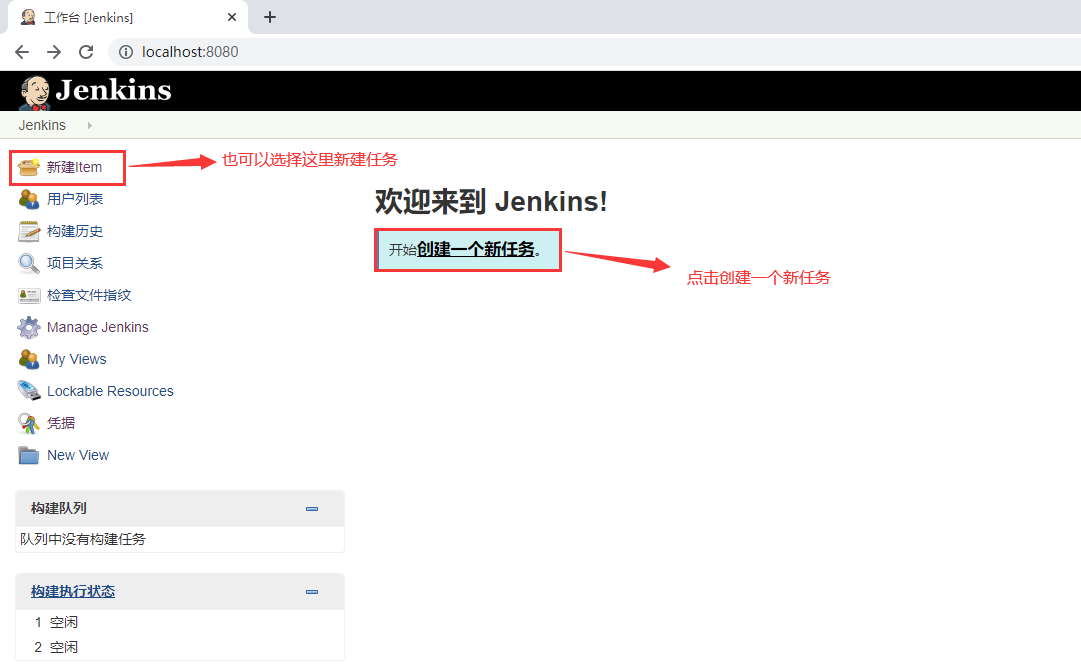
输入任务名称,选择自由风格的任务(Freestyle project):
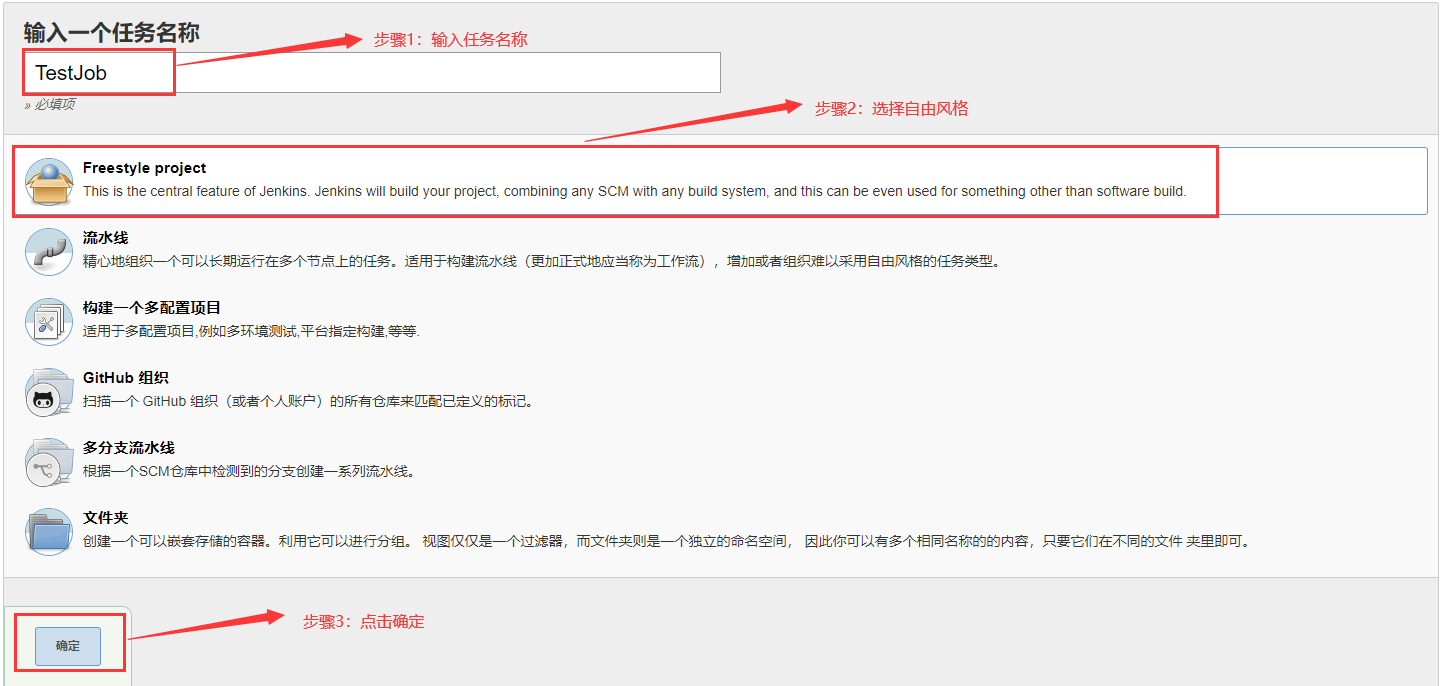
2、General
在GeneralTab页里可以输入项目的描述信息,选择自定义的工作空间等等,如图所示:
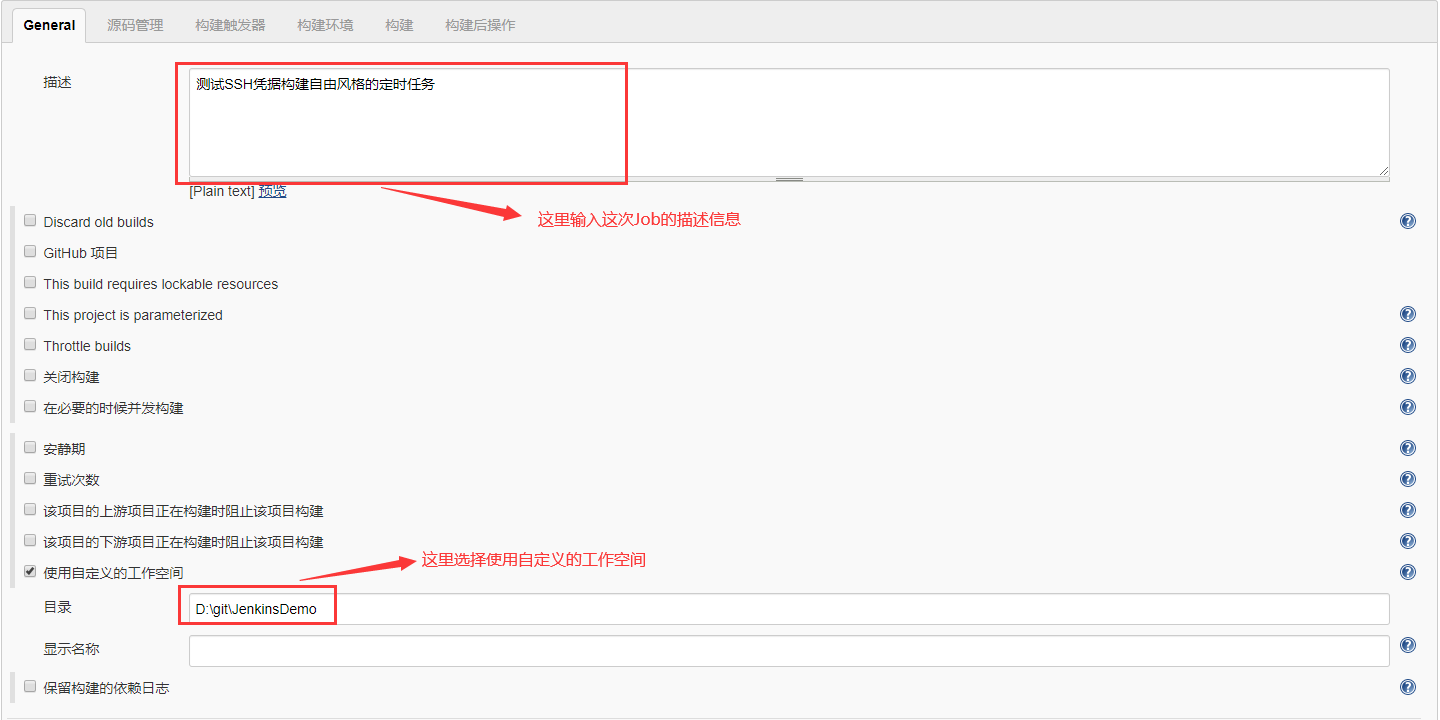
这里如果不选择使用自定义的工作空间,Jenkins就会使用默认的工作空间。我本机是把Jenkins安装在C:\Program Files (x86)\Jenkins目录下,所以默认的工作空间就是C:\Program Files (x86)\Jenkins\workspace。
3、源码管理
源码管理Tab页可以选择我们用来管理源代码的工具,比如Git和SVN。我们是与GitHub进行集成,所以在源码管理里面选择Git:
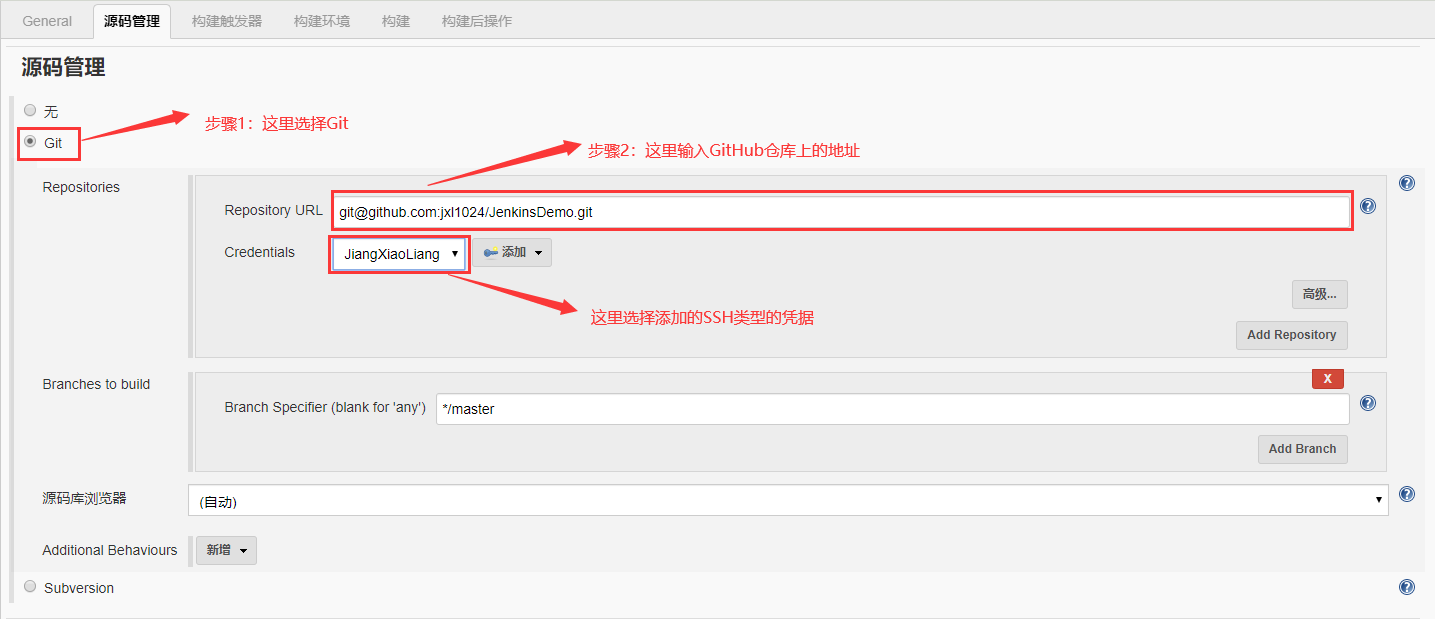
4、构建触发器
在构建触发器Tab也可以选择构建何种的触发器,主要有以下几种的触发器:
- 触发远程构建(例如,使用脚本):表示使用远程的工具来构建。
- Build after other projects are built:表示当这次的Job所依赖的其它Job被build后,才构建本次Job。
- Build periodically:表示定时执行构建任务,即每隔一段时间就build一次,不管版本库代码是否发生了变化。
- GitHub hook trigger for GITScm polling:表示GitHub上的代码有变动时构建。
- Poll SCM:表示每隔一段时间比较一次源代码。如果发生变更,就执行build。否则就不进行build。
我们在构建触发器中选择“Build periodically” ,表示定期地编译,这里设置5分钟编译一次:
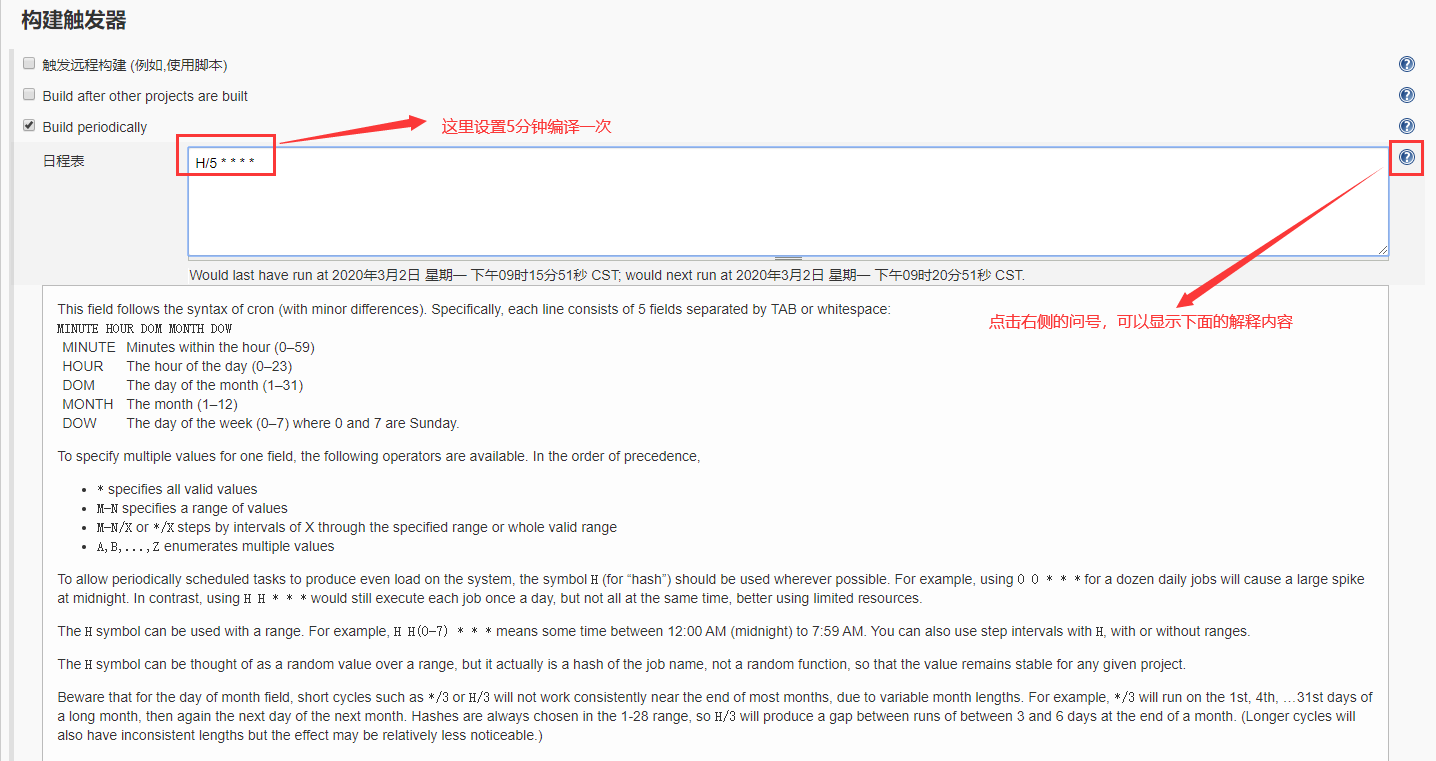
定时构建语法:
* * * * *
- 第一个*号表示分钟,取值范围是0~59。
- 第二个*号表示小时,取值范围是0~23。
- 第三个*号表示是一个月中的第几天,取值范围是1~31。
- 第四个*号表示的第几个月,取值范围是1~12。
- 第五个*号表示一周中的第几天,取值范围是0~7,其中0和7都是代表周日。
每隔5分钟构建一次
H/5 * * * *
每两个小时构建一次:
H H/2 * * *
每天中午12点定时构建一次
0 12 * * *
注意:这五个参数都不能少。
5、构建环境
构建环境选择开始构建前删除工作空间:
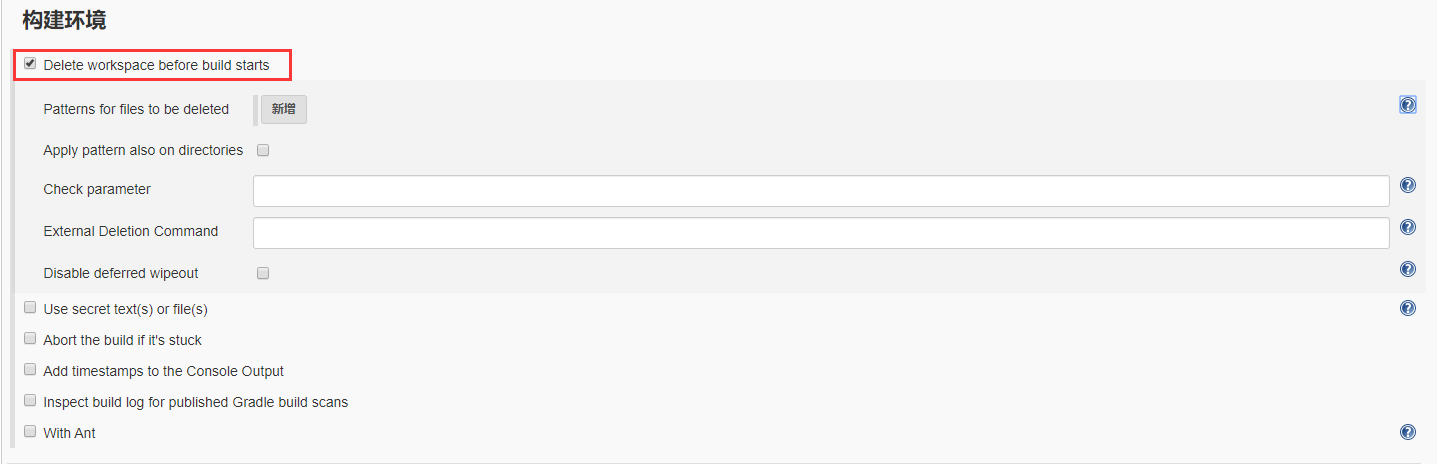
6、构建
这里用来设置构建步骤,我们这里选择执行Windows批处理命令:

然后输入要执行的批处理命令:
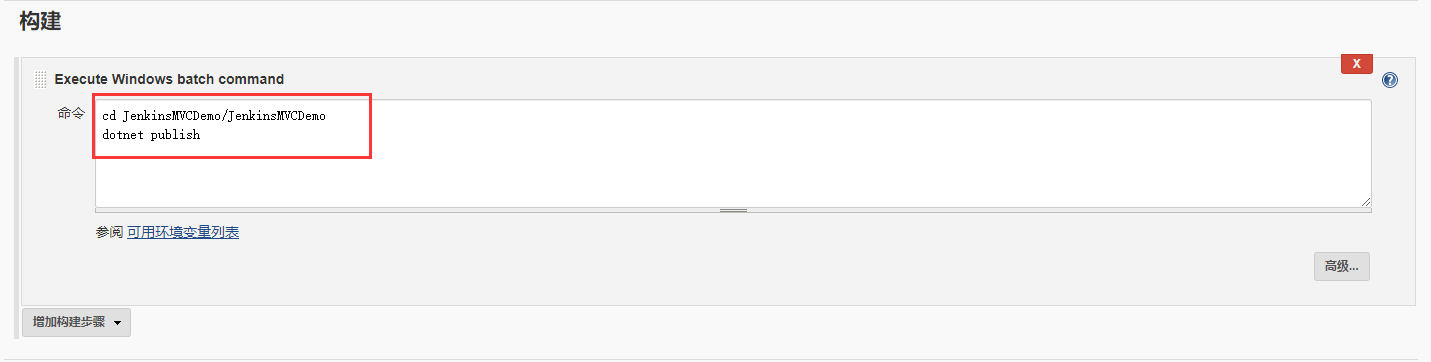
如果Jenkins安装在Windows系统上,那么这里要选择 Execute Windows batch command。
如果Jenkins安装在Linux系统上,那么这里就要选择Execute shell。
7、构建后操作
这里用来配置构建完成以后要执行什么动作,比如自动发送邮件等。这里先不做设置。
配置好以后点击“保存”按钮即可完成配置。
回到主界面,选择“Build Now”就会立即进行构建:
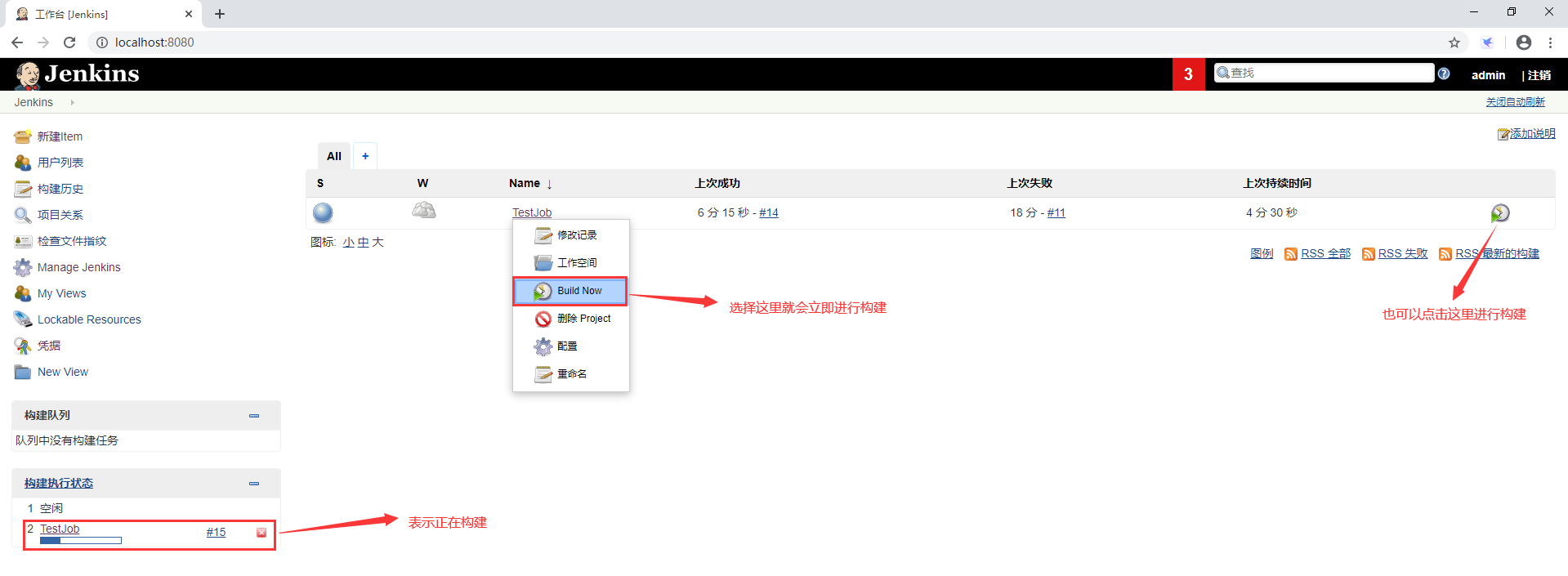
点击向下的倒三角,可以选择控制台输出:
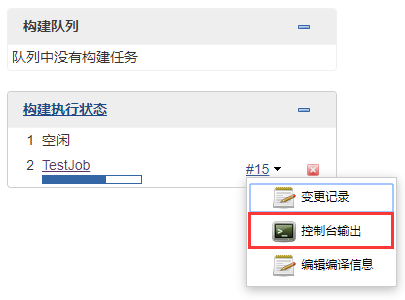
在控制台中可以看到构建信息:
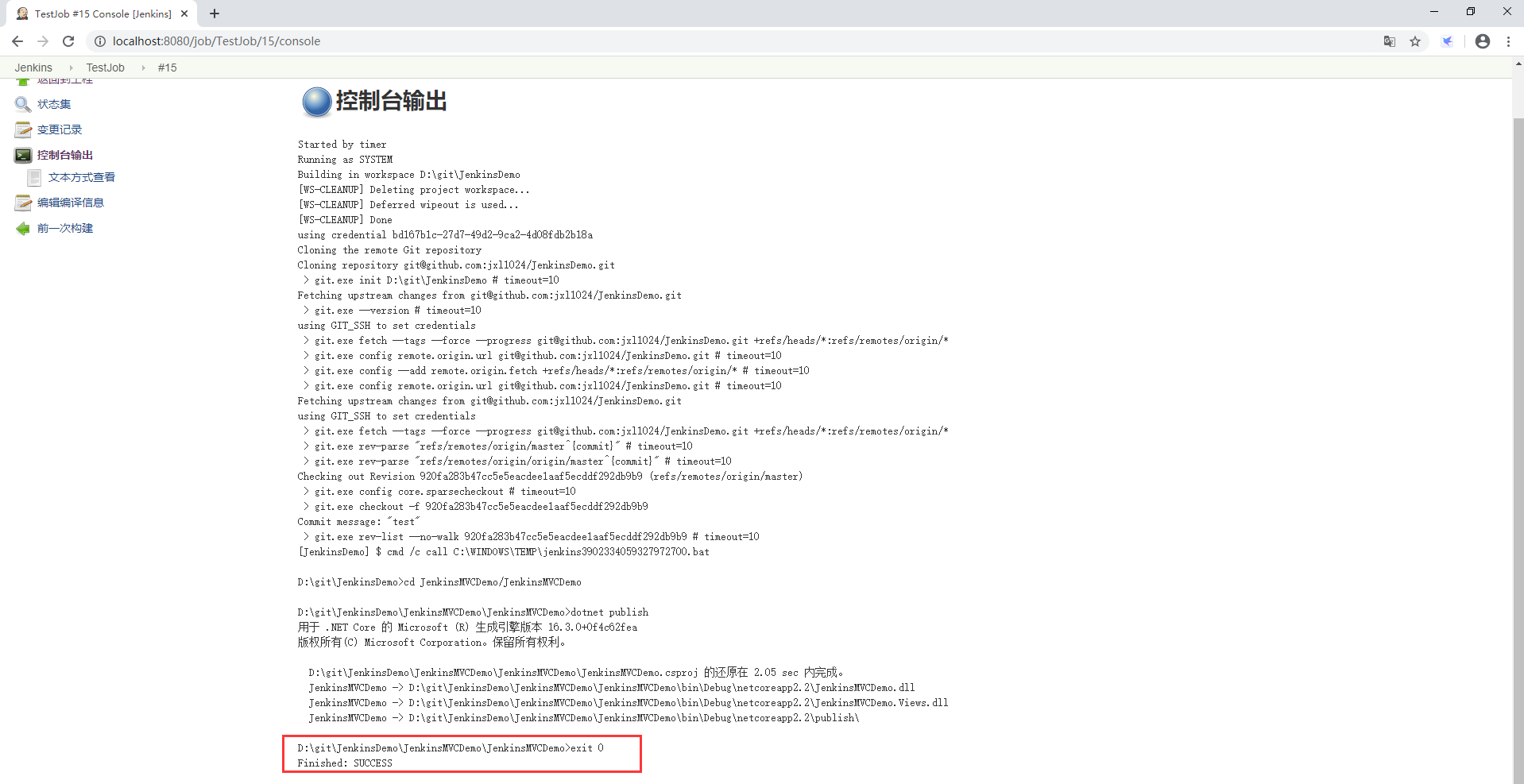
最后显示SUCCESS,就表示构建成功了。
三、总结
上面的示例结合一个简单的demo,演示了如何利用Jenkins进行定时构建。一般会利用定时构建来进行版本的发布。
到此这篇关于为Jenkins创建定时构建任务的文章就介绍到这了。希望对大家的学习有所帮助,也希望大家多多支持。
加载全部内容